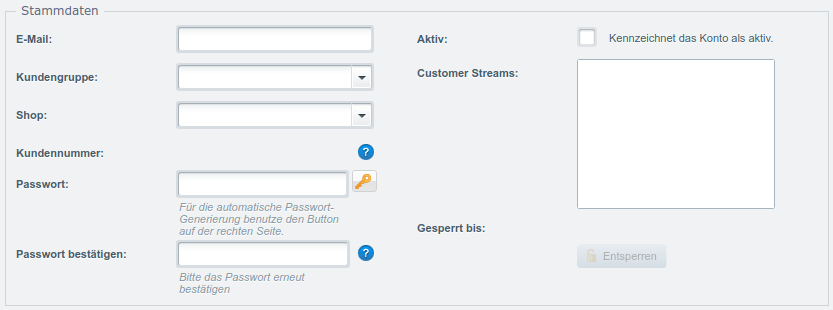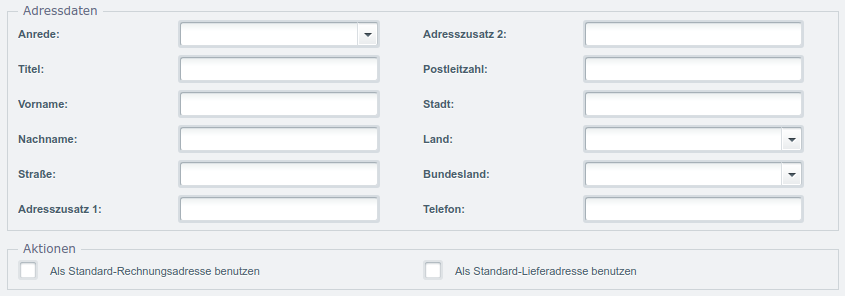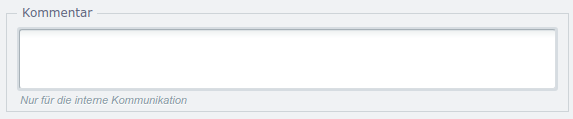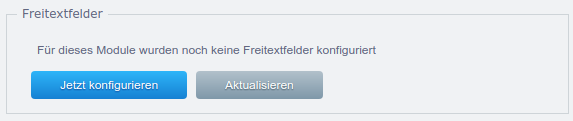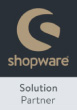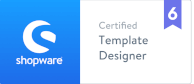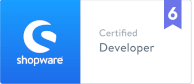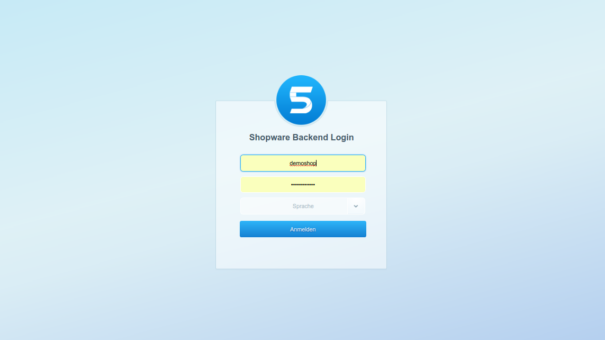5. Kapitel: Kunden und Customer Streams verwalten
Inhaltsverzeichnis
In Shopware können über das Backend neue Kunden angelegt und bestehende Kunden bearbeitet werden. Zudem ermöglicht das Adressmanagement dem Shopbetreiber die Bearbeitung der von den Kunden hinterlegten Adressen. Mithilfe sogenannter Customer Streams können Kunden nach bestimmten Parametern in Gruppen unterteilt werden, um später individualisierte Angeboten angezeigt zu bekommen.
5.1 Kunden verwalten
Für die Verwaltung von Kunden steht im Shopware Backend ein eigener Punkt im Hauptmenü zur Verfügung. Bei Bedarf lassen sich hier neue Kunden anlegen, bestehende Kunden bearbeiten und Kunden wieder aus dem System löschen.
5.1.1 Kunden anlegen
Ob zu Testzwecken oder im tatsächlichen Betrieb des Shops: Unter Kunden > Anlegen besteht in Shopware die Möglichkeit, einen neuen Shopkunden vom Backend aus anzulegen. Die entsprechende Eingabemaske besteht aus mehreren Bereichen, in denen eine Vielzahl von Eingabefeldern bereitstehen.
- Im Bereich Stammdaten können in den Feldern E-Mail-Adresse und Passwort die Login-Daten sowie eines bestehenden Kunden bearbeitet werden. Durch einen Klick auf den Button mit dem Schlüssel-Symbol kann ein zufälliges Passwort generiert werden, dass dann sowohl in das Passwortfeld als auch in das Feld Passwort bestätigen eingetragen wird. Im Klartext angezeigt wird das generierte Passwort unterhalb des Felds Passwort.

Im Dropdown-Feld Kundengruppe kann der Kunde einer Gruppe zugeordnet werden, während im Feld Shop definiert werden kann, welchem Shop der Kunde zugeordnet werden soll – sofern mehrere Shops nebeneinander betrieben werden. Mithilfe der Checkbox Aktiv kann das Kundenkonto aktiviert werden.
Wichtiger Hinweis: Wenn in der Konfiguration der Parameter
sShopwareManagedCustomerNumbersauf „1“ steht, wird die Kundenummer automatisch vergeben und das entsprechende Eingabefeld ist nicht editierbar.
- Unter Persönliche Daten können die persönlichen Daten des Kunden mithilfe der Eingabefelder Anrede, Titel, Vorname, Nachname und Geburtsdatum eingegeben werden.

- Im Bereich Firmendaten können – bei Bedarf – ein Firmenname in das Feld Firma, eine Umsatzsteuer-Identnummer in das Feld Ust-ID und gegebenenfalls die Abteilung des Ansprechpartners in das Feld Abteilung eingegeben werden.

- Unter Adressdaten können eine vollständige Postadresse und eine dazugehörige Telefonnummer eingegeben werden. Direkt darunter kann im Bereich Aktionen mithilfe zweier Checkboxen definiert werden, in welcher Hinsicht die hinterlegte Adresse als Standard-Adresse verwendet werden soll: Als Standard-Rechnungsadresse benutzen beziehungsweise Als Standard-Lieferadresse benutzen.

- Der Bereich Zahlungsdaten enthält nur ein einziges Feld: Aktuelle Zahlungsart. Darin kann die Zahlmethode für den Kunden festgelegt werden. Allerdings wird eine hiermit festgelegte Zahlmethode für den betreffenden Kunden vom Riskmanagement ausgenommen. Dabei ist es auch möglich, eine Zahlungsart auszuwählen, die dem Kunden eigentlich gar nicht zur Auswahl gestellt würde, was jedoch vermieden werden sollte.

- Unter Kommentar kann eine Bemerkung über den Kunden eingegeben werden, die von diesem jedoch nirgends eingesehen werden kann.

- Im Bereich Freitextfelder können – sofern welche konfiguriert worden sind – die Freitextfelder für die Kundenverwaltung ausgefüllt werden.

- Nachdem alle Eingaben vollständig vorgenommen worden sind, kann das Anlegen des neuen Kunden mit einem Klick auf den Button Speichern unten rechts abgeschlossen werden.
5.1.2 Kunden bearbeiten
Bei Bedarf können die für einen bestimmten Kunden hinterlegten Daten vom Backend aus bearbeitet werden. Das Kundenmodul lässt sich über Hauptnavigation unter Kunden > Kunden beziehungsweise mithilfe der Tastenkombination STRG + ALT + K öffnen.
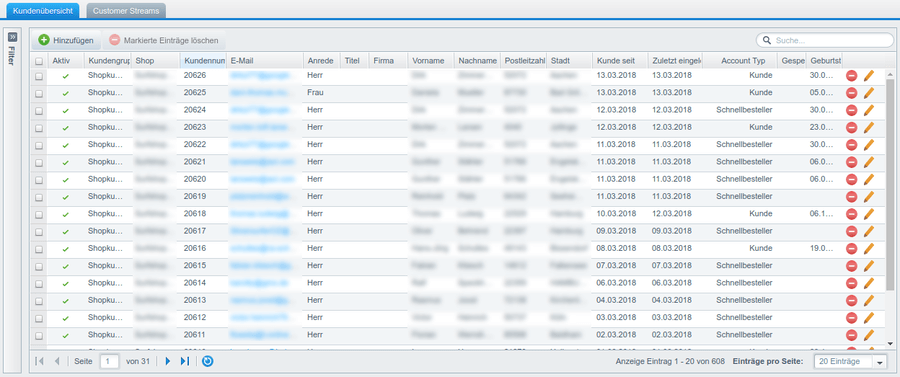
In der Kundenübersicht werden alle Kunden des Shops in tabellarischer Form dargestellt. die E-Mail-Adressen sind dabei verlinkt, so dass der jeweilige Kunde direkt kontaktiert werden kann. Oben rechts steht ein Suchfeld zur Verfügung und auf der linken Seite kann mit einem Klick auf die Schaltfläche Filter eine Eingabemaske für Filterkriterien ausgeklappt werden, um gezielt nach einem bestimmten oder einer Auswahl von Kunden zu suchen.
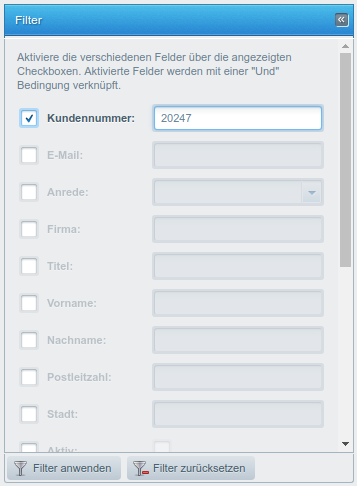
Um den Datensatz zu einem Kunden für die Bearbeitung zu öffnen, genügt ein Klick auf das Bleistiftsymbol ganz rechts in der jeweiligen Zeile. In dem daraufhin geöffneten Fenster stehen vier Reiter zur Verfügung, auf denen die für den Kunden hinterlegten Daten und Adressen sowie die durch ihn getätigten Bestellungen und die dabei bestellten Artikel einsehbar sind.
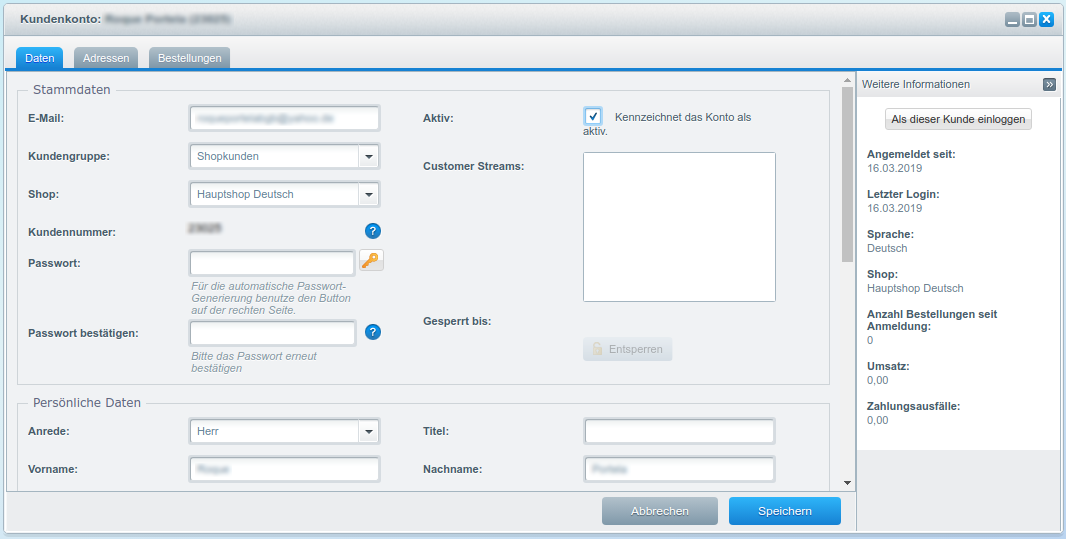
Der Reiter Daten ermöglicht Veränderungen an Stammdaten, persönlichen Daten, an der Zahlungsmethode des Kunden oder – gegebenenfalls – an Freitextfeldern. Auch kann hier bei Bedarf ein vom Kunden nirgends sichtbarer Kommentar hinterlegt werden. Wenn die gewünschten Änderungen durchgeführt worden sind, können sie mit einem Klick auf den Button Speichern unten rechts gespeichert werden. Die Standard-Adressen für Rechnung und Lieferung werden hier nur dargestellt und können auf dem nächsten Reiter bearbeitet werden.
Auf der rechten Seite werden unter Weitere Informationen einige wichtige Daten zum Kunden übersichtlich dargestellt, die sich mit einem Klick auf den Doppelpfeil-Button oben rechts ausblenden lassen. Nach einem Klick auf den Button Bestellung durchführen wird der gerade zur Bearbeitung geöffnete Kunde im Frontend des Shops angemeldet und es ist möglich, in seinem Namen eine Bestellung im Shop zu tätigen.

Sämtliche für den Kunden hinterlegten Adressen können auf dem Reiter Adressen eingesehen und bei Bedarf bearbeitet werden. Zudem können hier Adressen mithilfe der Buttons oben links neu angelegt oder gelöscht werden. Nach einem Klick auf das Bleistiftsymbol in der jeweiligen Zeile öffnet sich ein Fenster, in dem die Adresse dann als Standard für Lieferung oder Versand definiert und bearbeitet werden kann.
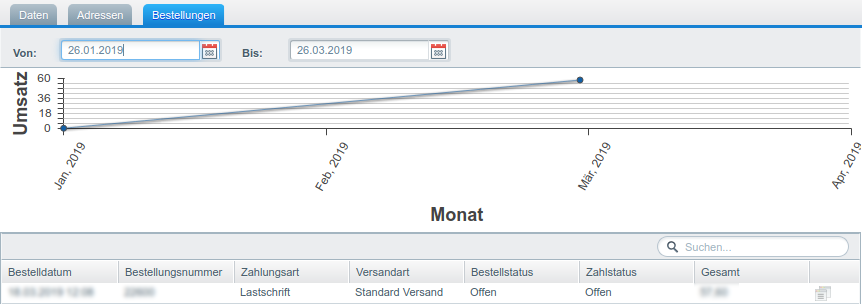
Der Reiter Bestellungen enthält Informationen über die Bestellungen des Kunden. Mithilfe der Datums-Eingabefelder lassen sich dabei die Bestellungen aus einem bestimmten Zeitraum herausfiltern.
5.1.3 Kunden löschen
Für das Entfernen von Kunden aus dem Shop gibt es zwei unterschiedliche Methoden. Nach dem Öffnen des Fensters für die Kundenverwaltung unter Kunden > Kunden beziehungsweise mithilfe der Tastenkombination STRG + ALT + K können einzelne Kunden aus der Liste herausgesucht und dann durch einen Klick auf das rote Minus-Symbol ganz rechts in der jeweiligen Zeile gelöscht werden. Sollen gleich mehrere Kunden auf einmal entfernt werden, können sie zunächst mithilfe der Auswahlkästchen ganz links in den Tabellenspalten marktiert und dann stapelweise durch einen Klick auf den Button Markierte Einträge löschen gelöscht werden.
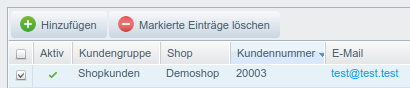
Nachdem eine Sicherheitsabfrage bestätigt worden ist, werden die markierten Kunden gelöscht.
5.2 Customer Streams
Mit den sogenannten Customer Streams ist in Shopware bereits out-of-the-box eine Funktion für die Personalisierung der Kundenansprache integriert. Das entsprechende Modul ermöglicht das gezielte Ausspielen von bestimmten Inhalten für bestimmte Kunden. Dazu lassen sich „statische“ Streams, in denen eine feste Gruppe von Kunden zusammengefasst ist, und „dynamische“ Streams, denen Shopkunden mithilfe von Filtern in bestimmte Gruppen unterteilt werden, anlegen. Kombinieren lässt sich diese Funktionalität mit Einkaufswelten, Gutscheinen, Promotions und dem Newsletter-Modul.
Wichtiger Hinweis: Customer Streams können zwar auch ohne den Shopware Login Cookie eingesetzt werden, dann allerdings werden kundenspezifische Inhalte ausschließlich eingeloggten Kunden angezeigt. Wenn der Shopware Login Cookie aktiviert ist, können auch für Kunden, die auf diesem Weg wiedererkannt werden, personalisierte Inhalte aus Customer Streams ausgespielt werden.
Verwaltet werden Customer Streams im Backend in einem Reiter des Fensters für die Kundenverwaltung, der über die Hauptnavigation wahlweise unter Kunden > Kunden per Klick geöffnet oder direkt über Kunden > Customer Streams aufgerufen werden kann.
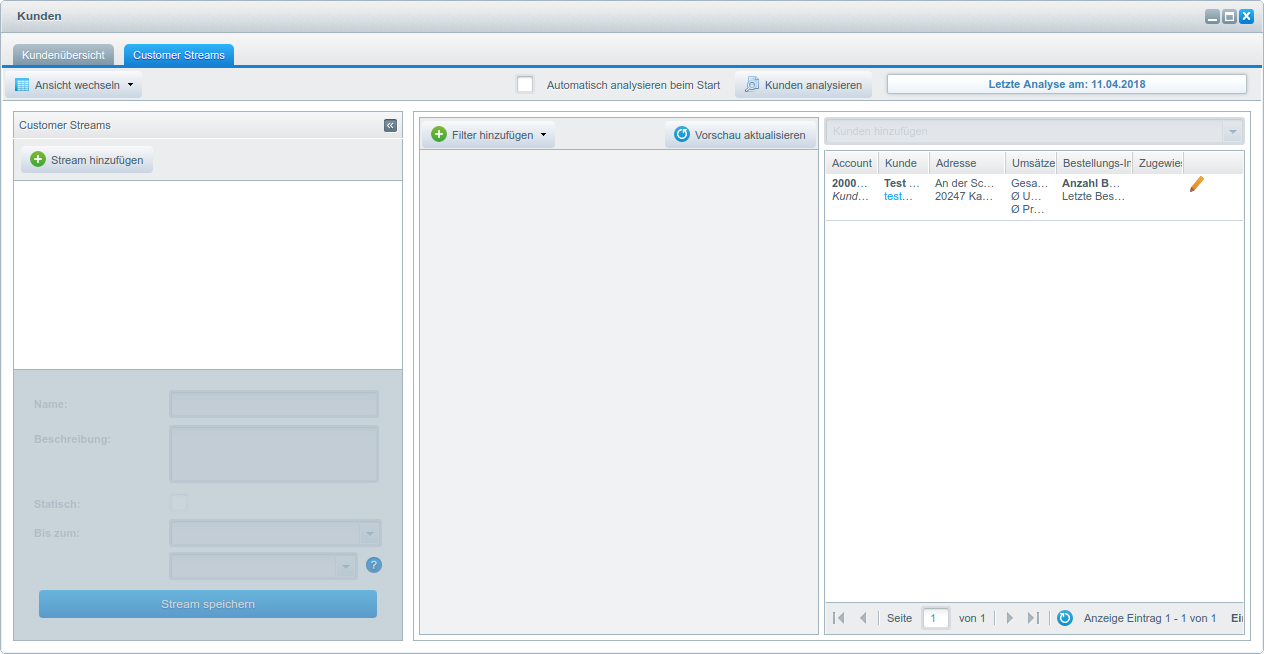
Die Oberfläche für die Verwaltung der Customer Streams ist in drei Bereiche gegliedert. Links befindet sich die Übersicht über alle bereits angelegten dynamischen und statischen Customer Streams, in der Mitte werden – nur für dynamische Customer Streams – die einem auf der linken Seite ausgewählten Stream zugeordneten Filter angezeigt und auf der rechten Seite werden die Kunden angezeigt, die dem gerade ausgewählten Stream aktuell zugeordnet sind. Mithilfe des Drop-down-Buttons Ansicht wechseln lassen sich rechts bei Bedarf auch Auswertungen zu den Umsätzen des jeweiligen Streams anzeigen.
5.2.1 Aktualisieren der Datenbasis für Customer Streams
Oben rechts im Fenster befindet sich noch eine Schaltfläche, die zur Aufbereitung der Datengrundlage für die Customer Streams wichtig ist. Denn damit neue Kunden und die jüngsten Aktivitäten im Shop in das Befüllen der Customer Streams eingehen können, müssen die aktuellen Daten ausgewertet werden. Dies geschieht üblicherweise durch den Cronjob Customer Stream Refresh (zu finden unter Einstellungen > Grundeinstellungen > System > Cronjob), der im Standard alle zwei Stunden läuft. Wenn dieser Cronjob nicht aktiv ist, muss die Analyse der Kundendaten und die darauf basierende Zuordnung der Kunden zu den einzelnen Customer Streams durch einen Klick auf den Button Kunden analysieren ausgelöst werden.

Der Fortschritt dieser Aktion wird durch einen Fortschrittsbalken rechts daneben angezeigt. Wenn die Checkbox Automatisch analysieren beim Start links neben dem Button markiert ist, wird der Prozess bei jedem Öffnen der Oberfläche für die Verwaltung der Customer Streams automatisch gestartet. Je nach Anzahl der Shopkunden kann das aber zu unangenehmen Verzögerungen führen. Zu empfehlen ist daher unbedingt die regelmäßige Analyse der Kundendaten im Hintergrund mithilfe des genannten Cronjobs.
5.2.2 Einen neuen Customer Stream anlegen
Um einen neuen Customer Stream anzulegen, können nach einem Klick auf den Button Stream hinzufügen oben links in der Oberfläche für die Verwaltung von Customer Streams zunächst ein Name für den Stream, eine Beschreibung und der Typ des Streams (statisch oder dynamisch) festgelegt werden.
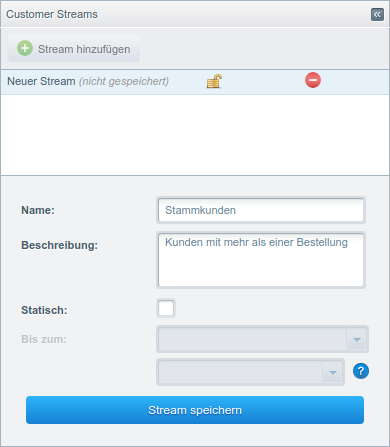
5.2.2.1 Einen statischen Customer Stream konfigurieren
Für einen statischen Stream gibt es keine Filter, da die Kunden hier fest zugewiesen werden. Bei Bedarf können für einen statischen Stream mithilfe der Auswahlfelder Bis zum ein Datum und eine Uhrzeit für die automatische Umwandlung in einen dynamischen Stream definiert werden. Auf der rechten Seite lassen sich mithilfe des Suchfelds am oberen Rand Kunden aus dem Shop heraussuchen und dem Stream hinzufügen. Wenn alle gewünschten Kunden in der Übersicht zu sehen sind, kann der statische Customer Stream mit einem Klick auf den Button Stream speichern unten links gespeichert werden.
5.2.2.2 Einen dynamischen Customer Stream konfigurieren
Für das Anlegen eines dynamischen Streams muss im mittleren Bereich zwingend mindestens ein Filter definiert werden, bevor der Stream durch einen Klick auf den Button Stream speichern gespeichert werden kann. Für das Filtern von Kunden für die Zuordnung zu Customer Streams stehen zahlreiche Optionen zur Verfügung. So lassen sich Kunden etwa nach Alter, Anzahl der Bestellungen, Versand- und Zahlungsmethoden, nach bestellten Produkten, nach Zielland der Lieferung, nach für die Bestellung verwendeten Endgeräten, nach Bestellungen in einem bestimmten Zeitraum und vielem mehr filtern. Für die Zusammensetzung eines Customer Streams können dabei beliebig viele Filter miteinander kombiniert werden, so dass beispielsweise alle weiblichen Kunden, die in den vergangenen zwei Monaten mit einem Tablet oder Smartphone Artikel aus der Kategorie „Schuhe“ bestellt haben, herausgefiltert und in einem Stream zusammengefasst werden können.
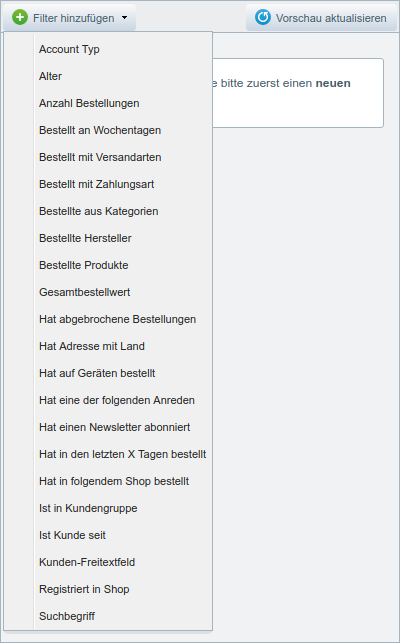
Die einzelnen Filter bestehen zumeist aus einem oder mehreren Auswahlfeldern zum Abgleich mit den Kundendaten im Shop.
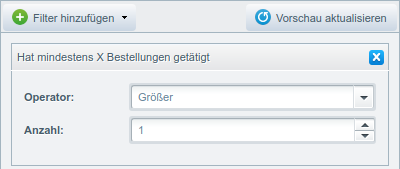
Account Typ
Mihilfe dieses Filters können wahlweise Kunden mit eigenem Konto oder „Schnellbesteller“, die als Gast eingekauft haben, herausgesucht werden.
Alter
Dieser Filter ermöglicht die Auswahl von Kunden, die jünger beziehungsweise älter als eine bestimmte Altersgrenze sind, deren Altersgrenze zwischen einer definierten Ober- und Untergrenze liegt, oder die gerade ein ganz bestimmtes Alter haben.
Anzahl Bestellungen
Mithilfe dieses Filters können Kunden herausgesucht werden, die bisher mehr oder weniger als eine bestimmte Anzahl oder genau diese Anzahl an Bestellungen getätigt haben.
Bestellt an Wochentagen
Dieser Filter ermöglicht es, Kunden auszuwählen, die an einem oder an einem von mehreren bestimmten Wochentagen bestellt haben – zum Beispiel am Samstag oder Sonntag.
Bestellt mit Versandarten
Wenn im Shop mehrere Versandarten hinterlegt sind, lassen sich die Kunden bei bedarf danach filtern, welche dieser Methoden sie gewählt haben.
Bestellt mit Zahlungsart
Wenn im Shop mehrere Zahlungsarten hinterlegt sind, lassen sich die Kunden bei bedarf danach filtern, welche dieser Methoden sie gewählt haben.
Bestellte aus Kategorien
Mithilfe dieses Filters lassen sich Kunden danach heraussuchen, ob sie bereits in einer bestimmten oder in einer von mehreren ausgewählten Kategorien bestellt haben.
Bestellte Hersteller
Dieser Filter ermöglicht es, Kunden danach herauszusuchen, ob sie bereits Artikel von einem bestimmten oder von einem von mehreren ausgewählten Herstellern bestellt haben.
Bestellte Produkte
Mithilfe dieses Filters lassen sich Kunden danach heraussuchen, ob sie bereits ein bestimmtes oder eines von mehreren ausgewählten Produkten bestellt haben.
Gesamtbestellwert
Dieser Filter ermöglicht es, Kunden danach herauszusuchen, ob sie im Shop bislang insgesamt mehr beziehungsweise weniger oder genau so viel wie den definierten Schwellwert umgesetzt haben.
Hat abgebrochene Bestellungen
Mithilfe dieses Filters werden nur diejenigen Kunden herausgesucht, die bereits eine oder mehrere Bestellungen abgebrochen haben.
Hat Adresse mit Land
Dieser Filter ermöglicht das Heraussuchen von Kunden, deren Adresse in einem der aus einer Liste gewählten Länder liegt.
Hat auf Geräten bestellt
Mithilfe dieses Filters lassen sich gezielt diejenigen Kunden heraussuchen, die auf einer oder zwei der zur Auswahl stehenden Klassen von Endgeräten bestellt haben: Desktop, Tablet, Handy.
Hat eine der folgenden Anreden
Dieser Filter ermöglicht es, Kunden eines bestimmten Geschlechts durch die Auswahl der entsprechenden Anrede herauszufiltern.
Hat einen Newsletter abboniert
Mithilfe dieses Filters werden alle Kunden herausgesucht, die ein aktives Newsletter-Abonnement haben.
Hat in den letzten X Tagen bestellt
Dieser Filter ermöglicht es, diejenigen Kunden herauszusuchen, die innerhalb einer bestimmten Zeitspanne vor dem Zeitpunkt der Filterung bestellt haben.
Hat in folgendem Shop bestellt
Wenn in der Shopware Installation mehrere Shops eingerichtet worden sind, können mithilfe dieses Filters diejenigen Kunden herausgesucht werden, die in einem bestimmten oder in einem von mehreren aus einer Liste gewählten Shops eingekauft haben.
Ist in Kundengruppe
Wenn mehrere Kundengruppen definiert worden sind, können mithilfe dieses Filters diejenigen Kunden herausgesucht werden, die zu einer bestimmten oder zu einer von mehreren aus einer Liste gewählten Gruppen gehören.
Ist Kunde seit
Dieser Filter ermöglicht es, Kunden herauszusuchen, die bereits vor beziehungsweise erst nach oder genau an einem bestimmten Datum Shopkunden sind.
Kunden-Freitextfeld
Wenn ein Freitextfeld definiert worden ist, lassen sich die Kunden mithilfe dieses Filters dem Typ und des jeweiligen Inhalts dieses Felds entsprechend auswählen.
Registriert in Shop
Wenn in der Shopware Installation mehrere Shops eingerichtet worden sind, können mithilfe dieses Filters diejenigen Kunden herausgesucht werden, die sich in einem bestimmten oder in einem von mehreren aus einer Liste gewählten Shops registriert haben.
Suchbegriff
Mithilfe dieses Filters lassen sich Kunden anhand eines eingegebenen Suchbegriffs heraussuchen.
Der Bereich rechts im Fenster zeigt nach einem Klick auf den Button Vorschau aktualisieren über den Filtern jeweils eine Vorschau derjenigen Shopkunden, die dem Stream durch die aktuellen Filtereinstellungen zugeordnet werden. Auf diese Weise wird sichergestellt, dass keine leere Menge gebildet wird und es lässt sich jederzeit überprüfen, wie viele (und welche) Kunden ein Customer Stream umfasst.
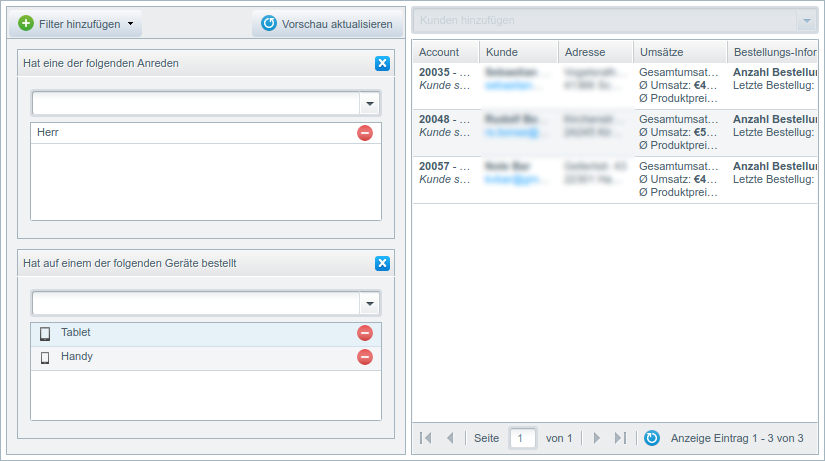
Wenn die Filtereinstellungen und die Zusammensetzung des Streams den Vorgaben entsprechen, kann der fertig konfigurierte Stream durch einen Klick auf den Button Stream speichern unten links gespeichert werden.
5.2.3 Einen bestehenden Customer Stream bearbeiten
Um einen bestehenden Customer Stream bearbeiten zu können, muss unter Kunden > Customer Streams links im Fenster zunächst der entsprechende Eintrag aus der Liste herausgesucht werden.
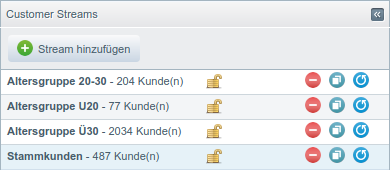
Dann können unten der Name und die Beschreibung des Streams angepasst werden. Wenn es sich um einen statischen Stream handelt, kann die Zusammensetzung der dem Stream zugeordneten Kunden mithilfe des Suchfelds und des Vorschaubereichs auf der rechten Seite geändert werden. Wenn es sich um einen dynamischen Stream handelt, können in der Mitte die Filtereinstellungen bearbeitet werden. Dabei lässt sich mit einem Klick auf den Button Vorschau aktualisieren im Vorschaubereich rechts kontrollieren, wie sich der Stream mit den aktuellen Einstellungen zusammensetzt. Wenn alle gewünschten Änderungen vorgenommen worden sind, kann der Stream mit einem Klick auf den Button Stream speichern unten rechts gespeichert werden.
5.2.4 Einen bestehenden Customer Stream kopieren
Wenn unterschiedliche aber ähnlich konfigurierte Customer Streams angelegt werden sollen, kann es sinnvoll sein, zunächst einen davon anzulegen und diesen dann zu kopieren. Um einen bestehenden Customer Stream zu kopieren, muss unter Kunden > Customer Streams links im Fenster zunächst der entsprechende Eintrag aus der Liste herausgesucht und dann auf das entsprechende kleine Symbol zum Kopieren geklickt werden. Diese Möglichkeit besteht jedoch ausschließlich für dynamische und nicht für statische Streams.
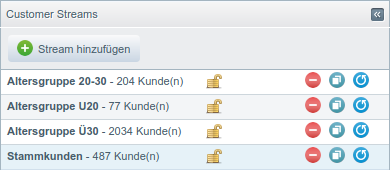
Danach lässt sich die Kopie des Streams umbenennen und den eigenen Vorstellungen entsprechend anpassen.
5.2.5 Einen Customer Stream löschen
Wenn ein Customer Stream nicht mehr benötigt wird und gelöscht werden soll, muss dafür der entsprechende Eintrag aus der Liste links im Fenster unter Kunden > Customer Streams herausgesucht werden und dann auf das jeweilige kleine rote Minus-Symbol zum Löschen geklickt werden.
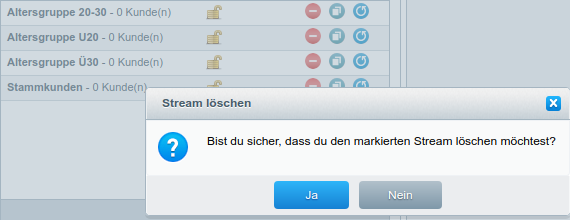
Nachdem die Sicherheitsabfrage bestätigt worden ist, wird der Customer Stream gelöscht.
5.2.6 Customer Streams auswerten
Customer Streams können direkt im Modul ausgewertet werden. Um zu den entsprechenden Ansichten zu gelangen, kann zunächst unter Kunden > Customer Streams auf das kleine Dreieck-Symbol am Rand des Buttons Ansicht wechseln oben links im Fenster geklickt werden. Hier stehen zwei Möglichkeiten für die statistische Auswertung der Customer Streams bereit: Streamumsatz und Umsatzvergleich.
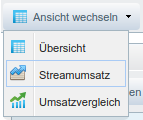
5.2.6.1 Streamumsatz
In der Übersicht Streamumsatz kann jeweils der auf der linken Seite ausgewählte Stream ausgewertet werden. Auf der Zeitachse werden die zwölf vergangenen Monate dargestellt und darüber werden für die einzelnen Monate die Werte für vier Parameter grafisch dargestellt:
- Die Anzahl der Bestellungen
- Die jeweils teuerste Bestellung
- Die jeweils günstigste Bestellung
- Der durchschnittliche Produktpreis
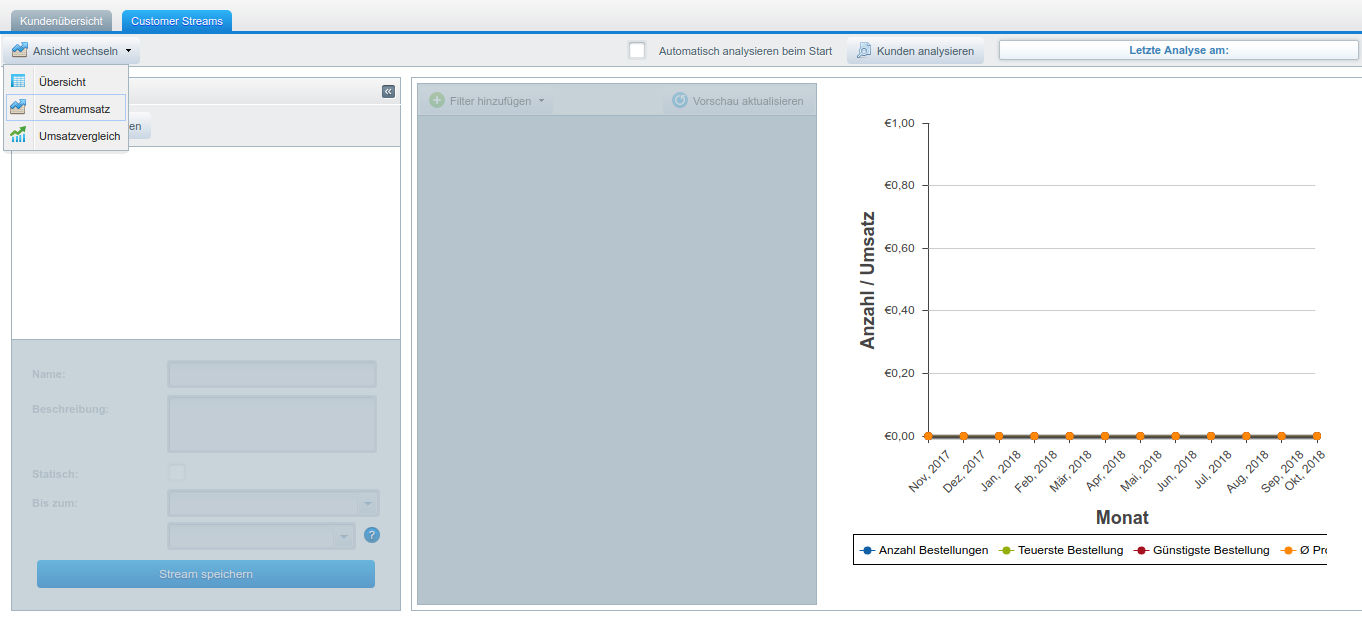
5.2.6.2 Umsatzvergleich
In der Übersicht Umsatzvergleich können die Umsätze der einzelnen Streams im direkten Vergleich ausgewertet werden. Auf der Zeitachse werden die zwölf vergangenen Monate dargestellt und darüber werden für die einzelnen Monate die Umsätze der einzelnen Streams sowie der jeweilige Umsatz des Shops ohne Customer Streams grafisch dargestellt.
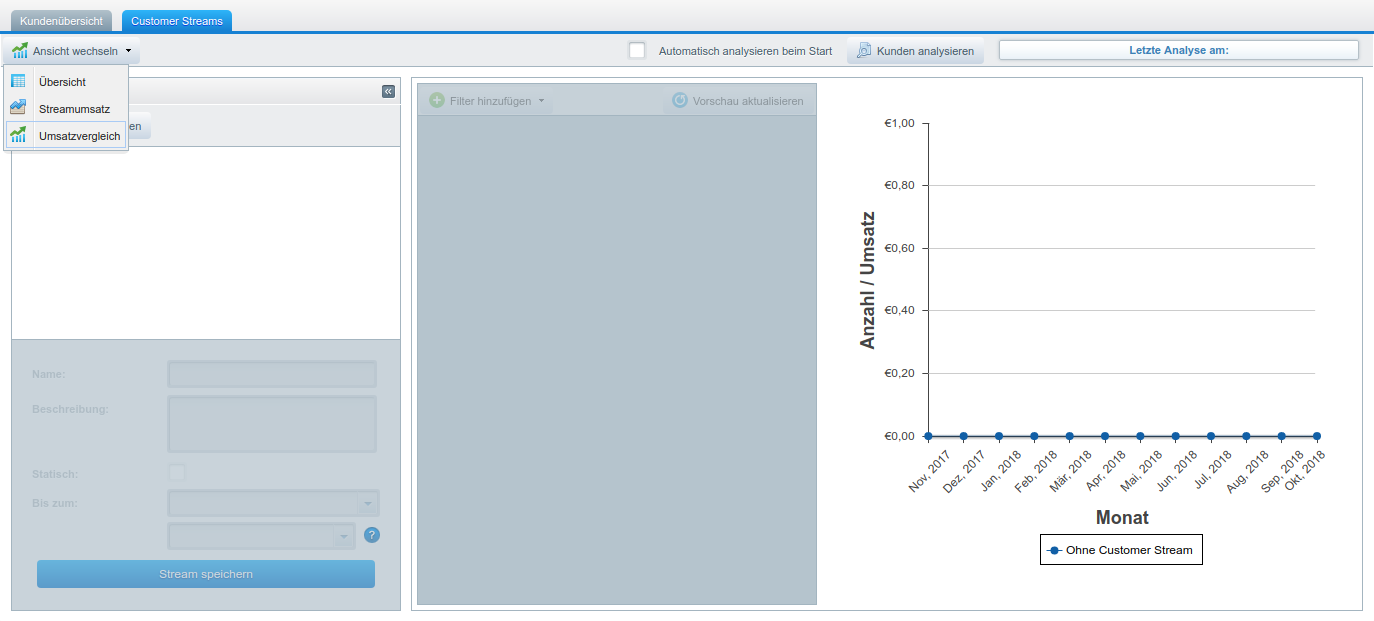
5.2.7 Customer Streams integrieren
Customer Streams sind in unterschiedliche Shopware Module integriert und können darin komfortabel eingesetzt werden. Das gilt für Einkaufswelten, Gutscheine und Newsletter. Außerdem können Customer Streams in kostenpflichtigen Plugins wie der Advanced Promotion Suite genutzt werden.
5.2.7.1 Customer Streams in Einkaufswelten
Im Modul Einkaufswelten lässt sich definieren, welche Einkaufswelten für welchen Customer Stream ausgespielt werden sollen. Dazu muss die Oberfläche für das Verwalten der Einkaufswelten über Marketing > Einkaufswelten geöffnet werden. Nach dem Öffnen einer Einkaufwelt im Bearbeitungsmodus über einen Klick auf das entsprechende Bleistift-Symbol in der Übersicht muss auf der linken Seite im Reiter Einstellungen ein Stück nach unten gescrollt werden, damit der Bereich Customer Streams sichtbar wird.
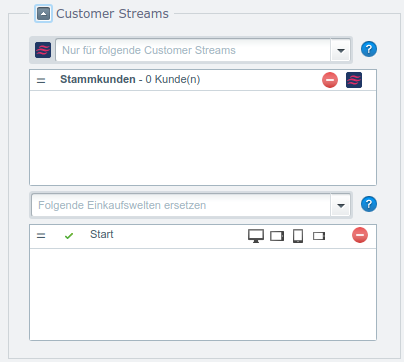
Darin können in einem ersten Eingabefeld der oder die Customer Streams ausgewählt werden, dem oder denen die Einkaufwelt angezeigt werden soll. Bei Bedarf kann in einem zweiten Eingabefeld zusätzlich bestimmt werden, welche sonst für alle Kunden sichtbare Standard-Einkaufswelt durch die gerade bearbeitete Einkaufwelt ersetzt werden soll. Mithilfe dieser Felder lassen sich also zusätzliche, exklusive Einkaufswelten für bestimmte Streams definieren oder aber Standard-Einkaufswelten für bestimmte Streams durch abweichende Einkaufswelten ersetzen.
5.2.7.2 Customer Streams in Gutscheinen
Im Modul Gutscheine können Customer Streams als Einschränkungsmerkmal eingesetzt werden. Das heißt, bestimmte Gutscheine können nur den Kunden in ausgewählten Customer Streams zur Verfügung gestellt werden. Dazu muss zunächst unter Marketing > Gutscheine die Oberfläche für die Gutscheinverwaltung geöffnet werden. Nach einem Klick auf das Bleistift-Symbol in der entsprechenden Zeile der Übersicht kann der entsprechende Gutschein bearbeitet werden. Bei Bedarf lässt sich nach dem Klick auf den Button Hinzufügen oben links ein neuer Gutschein anlegen.
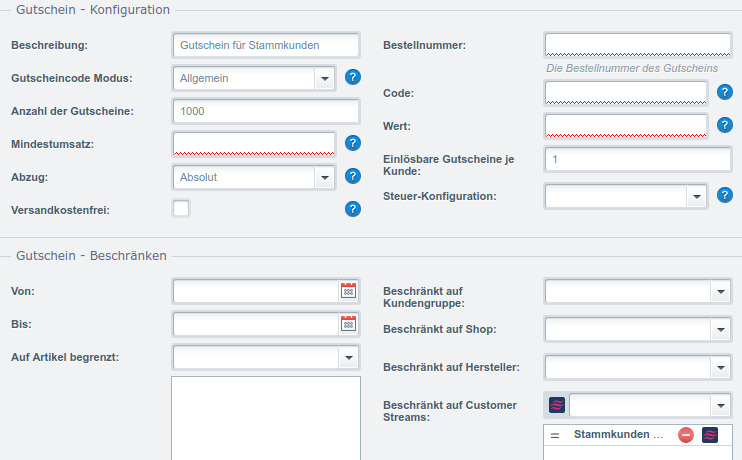
Darin können unten rechts im Bereich Gutschein beschränken der oder die Customer Streams ausgewählt werden, dem oder denen der gerade bearbeitete Gutschein exklusiv zur Verfügung stehen soll.
5.2.7.3 Customer Streams im Newsletter
Im Modul Newsletter können neben Kundengruppen auch Customer Streams ausgewählt werden, um den Kreis der Empfänger eines Newsletters entsprechend einzuschränken. Dazu muss zunächst unter Marketing > Newsletter die Oberfläche für die Newsletter-Verwaltung geöffnet werden. Nach einem Klick auf das Bleistift-Symbol in der entsprechenden Zeile der Übersicht kann der entsprechende Newsletter bearbeitet werden. Bei Bedarf lässt sich nach dem Klick auf den Button Newsletter erstellen oben links ein neuer Newsletter anlegen.

Nach dem Wechsel auf den Reiter Einstellungen kann der Kreis der Empfänger dann anhand von Customer Streams eingeschränkt werden. Dazu müssen der oder die entsprechenden Streams im Auswahlfeld Customer Streams ausgewählt werden.
Wenn sowohl Kundengruppen als auch Customer Streams für die Einschränkung der Newsletter-Empfänger verwendet werden, werden sie mit einer (einschließenden) ODER-Relation verknüpft. Es erhalten dann also sowohl alle Kunden, die zu einer ausgewählten Kundengruppe gehören, als auch alle Kunden, die sich in einem ausgewählten Customer Stream befinden, den Newsletter.
Wir sind zertifizierte Shopware Experten
Als breit aufgestellte, professionelle Shopware Agentur haben wir mehr als 400 Kunden in mehr als 1.000 Projekten begleitet.
Wenn wir Ihnen bei Ihrem Shopware Projekt helfen können, kontaktieren Sie uns gerne bitte unter 0431 3947 9900 oder [email protected]
Wenn Sie auch mit uns zusammenarbeiten möchten, sprechen Sie uns gerne an.