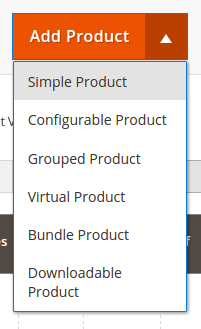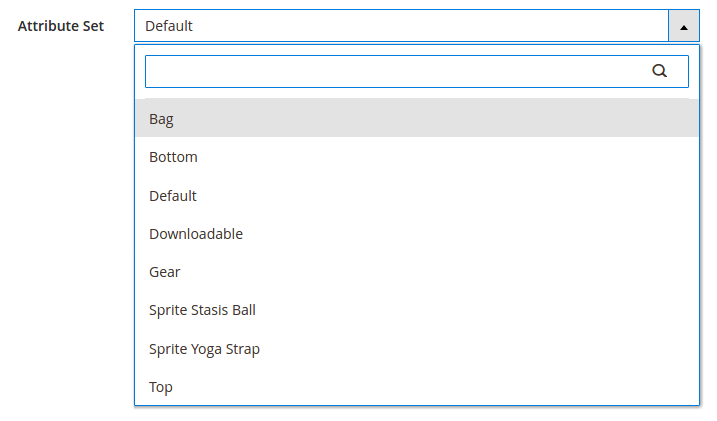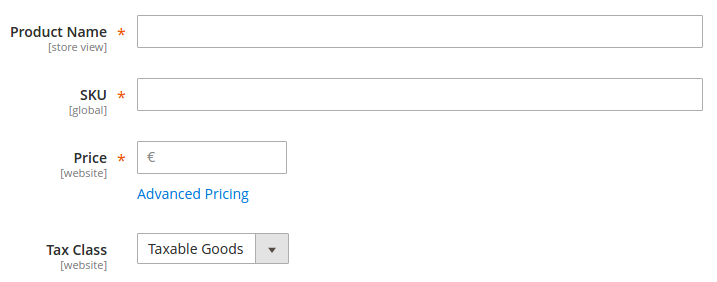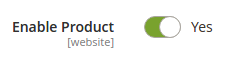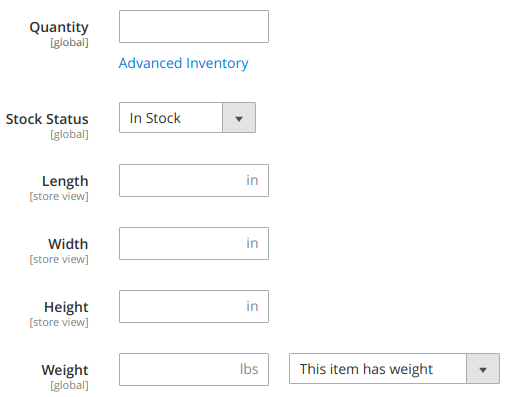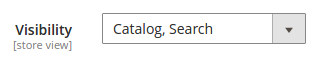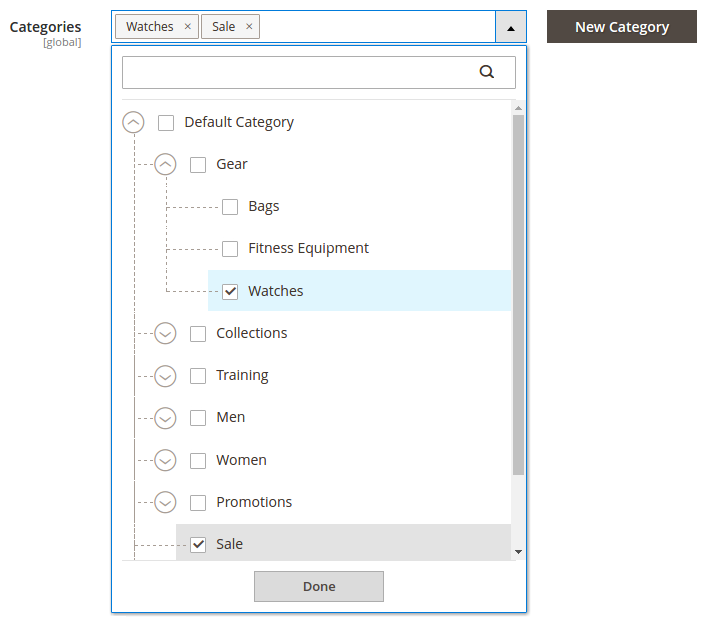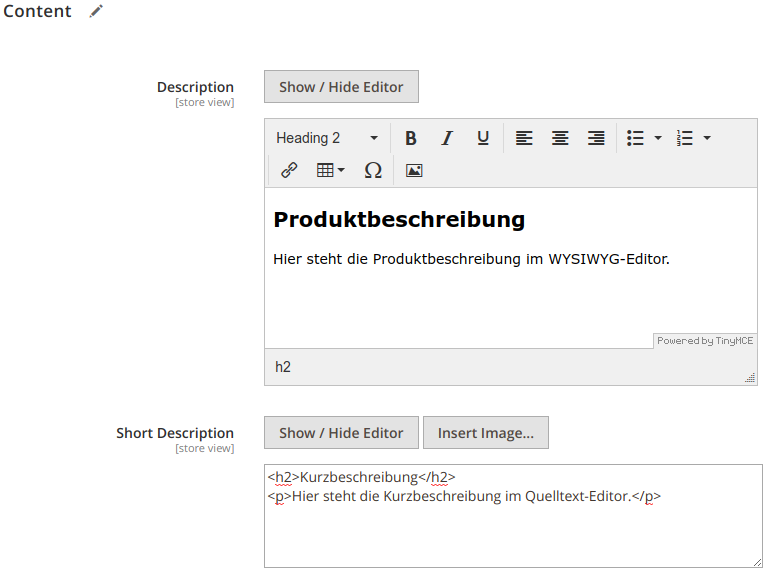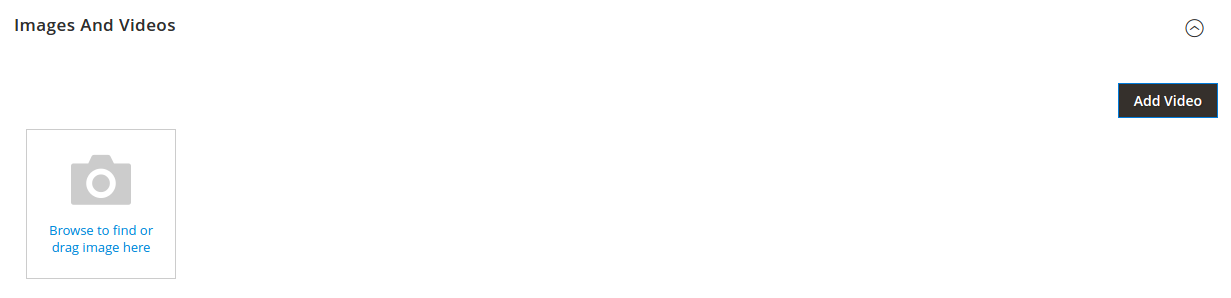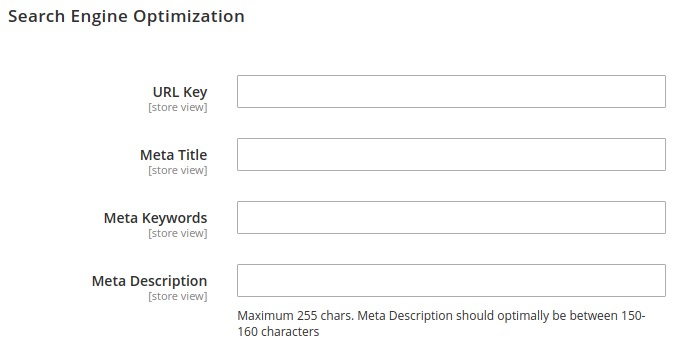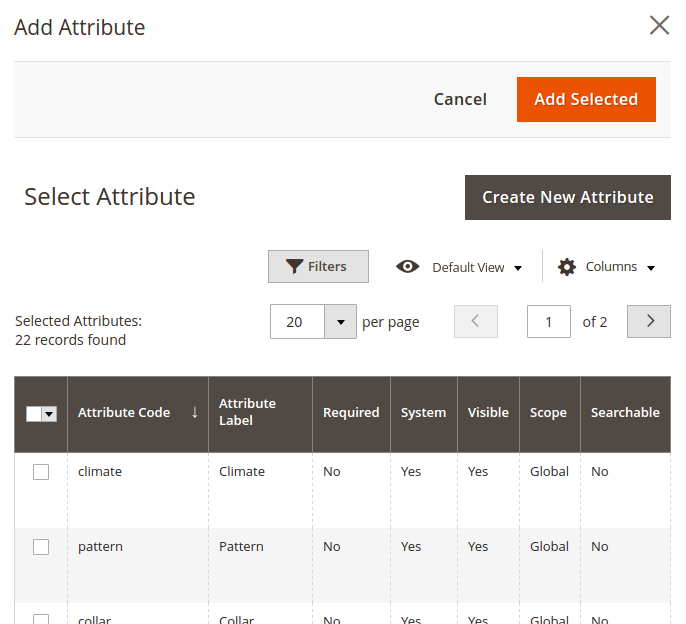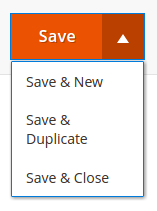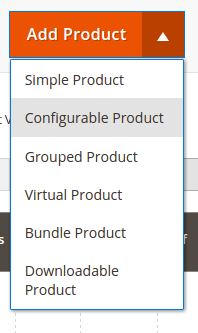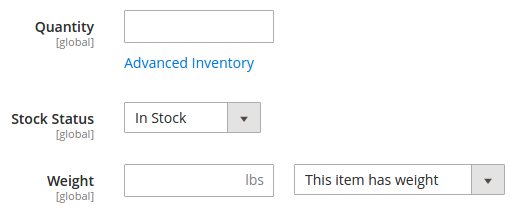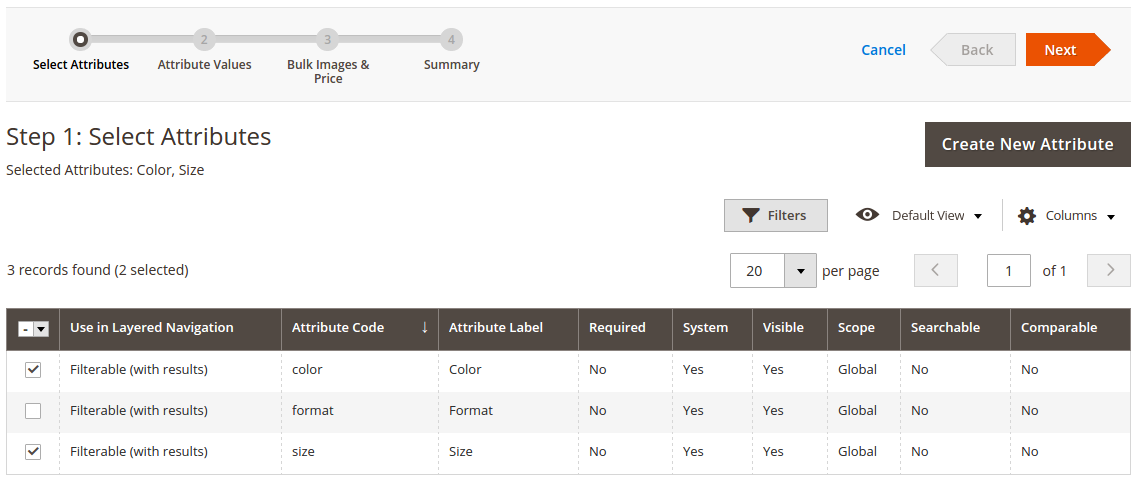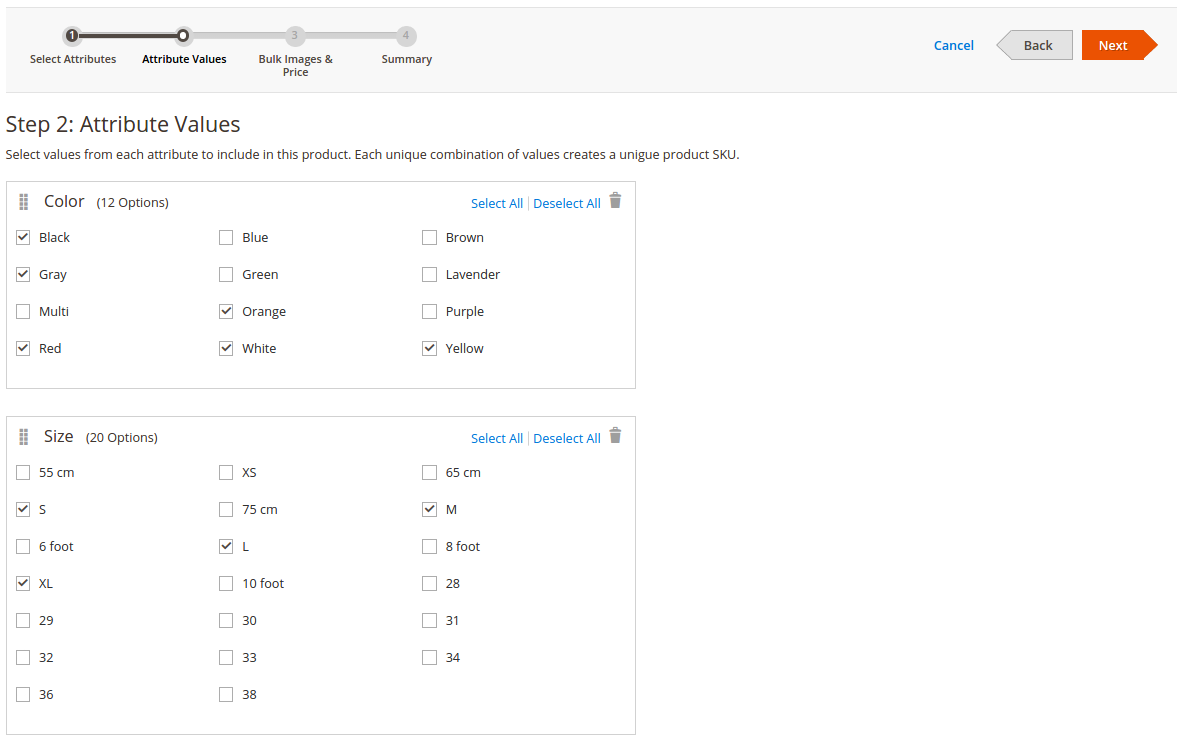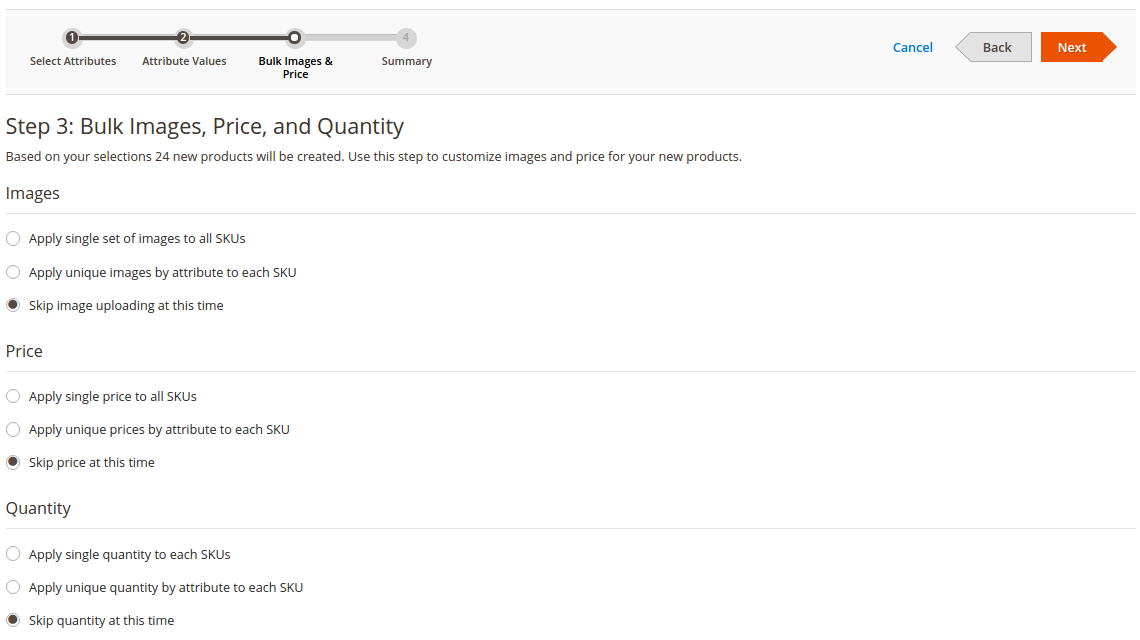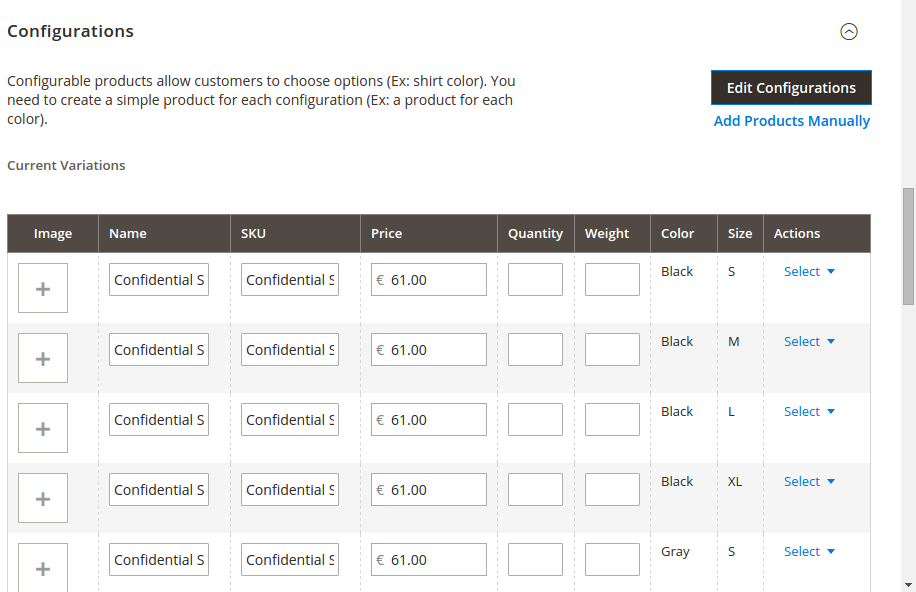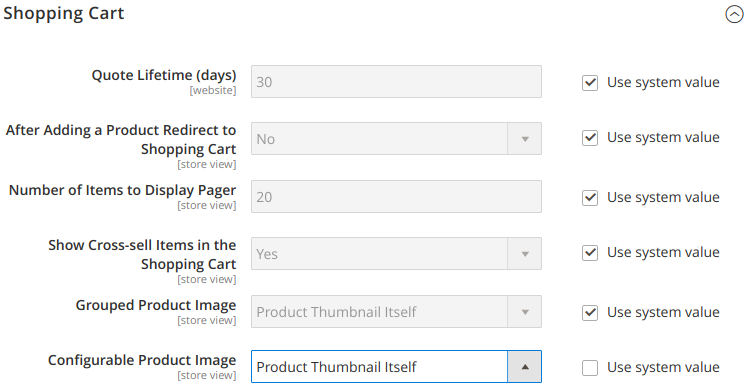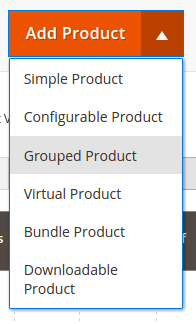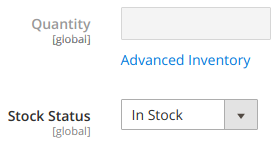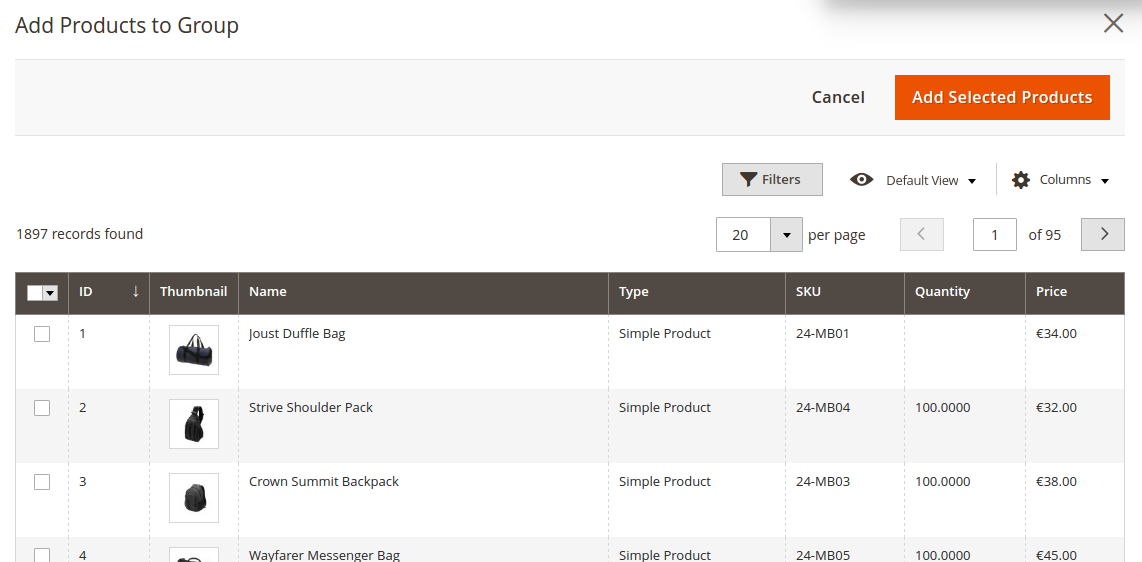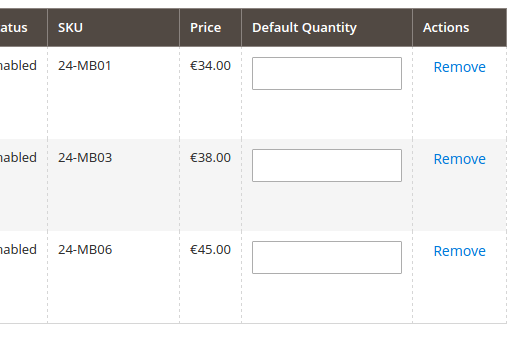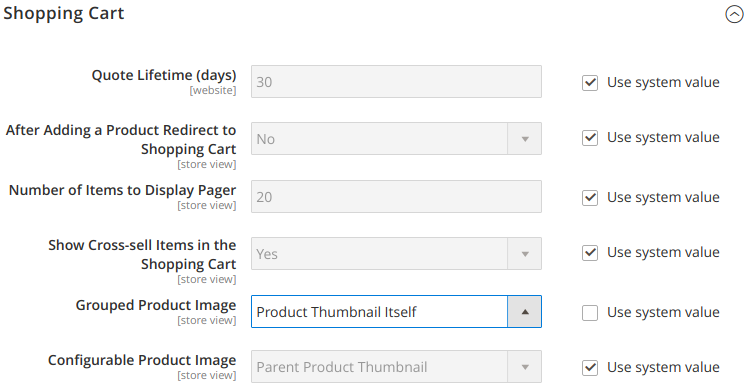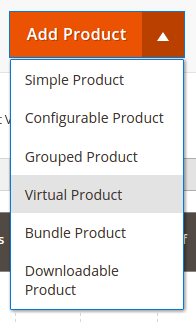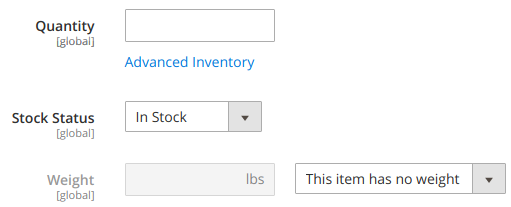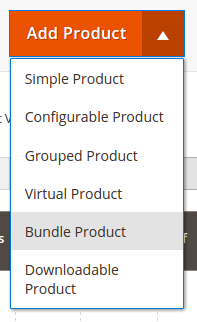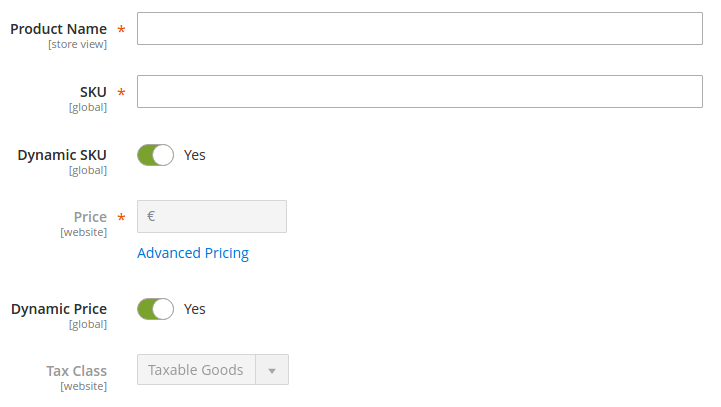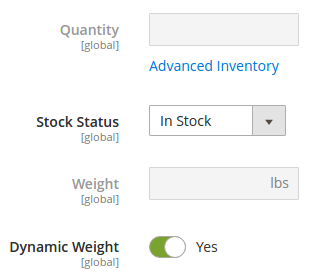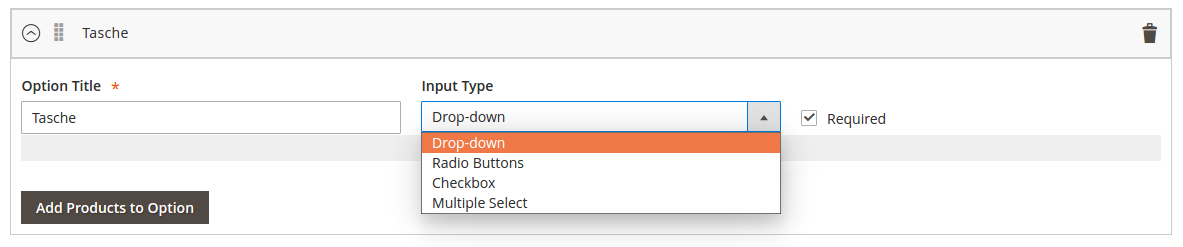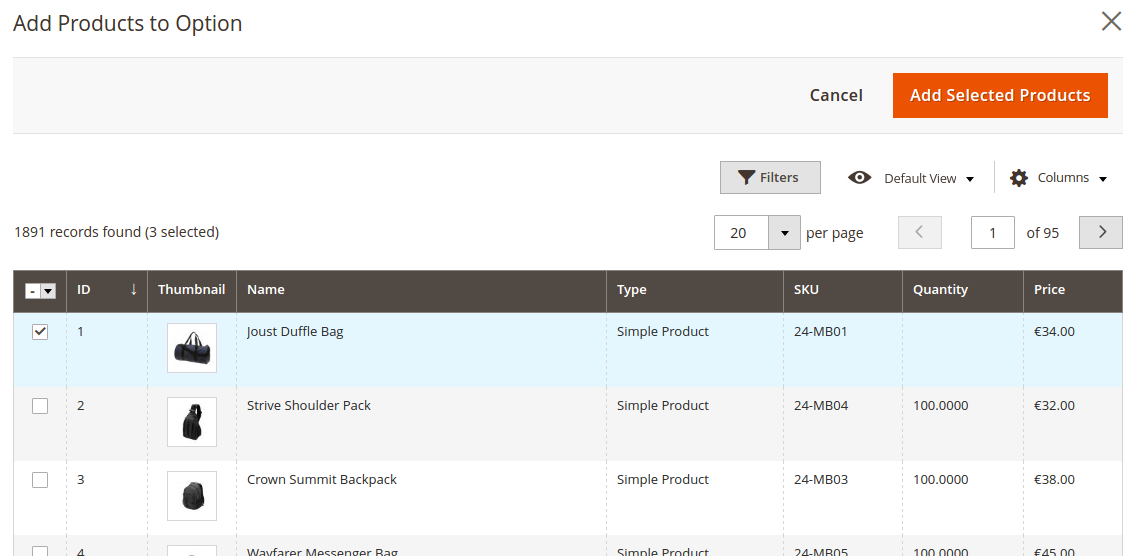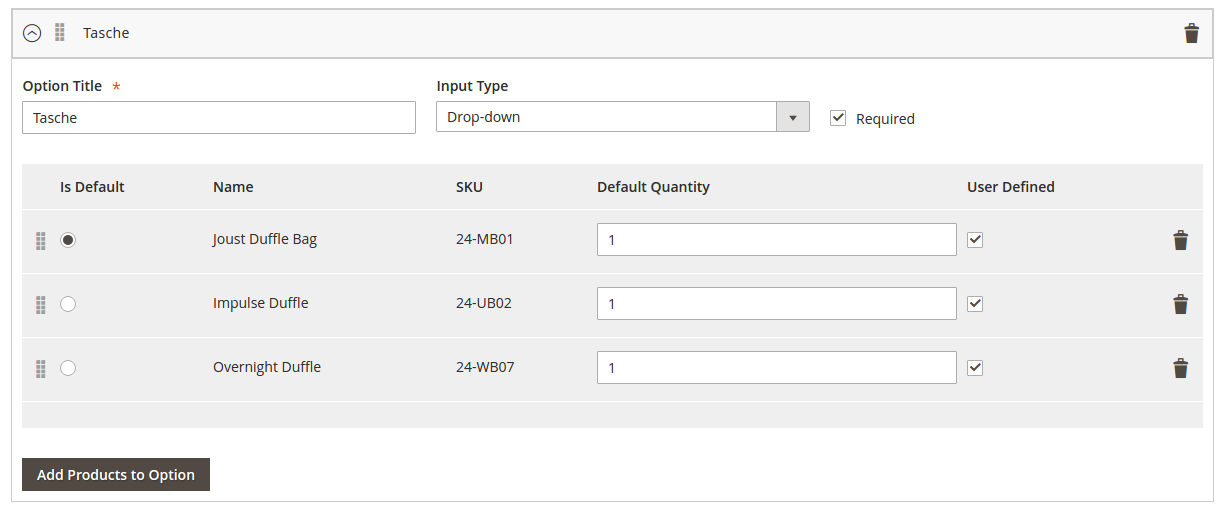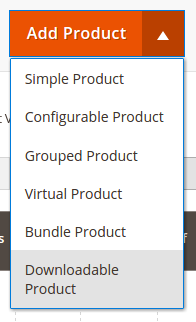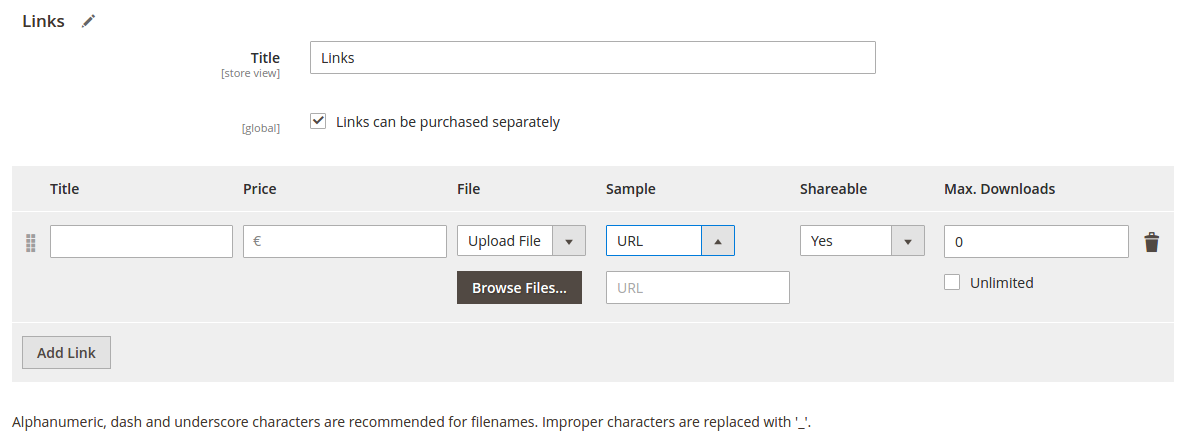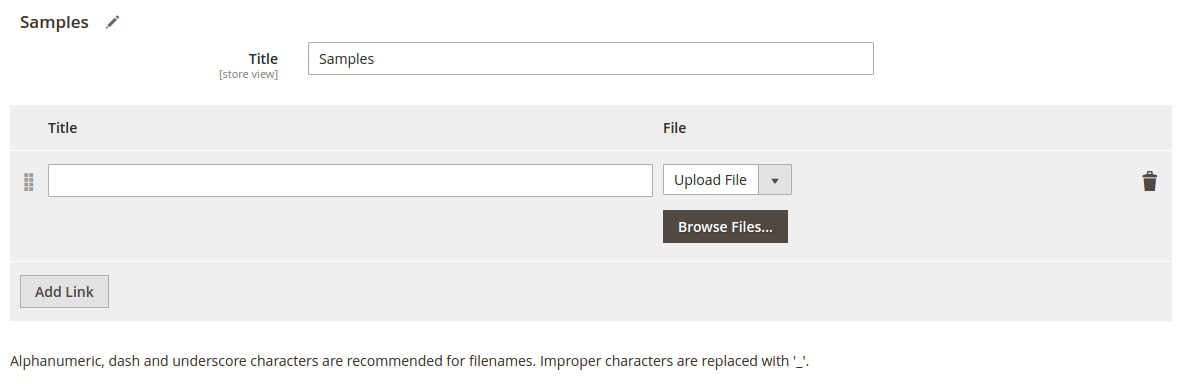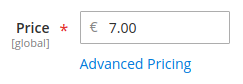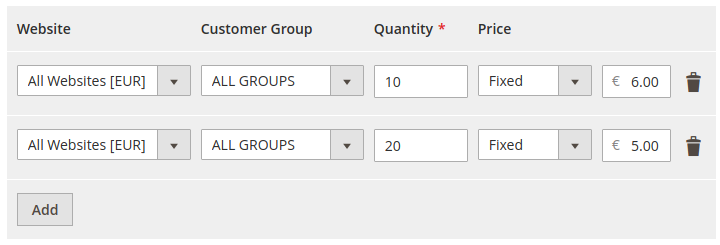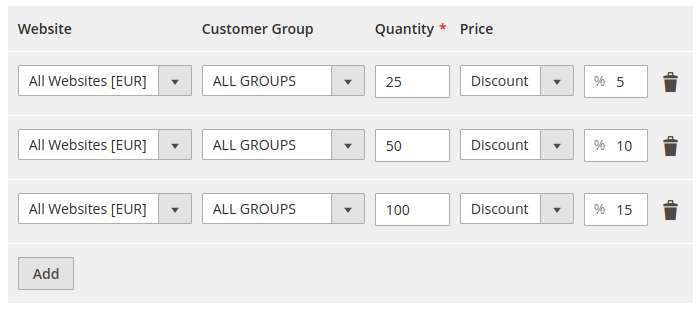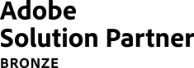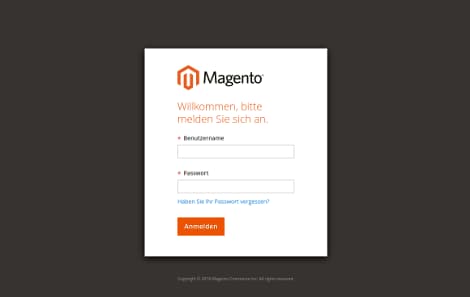3. Kapitel: Wie funktioniert die Produktverwaltung in Magento 2?
Inhaltsverzeichnis
Wie in den früheren Versionen auch, gibt es in Magento 2 unterschiedliche Produkttypen. In dieser Übersicht erläutern wir zunächst die Unterschiede zwischen den einzelnen Produktarten und erklären dann, was beim Anlegen von Produkten jeweils getan und worauf dabei geachtet werden muss.
3.1 Produktarten in Magento 2
Nach wie vor gibt es auch in Magento 2 sechs verschiedene Arten von Produkten: einfache Produkte, konfigurierbare Produkte, Gruppenprodukte, virtuelle Produkte, Bündelprodukte und Download-Produkte. Um Verwechslungen und Unklarheiten auszuräumen, beleuchten wir die unterschiedlichen Produktarten kurz im Einzelnen.
3.1.1 Einfaches Produkt (Simple Product)
Dieser Produkttyp wird in vielen Fällen zum Einsatz kommen, denn hierbei handelt es sich in gewisser Weise um den „Normalfall“. Ein einfaches Produkt gibt es nur in einer Ausführung, d.h. nur in einer Farbe und nicht in unterschiedlichen Größen oder Modellvarianten. Allerdings kann ein einfaches Produkt auch einem konfigurierbaren Produkt, einem Gruppenprodukt oder einem Bündelprodukt zugeordnet werden (siehe unten).
3.1.2 Konfigurierbares Produkt (Configurable Product)
Gibt es ein Produkt in mehreren Ausführungen, also beispielsweise in unterschiedlichen Farben und/oder Größen, so handelt es sich um ein konfigurierbares Produkt, in dem die einzelnen Ausführungen enthalten sind. In Magento 2 werden während des Anlegens eines konfigurierbaren Produkts die jeweiligen Auswahlmöglichkeiten und die erhältlichen Varianten definiert. Im Shop können Besucher das Produkt dann nach ihren Wünschen und Bedürfnissen konfigurieren, also zum Beispiel eine Farbe und die passende Größe auswählen.
3.1.3 Gruppenprodukt (Grouped Product)
Hierbei handelt es sich um Produkte, die in einem Set verkauft werden sollen. Mit einem Gruppenprodukt fasst man einzelne Produkte zusammen, um sie in einem gemeinsamen Angebot im Shop zu verkaufen. Auf der Produktdetailseite sieht der Kunde dann die Kombination der Produkte. Der Kunde kann nun die Produkte auswählen und in den Warenkorb legen. Die gruppierten Produkte erscheinen schließlich einzeln im Warenkorb.
3.1.4 Virtuelles Produkt (Virtual Product)
Ein virtuelles Produkt unterscheidet sich nicht grundlegend von einem einfachen Produkt. Der Unterschied besteht darin, dass ein virtuelles Produkt keinen Versand benötigt. Das kann etwa bei einem Abo-Vertrag der Fall sein.
3.1.5 Bündelprodukt (Bundle Product)
Das Bündelprodukt ist dem Gruppenprodukt ähnlich. Auch hier werden einfache Produkte zusammengefasst. Im Unterschied zum Gruppenprodukt erscheint schließlich allerdings nur das Bündelprodukt im Warenkorb.
3.1.6 Download-Produkt (Downloadable Product)
Beim Download-Produkt handelt es sich um ein Produkt, das der Kunde nach dem Kauf in seinem Kundenbereich herunterladen kann.
3.2 Das Anlegen von Produkten in Magento 2
Das Anlegen von Produkten in Magento 2 erfordert je nach Produktart unterschiedliche Überlegungen und Einstellungen. Im Folgenden wird für jeden Produkttyp einzeln erklärt, was beim Anlegen von Produkten zu tun und was dabei zu beachten ist.
3.2.1 Ein einfaches Produkt (Simple Product) anlegen
Das Anlegen von einfachen Produkten ist ein sehr guter Einstieg in die Produktverwaltung von Magento 2 und umfasst bereits zahlreiche Arbeitsschritte, die auch für die anderen Produktarten relevant sind.
- Produktart wählen:
In der Sidebar des Admin-Panels das Menü Catalog öffnen, dann auf Products klicken und in der oberen rechten Ecke des sich öffnenden Bereiches nach einem Klick auf die Pfeilspitze neben Add Product im Dropdown die Option Simple Product wählen.
- Attributset auswählen (optional):
Falls für das einzupflegende Produkt ein passendes Attributset vorhanden ist, können nun durch einen Klick auf die Pfeilspitze neben dem aktuell gewählten Attributset (standardmäßig „Default“) ein Suchfeld und eine Auswahlliste geöffnet werden, über die ein Attributset ausgewählt werden kann, auf dessen Grundlage anschließend angepasste Eingabefelder zur Verfügung gestellt werden.
- Grundlegende Produktinformationen eingeben:
In die ersten drei Felder müssen die für jedes einfache Produkt erforderlichen Informationen eingegeben werden: Name, SKU (wird automatisch aus dem Namen generiert, kann aber geändert werden) und Preis des Produkts. Sobald diese drei Felder ausgefüllt sind, kann das Produkt gespeichert werden. – Optional kann auch schon zu Beginn eine Steuerklasse (Tax Class) für das Produkt bestimmt werden. Bei einem Klick auf den Link Advanced Pricing lässt sich noch ein zusätzliches Formular mit Eingabefeldern für die erweiterte Preisgestaltung öffnen. Darauf wird an dieser Stelle jedoch nicht genauer eingegangen, da es hier zunächst darum geht, die grundlegenden Arbeitsschritte beim Anlegen eines einfachen Produkts in Magento darzustellen.
- Soll das Produkt trotzdem zunächst noch nicht in der Shopoberfläche sichtbar sein (etwa weil noch wichtige Einstellungen fehlen), kann vor dem Speichern der Schalter Enable Product oben in der Eingabemaske betätigt und auf „No“ gestellt werden, um das Produkt vorerst nicht zu veröffentlichen.

Wenn zu einem späteren Zeitpunkt alle Einstellungen vorgenommen worden sind, kann dieser Schalter vor dem letzten Speichern wieder auf „Yes“ gestellt werden und das neue Produkt erscheint im Shop.
- Einstellungen für die Lagerverwaltung und die Anzeige des Produkts im Shop:
Eine Reihe weiterer Eingabefelder dient der Lagerverwaltung des Produkts. Hier können neben der verfügbaren Stückzahl (Quantity) auch der Lagerstatus (Stock Status: „Auf Lager“ bzw. „In Stock“ oder „Nicht auf Lager“ bzw. „Out of Stock“), Länge (Length), Breite (Width), Höhe (Height) und das Gewicht (Weight) bestimmt werden. Bei einem Klick auf den Link Advanced Inventory kann eine zusätzliche Eingabemaske für die erweiterte Lagerverwaltung geöffnet werden. Auch darauf sowie auf die Funktionen für die Lagerverwaltung mit mehreren Standorten (Multi Source Inventory) wird an dieser Stelle aber aus besagten Gründen nicht weiter eingegangen.
Die Sichtbarkeit des Produkts in Katalog und Suche (Visibility) kann so eingestellt werden, dass das Produkt nicht einzeln angezeigt wird („Not Visible Individually“), dass es auschließlich über den Katalog („Catalog“), nur über die Suchfunktion („Search“) oder sowohl über Katalog als auch die Suche („Catalog, Search“) zu finden ist.

Soll das Produkt für einen bestimmten Zeitraum als „neu“ angezeigt werden, kann dieser mithilfe der Option Set Product as New From/To ausgewählt werden. In der Auswahlliste Country of Manufacture kann bei Bedarf das Land gewählt werden, in dem das Produkt hergestellt worden ist.

- Das Produkt zu Kategorien hinzufügen:
Die Zuordnung des Produkts zu einer oder mehrerer Kategorien kann mithilfe des hierarchischen Auswahlfeldes Categories vorgenommen werden. Hier wird der Kategoriebaum übersichtlich dargestellt; die einzelnen Kategorien können beliebig weit aufgeklappt und die entsprechenden Checkboxen markiert werden. Die getroffene Auswahl wird dann mit einem Klick auf den Button Done bestätigt. Sollte es nötig sein, eine oder mehrere Kategorien neu anzulegen, kann dies nach dem Klick auf den Button New Category durch das Festlegen einer Kategoriebezeichung und der übergeordneten Kategorie geschehen.
- Produktbeschreibungen hinzufügen:
Wenn der Bereich Content aufgeklappt wird, können darin die Produkbeschreibung (Description) und die Kurzbeschreibung für das Produkt (Short Description) eingegeben werden. Dabei kann mithilfe des Buttons Show/Hide Editor zwischen der WYSIWYG- und der Quellcode-Ansicht hin und her gewechselt werden.
(Der Bereich Configurations kann für das Anlegen eines einfachen Produkts übersprungen werden.)
- Produktbilder und -videos hinzufügen:
Zum Hochladen von Produktbildern können diese im aufgeklappten Bereich Images and Videos entweder direkt per Drag-and-drop in das entsprechende Fenster gezogen oder aber nach einem Klick auf das Kamerasymbol aus dem Dateisystem des eigenen Computers ausgewählt werden. Videos können nach dem Klick auf den weiter rechts befindlichen Button Add Video per URL (von YouTube oder Vimeo) eingebunden, mit einem Titel (erforderlich), einer Beschreibung und weiteren Einstellungen versehen werden.
- Befüllen der SEO-relevanten Elemente:
Im Bereich Search Engine Optimization befinden sich Felder für Eingabe von SEO-relevanten Meta-Informationen für die Produktseite: URL Key (kann manuell eingegeben werden oder wird automatisch vergeben), Meta Title, Meta Keywords und Meta Description. Beim Ausfüllen dieser Felder sollten aktuelle SEO-Best-Practices berücksichtigt werden.
- Weitere Einstellungen vornehmen:
In den weiteren aufklappbaren Bereichen weiter unten können noch zahlreiche weitere Einstellungen vorgenommen werden, die jedoch jeweils nur für bestimmte Szenarien oder Produktarten relevant sind. An dieser Stelle wird darauf daher im Einzelnen nicht genauer eingegangen, da es hier in erster Linie darum geht, den üblichen Ablauf beim Erstellen eines einfachen Produkts darzustellen.- Verwandte Produkte, Up- und Cross-Selling (Related Products, Up-Sells, and Cross-Sells):
Bei Bedarf können in diesem Bereich verwandte Produkte beziehungsweise Produkte für das Up- oder Cross-Selling in Verbindung mit dem gerade bearbeiteten Produkt ausgewählt werden. Im Magento Standard werden diese Produktempfehlungen im Frontend an folgenden Stellen angezeigt: verwandte Produkte (Zubehör) rechts auf der Produktseite, Up-Selling-Produkte unten auf der Produktseite, Cross-Selling-Produkte unten im Warenkorb. - Anpassbare Optionen (Customizable Options):
In diesem Bereich können bei Bedarf anpassbare Optionen für das Produkt hinzugefügt werden. - Website-Einstellungen (Product in Websites):
Hier kann festgelegt werden, auf welcher Website oder welchen Websites das Produkt angezeigt werden soll. - Design-Einstellungen (Design):
Im Bereich Design kann bei Bedarf ein vom Standard abweichendes Layout für die Produktseite ausgewählt, die Stelle für die Anzeige der Produktoptionen verändert und individuelles XML für das Layout eingegeben werden. - Zeitsteuerung für Design-Anpassungen (Schedule Design Update):
Bei Bedarf kann hier definiert werden, für welchen Zeitraum ein bestimmtes abweichendes Theme und/oder Layout für dieses Produkt verwendet werden soll (etwa für einen bestimmten Aktionszeitraum). - Geschenkoptionen (Gift Options):
Im Bereich Gift Options kann bei Bedarf die Möglichkeit für eine Geschenk-Nachricht aktiviert werden. - Download-Informationen (Downloadable Information):
Der Bereich Downloadable Information ist nur für herunterladbare Produkte relevant und kann beim Einstellen eines einfachen, physischen Produktes ignoriert werden.
- Verwandte Produkte, Up- und Cross-Selling (Related Products, Up-Sells, and Cross-Sells):
- Zusätzliche Attribute zuordnen:
Zusätzliche Attribute lassen sich über eine auf den ersten Blick etwas versteckte Funktion hinzufügen. Hierfür genügt nämlich ein Klick auf den Button Add Attribute oben rechts neben dem Button Save, der ein Overlay öffnet, in dem in einer Tabelle das oder die gewünschten zusätzlichen Attribute ausgewählt werden können. Zusätzlich kann bei Bedarf mithilfe des über den Button New Attribute geöffneten weiteren Overlays ein neues Attribut angelegt und anschließend verwendet werden.
- Speichern:
Durch einen Klick auf Save das einfache Produkt speichern – oder gegebenenfalls per Klick auf die Pfeilspitze das Dropdown öffnen und eine der erweiterten Optionen „Save & New“ („Speichern & neu“), „Save & Duplicate“ („Speichern & duplizieren“) oder „Save & Close“ („Speichern & schließen“) wählen.
3.2.2 Ein konfigurierbares Produkt (Configurable Product) anlegen
Ein konfigurierbares Produkt wird zunächst ähnlich wie ein einfaches Produkt angelegt. Anschließend werden die konfigurierbaren Attribute und die jeweils wählbaren Optionen definiert, aus denen schließlich automatisch sehr viele einfache Produkte generiert werden, die durch das konfigurierbare Produkt gewissermaßen wie in einem Behälter zusammengefasst werden.
- Produktart wählen:
In der Sidebar des Admin-Panels das Menü Catalog öffnen, dann auf Products klicken und in der oberen rechten Ecke des sich öffnenden Bereiches nach einem Klick auf die Pfeilspitze neben Add Product im Dropdown die Option Configurable Product wählen.
- Attributset auswählen (optional):
Falls für das einzupflegende Produkt ein passendes Attributset vorhanden ist, können nun durch einen Klick auf die Pfeilspitze neben dem aktuell gewählten Attributset (standardmäßig „Default“) ein Suchfeld und eine Auswahlliste geöffnet werden, über die ein Attributset ausgewählt werden kann, auf dessen Grundlage anschließend angepasste Eingabefelder zur Verfügung gestellt werden.
- Grundlegende Produktinformationen eingeben:
In die ersten drei Felder müssen die für jedes konfigurierbare Produkt erforderlichen Informationen eingegeben werden: Name, SKU (wird automatisch aus dem Namen generiert, kann aber geändert werden) und Preis des Produkts. Sobald diese drei Felder ausgefüllt sind, kann das Produkt gespeichert werden. – Optional kann auch schon zu Beginn eine Steuerklasse (Tax Class) für das Produkt bestimmt werden. Bei einem Klick auf den Link Advanced Pricing lässt sich noch ein zusätzliches Formular mit Eingabefeldern für die erweiterte Preisgestaltung öffnen. Darauf wird an dieser Stelle jedoch nicht genauer eingegangen, da es hier zunächst darum geht, die grundlegenden Arbeitsschritte beim Anlegen eines konfigurierbaren Produkts in Magento darzustellen.
- Soll das Produkt trotzdem zunächst noch nicht in der Shopoberfläche sichtbar sein (etwa weil noch wichtige Einstellungen fehlen), kann vor dem Speichern der Schalter Enable Product oben in der Eingabemaske betätigt und auf „No“ gestellt werden, um das Produkt vorerst nicht zu veröffentlichen.

Wenn zu einem späteren Zeitpunkt alle Einstellungen vorgenommen worden sind, kann dieser Schalter vor dem letzten Speichern wieder auf „Yes“ gestellt werden und das neue Produkt erscheint im Shop.
- Einstellungen für die Lagerverwaltung und die Anzeige des Produkts im Shop:
Eine Reihe weiterer Eingabefelder dient der Lagerverwaltung des Produkts. Hier können neben der verfügbaren Stückzahl (Quantity) auch der Lagerstatus (Stock Status: „Auf Lager“ bzw. „In Stock“ oder „Nicht auf Lager“ bzw. „Out of Stock“) und das Gewicht (Weight) bestimmt werden. Für ein konfigurierbares Produkt kann das Eingabefeld für die Stückzahl allerdings leer bleiben, da hier schließlich die einzelnen Stückzahlen der zur Verfügung stehenden Produktvarianten maßgeblich sind. Bei einem Klick auf den Link Advanced Inventory kann eine zusätzliche Eingabemaske für die erweiterte Lagerverwaltung geöffnet werden. Auch darauf wird an dieser Stelle aber aus besagten Gründen nicht weiter eingegangen.
Die Sichtbarkeit des Produkts in Katalog und Suche (Visibility) kann so eingestellt werden, dass das Produkt nicht einzeln angezeigt wird („Not Visible Individually“), dass es auschließlich über den Katalog („Catalog“), nur über die Suchfunktion („Search“) oder sowohl über Katalog als auch die Suche („Catalog, Search“) zu finden ist.

Soll das Produkt für einen bestimmten Zeitraum als „neu“ angezeigt werden, kann dieser mithilfe der Option Set Product as New From/To ausgewählt werden. In der Auswahlliste Country of Manufacture kann bei Bedarf das Land gewählt werden, in dem das Produkt hergestellt worden ist.

- Das Produkt zu Kategorien hinzufügen:
Die Zuordnung des Produkts zu einer oder mehrerer Kategorien kann mithilfe des hierarchischen Auswahlfeldes Categories vorgenommen werden. Hier wird der Kategoriebaum übersichtlich dargestellt; die einzelnen Kategorien können beliebig weit aufgeklappt und die entsprechenden Checkboxen markiert werden. Die getroffene Auswahl wird dann mit einem Klick auf den Button Done bestätigt. Sollte es nötig sein, eine oder mehrere Kategorien neu anzulegen, kann dies nach dem Klick auf den Button New Category durch das Festlegen einer Kategoriebezeichung und der übergeordneten Kategorie geschehen.
- Produktbeschreibungen hinzufügen:
Wenn der Bereich Content aufgeklappt wird, können darin die Produkbeschreibung (Description) und die Kurzbeschreibung für das Produkt (Short Description) eingegeben werden. Dabei kann mithilfe des Buttons Show/Hide Editor zwischen der WYSIWYG- und der Quellcode-Ansicht hin und her gewechselt werden.
- Zwischenspeichern und Konfigurationseinstellungen öffnen:
Durch einen Klick auf Save das Produkt speichern.Dann nach unten scrollen, den Bereich Configurations aufklappen und auf Create Configurations klicken.

- Produktkonfigurationseinstellungen – Schritt 1:
Zunächst müssen aus der Liste diejenigen Attribute ausgewählt werden, die für die Konfiguration des Produkts zur Verfügung stehen sollen (zum Beispiel Farbe und Größe). Sollte noch ein Attribut fehlen, kann es nach einem Klick auf Create New Attribute direkt angelegt werden, ohne den Prozess der Produktkonfiguration abbrechen zu müssen. Wenn die Haken bei allen erforderlichen Attributen gesetzt sind, geht es mit einem Klick auf Next weiter.
- Produktkonfigurationseinstellungen – Schritt 2:
Im zweiten Schritt werden die verfügbaren Werte zu den zuvor ausgewählten Attributen festgelegt. Wenn zu allen Varianten die entsprechenden Haken gesetzt sind, geht es wieder mit einem Klick auf Next weiter.
- Produktkonfigurationseinstellungen – Schritt 3:
Im dritten Schritt können drei wichtige Einstellungen vorgenommen werden: Produktbilder, Preise und Mengenangaben. Sie können aber auch mit der Option „Skip“ übersprungen und erst später im Einzelnen bearbeitet werden.Produktbilder
Soll allen Varianten das selbe Produktbild zugeordnet werden, kann die Option „Apply single set of images to all SKUs“ gewählt und das Bild zugewiesen werden. Sollen die unterschiedlichen Varianten des konfigurierbaren Produkts jedoch mit unterschiedlichen Bildern versehen werden (etwa bei unterschiedlichen Farben), muss die Option „Apply unique images by attribute to each SKU“ markiert und anschließend für die unterschiedlichen Bilder entscheidende Attribut aus der Liste gewählt werden. Nun kann für die unterschiedlichen Varianten jeweils ein individuelles Bild hochgeladen werden. Sollte es noch ein weiteres Attribut geben, das sich auf die Zuweisung der Produktbilder auswirken soll, kann dies an dieser Stelle noch nicht eingestellt werden. Wenn nach dem 4. Schritt einfache Produkte aus dem konfigurierbaren Produkt generiert worden sind, gibt es jedoch die Gelegenheit, bei Bedarf jeder einzelnen Kombination aus Attributoptionen ein individuelles Bild zuzuordnen.Preis
Soll allen Varianten des konfigurierbaren Produkts der selbe Preis zugeordnet werden, kann die Option „Apply single price to all SKUs“ gewählt und anschließend der Preis eingegeben werden. Sollen dagegen unterschiedliche Preise für die unterschiedlichen Varianten vergeben werden (zum Beispiel in Abhängigkeit von der Größe), muss die Option „Apply unique prices by attribute to each SKU“ markiert und anschließend das für die unterschiedlichen Preise entscheidende Attribut aus der Liste gewählt werden. Nun kann für die unterschiedlichen Varianten jeweils ein individueller Preis eingegeben werden. Sollte es noch ein weiteres Attribut geben, das sich auf den Produktpreis auswirken soll, kann dies an dieser Stelle noch nicht eingestellt werden. Wenn nach dem 4. Schritt einfache Produkte aus dem konfigurierbaren Produkt generiert worden sind, gibt es jedoch die Gelegenheit, bei Bedarf jeder einzelnen Kombination aus Attributoptionen einen individuellen Preis zuzuordnen.Menge
Soll allen Varianten des konfigurierbaren Produkts die selbe Mengenangabe zugeordnet werden, kann die Option „Apply single quantity to all SKUs“ gewählt und anschließend die für alle Varianten einheitliche Menge eingegeben werden. Sollen dagegen unterschiedliche Mengenangaben für die unterschiedlichen Varianten eingegeben werden (zum Beispiel in Abhängigkeit von der Größe), muss die Option „Apply unique quantities by attribute to each SKU“ markiert und anschließend das für die unterschiedlichen Mengen entscheidende Attribut aus der Liste gewählt werden. Nun kann für die unterschiedlichen Varianten jeweils eine individuelle Menge eingegeben werden. Auf die Besonderheiten der Lagerverwaltung für Onlineshops mit mehreren Lagerstandorten (Multi Source Inventory) wird an dieser Stelle nicht eingegangen.Sollte es noch ein weiteres Attribut geben, das sich auf die verfügbare Stückzahl auswirken soll, kann dies an dieser Stelle noch nicht eingestellt werden. Wenn nach dem 4. Schritt einfache Produkte aus dem konfigurierbaren Produkt generiert worden sind, gibt es jedoch die Gelegenheit, bei Bedarf jeder einzelnen Kombination aus Attributoptionen eine individuelle Mengenangabe zuzuordnen.

- Produktkonfigurationseinstellungen – Schritt 4:
Im vierten und letzten Schritt werden die zuvor gemachten Einstellungen noch einmal zusammengefasst und in Form einer Vorschautabelle dargestellt. Für Änderungen muss mit Back zu einem der vorangehenden Schritte zurückgegangen werden. Sonst können mit Generate Products einfache Produkte aus dem konfigurierbaren Produkt generiert werden.
- Individuelle Mengen- und Gewichtsangaben:
Zurück im Eingabeformular für das konfigurierbare Produkt ist nun im Abschnitt Configurations eine tabellarische Ansicht der generierten einfachen Produkte zu sehen. Hier gibt es nun die bereits mehrfach erwähnte Gelegenheit. Produktbilder, Preise und Mengenangaben noch einmal zu bearbeiten.
- Produktbilder und -videos hinzufügen:
Zum Hochladen von Produktbildern können diese im aufgeklappten Bereich Images and Videos entweder direkt per Drag-and-drop in das entsprechende Fenster gezogen oder aber nach einem Klick auf das Kamerasymbol aus dem Dateisystem des eigenen Computers ausgewählt werden. Videos können nach dem Klick auf den weiter rechts befindlichen Button Add Video per URL (von YouTube oder Vimeo) eingebunden, mit einem Titel (erforderlich), einer Beschreibung und weiteren Einstellungen versehen werden.
- Befüllen der SEO-relevanten Elemente:
Im Bereich Search Engine Optimization befinden sich Felder für Eingabe von SEO-relevanten Meta-Informationen für die Produktseite: URL Key (kann manuell eingegeben werden oder wird automatisch vergeben), Meta Title, Meta Keywords und Meta Description. Beim Ausfüllen dieser Felder sollten aktuelle SEO-Best-Practices berücksichtigt werden.
- Weitere Einstellungen vornehmen:
In den weiteren aufklappbaren Bereichen weiter unten können noch zahlreiche weitere Einstellungen vorgenommen werden, die jedoch jeweils nur für bestimmte Szenarien oder Produktarten relevant sind. An dieser Stelle wird darauf daher im Einzelnen nicht genauer eingegangen, da es hier in erster Linie darum geht, den üblichen Ablauf beim Erstellen eines konfigurierbaren Produkts darzustellen.- Verwandte Produkte, Up- und Cross-Selling (Related Products, Up-Sells, and Cross-Sells):
Bei Bedarf können in diesem Bereich verwandte Produkte beziehungsweise Produkte für das Up- oder Cross-Selling in Verbindung mit dem gerade bearbeiteten Produkt ausgewählt werden. Im Magento Standard werden diese Produktempfehlungen im Frontend an folgenden Stellen angezeigt: verwandte Produkte (Zubehör) rechts auf der Produktseite, Up-Selling-Produkte unten auf der Produktseite, Cross-Selling-Produkte unten im Warenkorb. - Anpassbare Optionen (Customizable Options):
In diesem Bereich können bei Bedarf anpassbare Optionen für das Produkt hinzugefügt werden. - Website-Einstellungen (Product in Websites):
Hier kann festgelegt werden, auf welcher Website oder welchen Websites das Produkt angezeigt werden soll. - Design-Einstellungen (Design):
Im Bereich Design kann bei Bedarf ein vom Standard abweichendes Layout für die Produktseite ausgewählt, die Stelle für die Anzeige der Produktoptionen verändert und individuelles XML für das Layout eingegeben werden. - Zeitsteuerung für Design-Anpassungen (Schedule Design Update):
Bei Bedarf kann hier definiert werden, für welchen Zeitraum ein bestimmtes abweichendes Theme und/oder Layout für dieses Produkt verwendet werden soll (etwa für einen bestimmten Aktionszeitraum). - Geschenkoptionen (Gift Options):
Im Bereich Gift Options kann bei Bedarf die Möglichkeit für eine Geschenk-Nachricht aktiviert werden. - Download-Informationen (Downloadable Information):
Der Bereich Downloadable Information ist nur für herunterladbare Produkte relevant und kann beim Einstellen eines physischen, konfigurierbaren Produkts ignoriert werden.
- Verwandte Produkte, Up- und Cross-Selling (Related Products, Up-Sells, and Cross-Sells):
- Zusätzliche Attribute zuordnen:
Zusätzliche Attribute lassen sich über eine auf den ersten Blick etwas versteckte Funktion hinzufügen. Hierfür genügt nämlich ein Klick auf den Button Add Attributes oben rechts neben dem Button Save, der ein Overlay öffnet, in dem in einer Tabelle das oder die gewünschten zusätzlichen Attribute ausgewählt werden können. Zusätzlich kann bei Bedarf mithilfe des über den Button New Attribute geöffneten weiteren Overlays ein neues Attribut angelegt und anschließend verwendet werden.
- Speichern:
Sehr wichtig ist, dass die generierten einfachen Produkte, durch die das konfigurierbare Produkt überhaupt erst im Shop erscheinen kann, erst noch durch einen Klick auf Save gespeichert werden müssen – wobei gegebenenfalls eine der erweiterten Optionen „Save & New“ („Speichern & neu“), „Save & Duplicate“ („Speichern & duplizieren“) oder „Save & Close“ („Speichern & schließen“) gewählt werden kann.
Wenn eine entsprechende Meldung eingeblendet wird, muss nach dem Speichern noch der veraltete („Invalid“) Cache gelöscht werden.
- Thumbnail-Einstellungen (optional):
Sollten für unterschiedliche Varianten des Produkts unterschiedliche Produktbilder gespeichert worden sein, die auch jeweils korrekt im Warenkorb angezeigt werden sollen, muss dies eingestellt werden. Hierzu lässt sich unter Stores > Configuration > Sales > Checkout > Shopping Cart > Configurable Product Image nach dem Entfernen des Hakens aus der nebenstehenden Checkbox Use system value die Option „Product Thumbnail Itself“ auswählen. Nach dem Speichern (durch einen Klick auf Save Configuration) werden die Thumbnails dann zugeordnet, wie gewünscht.
Die Einstellung muss allerdings nicht für jedes konfigurierbare Produkt vorgenommen werden. Sie gilt für den gesamten Store View, der beim Vornehmen der Einstellung ausgewählt ist.
3.2.3 Ein Gruppenprodukt (Grouped Product) anlegen
Für das Anlegen eines Gruppenproduktes werden einfache Produkte benötigt, die später gemeinsam in den Warenkorb gelegt und bestellt werden können.
- Produktart wählen:
In der Sidebar des Admin-Panels das Menü Catalog öffnen, dann auf Products klicken und in der oberen rechten Ecke des sich öffnenden Bereiches nach einem Klick auf die Pfeilspitze neben Add Product im Dropdown die Option Grouped Product wählen.
- Attributset auswählen (optional):
Falls für das einzupflegende Produkt ein passendes Attributset vorhanden ist, können nun durch einen Klick auf die Pfeilspitze neben dem aktuell gewählten Attributset (standardmäßig „Default“) ein Suchfeld und eine Auswahlliste geöffnet werden, über die ein Attributset ausgewählt werden kann, auf dessen Grundlage anschließend angepasste Eingabefelder zur Verfügung gestellt werden.
- Grundlegende Produktinformationen eingeben:
In die ersten drei Felder müssen die für jedes Gruppenprodukt erforderlichen Informationen eingegeben werden: Name, SKU (wird automatisch aus dem Namen generiert, kann aber geändert werden) und Preis des Produkts. Sobald diese drei Felder ausgefüllt sind, kann das Produkt gespeichert werden. – Optional kann auch schon zu Beginn eine Steuerklasse (Tax Class) für das Produkt bestimmt werden. Bei einem Klick auf den Link Advanced Pricing lässt sich noch ein zusätzliches Formular mit Eingabefeldern für die erweiterte Preisgestaltung öffnen. Darauf wird an dieser Stelle jedoch nicht genauer eingegangen, da es hier zunächst darum geht, die grundlegenden Arbeitsschritte beim Anlegen eines Gruppenprodukts in Magento darzustellen.
- Soll das Produkt trotzdem zunächst noch nicht in der Shopoberfläche sichtbar sein (etwa weil noch wichtige Einstellungen fehlen), kann vor dem Speichern der Schalter Enable Product oben in der Eingabemaske betätigt und auf „No“ gestellt werden, um das Produkt vorerst nicht zu veröffentlichen.

Wenn zu einem späteren Zeitpunkt alle Einstellungen vorgenommen worden sind, kann dieser Schalter vor dem letzten Speichern wieder auf „Yes“ gestellt werden und das neue Produkt erscheint im Shop.
- Einstellungen für die Lagerverwaltung und die Anzeige des Produkts im Shop:
Eine Reihe weiterer Eingabefelder dient der Lagerverwaltung des Produkts. Hier kann der Lagerstatus (Stock Status: „Auf Lager“ bzw. „In Stock“ oder „Nicht auf Lager“ bzw. „Out of Stock“) bestimmt werden. Das Feld für die Menge (Quantity) ist für Gruppenprodukte ausgegraut, da die verfügbare Anzahl von der Verfügbarkeit der gruppierten einfachen Produkte abhängt. Ein Eingabefeld für das Gewicht (Weight) fehlt hier völlig, da dieses aus den Gewichten der Komponenten des Gruppenprodukts berechnet wird. Bei einem Klick auf den Link Advanced Inventory kann eine zusätzliche Eingabemaske für die erweiterte Lagerverwaltung geöffnet werden. Auch darauf wird an dieser Stelle aber aus besagten Gründen nicht weiter eingegangen.
Die Sichtbarkeit des Produkts in Katalog und Suche (Visibility) kann so eingestellt werden, dass das Produkt nicht einzeln angezeigt wird („Not Visible Individually“), dass es auschließlich über den Katalog („Catalog“), nur über die Suchfunktion („Search“) oder sowohl über Katalog als auch die Suche („Catalog, Search“) zu finden ist.

Soll das Produkt für einen bestimmten Zeitraum als „neu“ angezeigt werden, kann dieser mithilfe der Option Set Product as New From/To ausgewählt werden. In der Auswahlliste Country of Manufacture kann bei Bedarf das Land gewählt werden, in dem das Produkt hergestellt worden ist.

- Das Produkt zu Kategorien hinzufügen:
Die Zuordnung des Produkts zu einer oder mehrerer Kategorien kann mithilfe des hierarchischen Auswahlfeldes Categories vorgenommen werden. Hier wird der Kategoriebaum übersichtlich dargestellt; die einzelnen Kategorien können beliebig weit aufgeklappt und die entsprechenden Checkboxen markiert werden. Die getroffene Auswahl wird dann mit einem Klick auf den Button Done bestätigt. Sollte es nötig sein, eine oder mehrere Kategorien neu anzulegen, kann dies nach dem Klick auf den Button New Category durch das Festlegen einer Kategoriebezeichung und der übergeordneten Kategorie geschehen.
- Produktbeschreibungen hinzufügen:
Wenn der Bereich Content aufgeklappt wird, können darin die Produkbeschreibung (Description) und die Kurzbeschreibung für das Produkt (Short Description) eingegeben werden. Dabei kann mithilfe des Buttons Show/Hide Editor zwischen der WYSIWYG- und der Quellcode-Ansicht hin und her gewechselt werden.
- Speichern und Gruppen-Einstellungen öffnen:
Durch einen Klick auf Save das Produkt speichern.Dann nach unten scrollen, den Bereich Grouped Products aufklappen und auf Add Products to Group klicken.

- Gruppen-Einstellungen – Schritt 1:
Nun können aus der Liste über die Checkboxen links die gewünschten Produkte aus dem Sortiment ausgewählt werden, die zum Gruppenprodukt gehören sollen. Ist die Auswahl abgeschlossen, geht es mit einem Klick auf Add Selected Products weiter.
- Gruppen-Einstellungen – Schritt 2:
Für die einzelnen im Gruppenprodukt enthaltenen einfachen Produkte können nun im jeweiligen Feld in der Spalte Default Quantity noch Standardwerte für die jeweilige Anzahl festgelegt werden. (Auf die Besonderheiten in der Verwaltung von mehreren Lagerstandorten (Multi Source Inventory) wird an dieser Stelle nicht eingegangen.) Sollen Produkte wieder aus der Gruppe entfernt werden, können sie über den Link Remove rechts wieder aus der Auswahl gelöscht werden.
- Produktbilder und -videos hinzufügen:
Zum Hochladen von Produktbildern können diese im aufgeklappten Bereich Images and Videos entweder direkt per Drag-and-drop in das entsprechende Fenster gezogen oder aber nach einem Klick auf das Kamerasymbol aus dem Dateisystem des eigenen Computers ausgewählt werden. Videos können nach dem Klick auf den weiter rechts befindlichen Button Add Video per URL (von YouTube oder Vimeo) eingebunden, mit einem Titel (erforderlich), einer Beschreibung und weiteren Einstellungen versehen werden.
- Befüllen der SEO-relevanten Elemente:
Im Bereich Search Engine Optimization befinden sich Felder für Eingabe von SEO-relevanten Meta-Informationen für die Produktseite: URL Key (kann manuell eingegeben werden oder wird automatisch vergeben), Meta Title, Meta Keywords und Meta Description. Beim Ausfüllen dieser Felder sollten aktuelle SEO-Best-Practices berücksichtigt werden.
- Weitere Einstellungen vornehmen:
In den weiteren aufklappbaren Bereichen weiter unten können noch zahlreiche weitere Einstellungen vorgenommen werden, die jedoch jeweils nur für bestimmte Szenarien oder Produktarten relevant sind. An dieser Stelle wird darauf daher im Einzelnen nicht genauer eingegangen, da es hier in erster Linie darum geht, den üblichen Ablauf beim Erstellen eines Gruppenprodukts darzustellen.- Verwandte Produkte, Up- und Cross-Selling (Related Products, Up-Sells, and Cross-Sells):
Bei Bedarf können in diesem Bereich verwandte Produkte beziehungsweise Produkte für das Up- oder Cross-Selling in Verbindung mit dem gerade bearbeiteten Produkt ausgewählt werden. Im Magento Standard werden diese Produktempfehlungen im Frontend an folgenden Stellen angezeigt: verwandte Produkte (Zubehör) rechts auf der Produktseite, Up-Selling-Produkte unten auf der Produktseite, Cross-Selling-Produkte unten im Warenkorb. - Anpassbare Optionen (Customizable Options):
In diesem Bereich können bei Bedarf anpassbare Optionen für das Produkt hinzugefügt werden. - Website-Einstellungen (Product in Websites):
Hier kann festgelegt werden, auf welcher Website oder welchen Websites das Produkt angezeigt werden soll. - Design-Einstellungen (Design):
Im Bereich Design kann bei Bedarf ein vom Standard abweichendes Layout für die Produktseite ausgewählt, die Stelle für die Anzeige der Produktoptionen verändert und individuelles XML für das Layout eingegeben werden. - Zeitsteuerung für Design-Anpassungen (Schedule Design Update):
Bei Bedarf kann hier definiert werden, für welchen Zeitraum ein bestimmtes abweichendes Theme und/oder Layout für dieses Produkt verwendet werden soll (etwa für einen bestimmten Aktionszeitraum). - Geschenkoptionen (Gift Options):
Im Bereich Gift Options kann bei Bedarf die Möglichkeit für eine Geschenk-Nachricht aktiviert werden. - Download-Informationen (Downloadable Information):
Der Bereich Downloadable Information ist nur für herunterladbare Produkte relevant und kann beim Einstellen von physischen Gruppenprodukten ignoriert werden.
- Verwandte Produkte, Up- und Cross-Selling (Related Products, Up-Sells, and Cross-Sells):
- Zusätzliche Attribute zuordnen:
Zusätzliche Attribute lassen sich über eine auf den ersten Blick etwas versteckte Funktion hinzufügen. Hierfür genügt nämlich ein Klick auf den Button Add Attributes oben rechts neben dem Button Save, der ein Overlay öffnet, in dem in einer Tabelle das oder die gewünschten zusätzlichen Attribute ausgewählt werden können. Zusätzlich kann bei Bedarf mithilfe des über den Button New Attribute geöffneten weiteren Overlays ein neues Attribut angelegt und anschließend verwendet werden.
- Speichern:
Durch einen Klick auf Save das Gruppenprodukt speichern – und hierbei gegebenenfalls eine der erweiterten Optionen „Save & New“ („Speichern & neu“), „Save & Duplicate“ („Speichern & duplizieren“) oder „Save & Close“ („Speichern & schließen“) wählen.
- Thumbnail-Einstellungen (optional):
Sollen die einzelnen Elemente des Gruppenprodukts im Warenkorb jeweils mit individuellen Thumbnail-Bildern angezeigt werden, kann dies eingestellt werden. Hierzu lässt sich unter Stores > Configuration > Sales > Checkout > Shopping Cart > Grouped Product Image nach dem Entfernen des Hakens aus der nebenstehenden Checkbox Use system value die Option „Product Thumbnail Itself“ auswählen. Nach dem Speichern (durch einen Klick auf Save Configuration) werden die Thumbnails dann zugeordnet, wie gewünscht.
Die Einstellung muss allerdings nicht für jedes Gruppenprodukt vorgenommen werden. Sie gilt für den gesamten Store View, der beim Vornehmen der Einstellung ausgewählt ist.
3.2.4 Ein virtuelles Produkt (Virtual Product) anlegen
Das Anlegen eines virtuellen Produkts (Dienstleistung, Abonnement, Garantie) ist dem Anlegen eines einfachen Produkts sehr ähnlich. Ein virtuelles Produkt hat jedoch kein Gewicht, und solange der Warenkorb nur virtuelle Produkte enthält, werden die Versandkosteneinstellungen im Checkout nicht eingeblendet.
- Produktart wählen:
In der Sidebar des Admin-Panels das Menü Catalog öffnen, dann auf Products klicken und in der oberen rechten Ecke des sich öffnenden Bereiches nach einem Klick auf die Pfeilspitze neben Add Product im Dropdown die Option Virtual Product wählen.
- Attributset auswählen (optional):
Falls für das einzupflegende Produkt ein passendes Attributset vorhanden ist, können nun durch einen Klick auf die Pfeilspitze neben dem aktuell gewählten Attributset (standardmäßig „Default“) ein Suchfeld und eine Auswahlliste geöffnet werden, über die ein Attributset ausgewählt werden kann, auf dessen Grundlage anschließend angepasste Eingabefelder zur Verfügung gestellt werden.
- Grundlegende Produktinformationen eingeben:
In die ersten drei Felder müssen die für jedes virtuelle Produkt erforderlichen Informationen eingegeben werden: Name, SKU (wird automatisch aus dem Namen generiert, kann aber geändert werden) und Preis des Produkts. Sobald diese drei Felder ausgefüllt sind, kann das Produkt gespeichert werden. – Optional kann auch schon zu Beginn eine Steuerklasse (Tax Class) für das Produkt bestimmt werden. Bei einem Klick auf den Link Advanced Pricing lässt sich noch ein zusätzliches Formular mit Eingabefeldern für die erweiterte Preisgestaltung öffnen. Darauf wird an dieser Stelle jedoch nicht genauer eingegangen, da es hier zunächst darum geht, die grundlegenden Arbeitsschritte beim Anlegen eines virtuellen Produkts in Magento darzustellen.
- Soll das Produkt trotzdem zunächst noch nicht in der Shopoberfläche sichtbar sein (etwa weil noch wichtige Einstellungen fehlen), kann vor dem Speichern der Schalter Enable Product oben in der Eingabemaske betätigt und auf „No“ gestellt werden, um das Produkt vorerst nicht zu veröffentlichen.

Wenn zu einem späteren Zeitpunkt alle Einstellungen vorgenommen worden sind, kann dieser Schalter vor dem letzten Speichern wieder auf „Yes“ gestellt werden und das neue Produkt erscheint im Shop.
- Einstellungen für die Lagerverwaltung und die Anzeige des Produkts im Shop:
Eine Reihe weiterer Eingabefelder dient der Lagerverwaltung des Produkts. Hier können neben der verfügbaren Stückzahl (Quantity) auch der Lagerstatus (Stock Status: „Auf Lager“ bzw. „In Stock“ oder „Nicht auf Lager“ bzw. „Out of Stock“) definiert werden. Für virtuelle Produkte ist voreingestellt, dass sie kein Gewicht (Weight) haben. Bei einem Klick auf den Link Advanced Inventory kann eine zusätzliche Eingabemaske für die erweiterte Lagerverwaltung geöffnet werden. Auch darauf wird an dieser Stelle aber aus besagten Gründen ebenso wenig eingegangen, wie auf die Besonderheiten für die Lagerverwaltung für einen Onlineshop mit mehreren Lagerstandorten (Multi Source Inventory).
Die Sichtbarkeit des Produkts in Katalog und Suche (Visibility) kann so eingestellt werden, dass das Produkt nicht einzeln angezeigt wird („Not Visible Individually“), dass es auschließlich über den Katalog („Catalog“), nur über die Suchfunktion („Search“) oder sowohl über Katalog als auch die Suche („Catalog, Search“) zu finden ist.

Soll das Produkt für einen bestimmten Zeitraum als „neu“ angezeigt werden, kann dieser mithilfe der Option Set Product as New From/To ausgewählt werden. In der Auswahlliste Country of Manufacture kann bei Bedarf das Land gewählt werden, in dem das Produkt hergestellt worden ist.

- Das Produkt zu Kategorien hinzufügen:
Die Zuordnung des Produkts zu einer oder mehrerer Kategorien kann mithilfe des hierarchischen Auswahlfeldes Categories vorgenommen werden. Hier wird der Kategoriebaum übersichtlich dargestellt; die einzelnen Kategorien können beliebig weit aufgeklappt und die entsprechenden Checkboxen markiert werden. Die getroffene Auswahl wird dann mit einem Klick auf den Button Done bestätigt. Sollte es nötig sein, eine oder mehrere Kategorien neu anzulegen, kann dies nach dem Klick auf den Button New Category durch das Festlegen einer Kategoriebezeichung und der übergeordneten Kategorie geschehen.
- Produktbeschreibungen hinzufügen:
Wenn der Bereich Content aufgeklappt wird, können darin die Produkbeschreibung (Description) und die Kurzbeschreibung für das Produkt (Short Description) eingegeben werden. Dabei kann mithilfe des Buttons Show/Hide Editor zwischen der WYSIWYG- und der Quellcode-Ansicht hin und her gewechselt werden.
(Der Bereich Configurations kann für das Anlegen eines virtuellen Produkts übersprungen werden.)
- Produktbilder und -videos hinzufügen:
Zum Hochladen von Produktbildern können diese im aufgeklappten Bereich Images and Videos entweder direkt per Drag-and-drop in das entsprechende Fenster gezogen oder aber nach einem Klick auf das Kamerasymbol aus dem Dateisystem des eigenen Computers ausgewählt werden. Videos können nach dem Klick auf den weiter rechts befindlichen Button Add Video per URL (von YouTube oder Vimeo) eingebunden, mit einem Titel (erforderlich), einer Beschreibung und weiteren Einstellungen versehen werden.
- Befüllen der SEO-relevanten Elemente:
Im Bereich Search Engine Optimization befinden sich Felder für Eingabe von SEO-relevanten Meta-Informationen für die Produktseite: URL Key (kann manuell eingegeben werden oder wird automatisch vergeben), Meta Title, Meta Keywords und Meta Description. Beim Ausfüllen dieser Felder sollten aktuelle SEO-Best-Practices berücksichtigt werden.
- Weitere Einstellungen vornehmen:
In den weiteren aufklappbaren Bereichen weiter unten können noch zahlreiche weitere Einstellungen vorgenommen werden, die jedoch jeweils nur für bestimmte Szenarien oder Produktarten relevant sind. An dieser Stelle wird darauf daher im Einzelnen nicht genauer eingegangen, da es hier in erster Linie darum geht, den üblichen Ablauf beim Erstellen eines virtuellen Produkts darzustellen.- Verwandte Produkte, Up- und Cross-Selling (Related Products, Up-Sells, and Cross-Sells):
Bei Bedarf können in diesem Bereich verwandte Produkte beziehungsweise Produkte für das Up- oder Cross-Selling in Verbindung mit dem gerade bearbeiteten Produkt ausgewählt werden. Im Magento Standard werden diese Produktempfehlungen im Frontend an folgenden Stellen angezeigt: verwandte Produkte (Zubehör) rechts auf der Produktseite, Up-Selling-Produkte unten auf der Produktseite, Cross-Selling-Produkte unten im Warenkorb. - Anpassbare Optionen (Customizable Options):
In diesem Bereich können bei Bedarf anpassbare Optionen für das Produkt hinzugefügt werden. - Website-Einstellungen (Product in Websites):
Hier kann festgelegt werden, auf welcher Website oder welchen Websites das Produkt angezeigt werden soll. - Design-Einstellungen (Design):
Im Bereich Design kann bei Bedarf ein vom Standard abweichendes Layout für die Produktseite ausgewählt, die Stelle für die Anzeige der Produktoptionen verändert und individuelles XML für das Layout eingegeben werden. - Zeitsteuerung für Design-Anpassungen (Schedule Design Update):
Bei Bedarf kann hier definiert werden, für welchen Zeitraum ein bestimmtes abweichendes Theme und/oder Layout für dieses Produkt verwendet werden soll (etwa für einen bestimmten Aktionszeitraum). - Geschenkoptionen (Gift Options):
Im Bereich Gift Options kann bei Bedarf die Möglichkeit für eine Geschenk-Nachricht aktiviert werden. - Download-Informationen (Downloadable Information):
Der Bereich Downloadable Information ist nur für herunterladbare Produkte relevant und kann beim Einstellen eines nicht-herunterladbaren virtuellen Produktes ignoriert werden.
- Verwandte Produkte, Up- und Cross-Selling (Related Products, Up-Sells, and Cross-Sells):
- Zusätzliche Attribute zuordnen:
Zusätzliche Attribute lassen sich über eine auf den ersten Blick etwas versteckte Funktion hinzufügen. Hierfür genügt nämlich ein Klick auf den Button Add Attributes oben rechts neben dem Button Save, der ein Overlay öffnet, in dem in einer Tabelle das oder die gewünschten zusätzlichen Attribute ausgewählt werden können. Zusätzlich kann bei Bedarf mithilfe des über den Button New Attribute geöffneten weiteren Overlays ein neues Attribut angelegt und anschließend verwendet werden.
- Speichern:
Durch einen Klick auf Save das virtuelle Produkt speichern – und hierbei gegebenenfalls eine der erweiterten Optionen „Save & New“ („Speichern & neu“), „Save & Duplicate“ („Speichern & duplizieren“) oder „Save & Close“ („Speichern & schließen“) wählen.
3.2.5 Ein Bündelprodukt (Bundle Product) anlegen
Für das Anlegen eines Bündelproduktes werden einfache Produkte benötigt, die später als Bündel in den Warenkorb gelegt und bestellt werden können.
- Produktart wählen:
In der Sidebar des Admin-Panels das Menü Catalog öffnen, dann auf Products klicken und in der oberen rechten Ecke des sich öffnenden Bereiches nach einem Klick auf die Pfeilspitze neben Add Product im Dropdown die Option Bundle Product wählen.
- Attributset auswählen (optional):
Falls für das einzupflegende Produkt ein passendes Attributset vorhanden ist, können nun durch einen Klick auf die Pfeilspitze neben dem aktuell gewählten Attributset (standardmäßig „Default“) ein Suchfeld und eine Auswahlliste geöffnet werden, über die ein Attributset ausgewählt werden kann, auf dessen Grundlage anschließend angepasste Eingabefelder zur Verfügung gestellt werden.
- Grundlegende Produktinformationen eingeben:
In die ersten drei Felder müssen die für jedes Bündelprodukt erforderlichen Informationen eingegeben werden: Name und SKU. Letztere wird automatisch aus dem Namen generiert, kann also dynamisch (Option Dynamic SKU: „Yes“) geändert oder auf Wunsch auch von Hand („No“) festgelegt werden. Der Preis des Bündelprodukts wird standardmäßig dynamisch bestimmt. Mithilfe der Option Dynamic Price: „No“ lässt sich das Eingabefeld jedoch aktivieren, so dass ein fester Preis vergeben werden kann. Sobald diese drei Felder ausgefüllt sind, kann das Produkt gespeichert werden. – Optional kann, sofern die dynamische Preisbildung deaktiviert wurde, eine Steuerklasse (Tax Class) für das Produkt bestimmt werden. Bei einem Klick auf den Link Advanced Pricing lässt sich noch ein zusätzliches Formular mit Eingabefeldern für die erweiterte Preisgestaltung öffnen. Darauf wird an dieser Stelle jedoch nicht genauer eingegangen, da es hier zunächst darum geht, die grundlegenden Arbeitsschritte beim Anlegen eines Bündelprodukts in Magento darzustellen.
- Soll das Produkt trotzdem zunächst noch nicht in der Shopoberfläche sichtbar sein (etwa weil noch wichtige Einstellungen fehlen), kann vor dem Speichern der Schalter Enable Product oben in der Eingabemaske betätigt und auf „No“ gestellt werden, um das Produkt vorerst nicht zu veröffentlichen.

Wenn zu einem späteren Zeitpunkt alle Einstellungen vorgenommen worden sind, kann dieser Schalter vor dem letzten Speichern wieder auf „Yes“ gestellt werden und das neue Produkt erscheint im Shop.
- Einstellungen für die Lagerverwaltung und die Anzeige des Produkts im Shop:
Eine Reihe weiterer Eingabefelder dient der Lagerverwaltung des Produkts. Hier können neben der verfügbaren Stückzahl (Quantity) auch der Lagerstatus (Stock Status: „Auf Lager“ bzw. „In Stock“ oder „Nicht auf Lager“ bzw. „Out of Stock“) und das Gewicht (Weight) bestimmt werden. Das Feld für die Menge (Quantity) ist für Bündelprodukte deaktiviert, da die verfügbare Anzahl von der Verfügbarkeit der gebündelten einfachen Produkte abhängt. Analog verhält es sich mit dem Gewicht (Weight), das aus den Gewichten der Komponenten des Bündelprodukts berechnet wird. Bei Bedarf kann nach dem Umstellen der Option Dynamic Weight auf „No“ auch ein festes Gewicht für das Bündelprodukt vergeben werden. Bei einem Klick auf den Link Advanced Inventory kann eine zusätzliche Eingabemaske für die erweiterte Lagerverwaltung geöffnet werden. Auch darauf wird an dieser Stelle aber aus besagten Gründen ebenso wenig eingegangen, wie auf die Besonderheiten für die Lagerverwaltung für einen Onlineshop mit mehreren Lagerstandorten (Multi Source Inventory).
Die Sichtbarkeit des Produkts in Katalog und Suche (Visibility) kann so eingestellt werden, dass das Produkt nicht einzeln angezeigt wird („Not Visible Individually“), dass es auschließlich über den Katalog („Catalog“), nur über die Suchfunktion („Search“) oder sowohl über Katalog als auch die Suche („Catalog, Search“) zu finden ist.

Soll das Produkt für einen bestimmten Zeitraum als „neu“ angezeigt werden, kann dieser mithilfe der Option Set Product as New From/To ausgewählt werden. In der Auswahlliste Country of Manufacture kann bei Bedarf das Land gewählt werden, in dem das Produkt hergestellt worden ist.

- Das Produkt zu Kategorien hinzufügen:
Die Zuordnung des Produkts zu einer oder mehrerer Kategorien kann mithilfe des hierarchischen Auswahlfeldes Categories vorgenommen werden. Hier wird der Kategoriebaum übersichtlich dargestellt; die einzelnen Kategorien können beliebig weit aufgeklappt und die entsprechenden Checkboxen markiert werden. Die getroffene Auswahl wird dann mit einem Klick auf den Button Done bestätigt. Sollte es nötig sein, eine oder mehrere Kategorien neu anzulegen, kann dies nach dem Klick auf den Button New Category durch das Festlegen einer Kategoriebezeichung und der übergeordneten Kategorie geschehen.
- Produktbeschreibungen hinzufügen:
Wenn der Bereich Content aufgeklappt wird, können darin die Produkbeschreibung (Description) und die Kurzbeschreibung für das Produkt (Short Description) eingegeben werden. Dabei kann mithilfe des Buttons Show/Hide Editor zwischen der WYSIWYG- und der Quellcode-Ansicht hin und her gewechselt werden.
- Bündeleinstellungen:
Im Bereich Bundle Items wird festgelegt, ob die einzelnen Komponenten des Bündelprodukts seperat („Seperately“) oder gemeinsam („Together“) versandt werden sollen (Ship Bundle Items).
Mit einem Klick auf Add Option lässt sich dann eine neue Option erstellen.

Für diese wird zunächst ein Titel vergeben und es kann die gewünschte Darstellung der Auswahlmöglichkeit (Drop-Down, Radio-Buttons, Checkbox oder Multiple Select) festgelegt werden. Dann können nach einem Klick auf Add Products to Option die gewünschten einfachen Produkte aus der Liste ausgewählt werden. Wenn die Option nicht leer bleiben darf, muss der Haken bei Required gesetzt werden.

Nach einem Klick auf Add Selected Products wird die Option mit den in ihr auswählbaren Produkten übersichtlich dargestellt. Nun kann bestimmt werden, welches Produkt standardmäßig ausgewählt sein soll (Default), es können Mengen definiert werden, die bei Auswahl des jeweiligen Produkts zum Bündelprodukt hinzugefügt werden sollen (Default Quantity) und falls die Kunden an den Mengen etwas ändern können sollen, muss der Haken bei User Defined gesetzt werden. Soll ein Produkt wieder aus einer Option entfernt werden, genügt ein Klick auf das Mülleimersymbol rechts.

Das beschriebene Vorgehen wiederholt sich für jede weitere Option.
- Produktbilder und -videos hinzufügen:
Zum Hochladen von Produktbildern können diese im aufgeklappten Bereich Images and Videos entweder direkt per Drag-and-drop in das entsprechende Fenster gezogen oder aber nach einem Klick auf das Kamerasymbol aus dem Dateisystem des eigenen Computers ausgewählt werden. Videos können nach dem Klick auf den weiter rechts befindlichen Button Add Video per URL (von YouTube oder Vimeo) eingebunden, mit einem Titel (erforderlich), einer Beschreibung und weiteren Einstellungen versehen werden.
- Befüllen der SEO-relevanten Elemente:
Im Bereich Search Engine Optimization befinden sich Felder für Eingabe von SEO-relevanten Meta-Informationen für die Produktseite: URL Key (kann manuell eingegeben werden oder wird automatisch vergeben), Meta Title, Meta Keywords und Meta Description. Beim Ausfüllen dieser Felder sollten aktuelle SEO-Best-Practices berücksichtigt werden.
- Weitere Einstellungen vornehmen:
In den weiteren aufklappbaren Bereichen weiter unten können noch zahlreiche weitere Einstellungen vorgenommen werden, die jedoch jeweils nur für bestimmte Szenarien oder Produktarten relevant sind. An dieser Stelle wird darauf daher im Einzelnen nicht genauer eingegangen, da es hier in erster Linie darum geht, den üblichen Ablauf beim Erstellen eines Bündelprodukts darzustellen.- Verwandte Produkte, Up- und Cross-Selling (Related Products, Up-Sells, and Cross-Sells):
Bei Bedarf können in diesem Bereich verwandte Produkte beziehungsweise Produkte für das Up- oder Cross-Selling in Verbindung mit dem gerade bearbeiteten Produkt ausgewählt werden. Im Magento Standard werden diese Produktempfehlungen im Frontend an folgenden Stellen angezeigt: verwandte Produkte (Zubehör) rechts auf der Produktseite, Up-Selling-Produkte unten auf der Produktseite, Cross-Selling-Produkte unten im Warenkorb. - Anpassbare Optionen (Customizable Options):
In diesem Bereich können bei Bedarf anpassbare Optionen für das Produkt hinzugefügt werden. - Website-Einstellungen (Product in Websites):
Hier kann festgelegt werden, auf welcher Website oder welchen Websites das Produkt angezeigt werden soll. - Design-Einstellungen (Design):
Im Bereich Design kann bei Bedarf ein vom Standard abweichendes Layout für die Produktseite ausgewählt, die Stelle für die Anzeige der Produktoptionen verändert und individuelles XML für das Layout eingegeben werden. - Zeitsteuerung für Design-Anpassungen (Schedule Design Update):
Bei Bedarf kann hier definiert werden, für welchen Zeitraum ein bestimmtes abweichendes Theme und/oder Layout für dieses Produkt verwendet werden soll (etwa für einen bestimmten Aktionszeitraum). - Geschenkoptionen (Gift Options):
Im Bereich Gift Options kann bei Bedarf die Möglichkeit für eine Geschenk-Nachricht aktiviert werden. - Download-Informationen (Downloadable Information):
Der Bereich Downloadable Information ist nur für herunterladbare Produkte relevant und kann beim Einstellen eines Bündelproduktes ignoriert werden.
- Verwandte Produkte, Up- und Cross-Selling (Related Products, Up-Sells, and Cross-Sells):
- Zusätzliche Attribute zuordnen:
Zusätzliche Attribute lassen sich über eine auf den ersten Blick etwas versteckte Funktion hinzufügen. Hierfür genügt nämlich ein Klick auf den Button Add Attributes oben rechts neben dem Button Save, der ein Overlay öffnet, in dem in einer Tabelle das oder die gewünschten zusätzlichen Attribute ausgewählt werden können. Zusätzlich kann bei Bedarf mithilfe des über den Button New Attribute geöffneten weiteren Overlays ein neues Attribut angelegt und anschließend verwendet werden.
- Speichern:
Durch einen Klick auf Save das Bündelprodukt speichern – und hierbei gegebenenfalls eine der erweiterten Optionen „Save & New“ („Speichern & neu“), „Save & Duplicate“ („Speichern & duplizieren“) oder „Save & Close“ („Speichern & schließen“) wählen.
3.2.6 Ein Download-Produkt (Downloadable Product) anlegen
Ein Download-Produkt unterscheidet sich vor allem darin von einem einfachen Produkt, dass im Zuge der Dateneingabe das Produkt selbst schon als Datei oder einen Download-Link bereitgestellt wird.
- Produktart wählen:
In der Sidebar des Admin-Panels das Menü Catalog öffnen, dann auf Products klicken und in der oberen rechten Ecke des sich öffnenden Bereiches nach einem Klick auf die Pfeilspitze neben Add Product im Dropdown die Option Downloadable Product wählen.
- Attributset auswählen (optional):
Falls für das einzupflegende Produkt ein passendes Attributset vorhanden ist, können nun durch einen Klick auf die Pfeilspitze neben dem aktuell gewählten Attributset (standardmäßig „Default“) ein Suchfeld und eine Auswahlliste geöffnet werden, über die ein Attributset ausgewählt werden kann, auf dessen Grundlage anschließend angepasste Eingabefelder zur Verfügung gestellt werden.
- Grundlegende Produktinformationen eingeben:
In die ersten drei Felder müssen die für jedes Download-Produkt erforderlichen Informationen eingegeben werden: Name, SKU (wird automatisch aus dem Namen generiert, kann aber geändert werden) und Preis des Produkts. Sobald diese drei Felder ausgefüllt sind, kann das Produkt gespeichert werden. – Optional kann auch schon zu Beginn eine Steuerklasse (Tax Class) für das Produkt bestimmt werden. Bei einem Klick auf den Link Advanced Pricing lässt sich noch ein zusätzliches Formular mit Eingabefeldern für die erweiterte Preisgestaltung öffnen. Darauf wird an dieser Stelle jedoch nicht genauer eingegangen, da es hier zunächst darum geht, die grundlegenden Arbeitsschritte beim Anlegen eines Download-Produkts in Magento darzustellen.
- Soll das Produkt trotzdem zunächst noch nicht in der Shopoberfläche sichtbar sein (etwa weil noch wichtige Einstellungen fehlen), kann vor dem Speichern der Schalter Enable Product oben in der Eingabemaske betätigt und auf „No“ gestellt werden, um das Produkt vorerst nicht zu veröffentlichen.

Wenn zu einem späteren Zeitpunkt alle Einstellungen vorgenommen worden sind, kann dieser Schalter vor dem letzten Speichern wieder auf „Yes“ gestellt werden und das neue Produkt erscheint im Shop.
- Einstellungen für die Lagerverwaltung und die Anzeige des Produkts im Shop:
Eine Reihe weiterer Eingabefelder dient der Lagerverwaltung des Produkts. Hier können neben der verfügbaren Stückzahl (Quantity), also der Menge, in der das Produkt zum Download bereitsteht, auch der Lagerstatus (Stock Status: „Auf Lager“ bzw. „In Stock“ oder „Nicht auf Lager“ bzw. „Out of Stock“) und das Gewicht (Weight) bestimmt werden, wobei voreingestellt ist, dass das Download-Produkt kein Gewicht hat. Bei einem Klick auf den Link Advanced Inventory kann eine zusätzliche Eingabemaske für die erweiterte Lagerverwaltung geöffnet werden. Auch darauf wird an dieser Stelle aber aus besagten Gründen nicht weiter eingegangen.
Die Sichtbarkeit des Produkts in Katalog und Suche (Visibility) kann so eingestellt werden, dass das Produkt nicht einzeln angezeigt wird („Not Visible Individually“), dass es auschließlich über den Katalog („Catalog“), nur über die Suchfunktion („Search“) oder sowohl über Katalog als auch die Suche („Catalog, Search“) zu finden ist.

Soll das Produkt für einen bestimmten Zeitraum als „neu“ angezeigt werden, kann dieser mithilfe der Option Set Product as New From/To ausgewählt werden. In der Auswahlliste Country of Manufacture kann bei Bedarf das Land gewählt werden, in dem das Produkt hergestellt worden ist.

- Das Produkt zu Kategorien hinzufügen:
Die Zuordnung des Produkts zu einer oder mehrerer Kategorien kann mithilfe des hierarchischen Auswahlfeldes Categories vorgenommen werden. Hier wird der Kategoriebaum übersichtlich dargestellt; die einzelnen Kategorien können beliebig weit aufgeklappt und die entsprechenden Checkboxen markiert werden. Die getroffene Auswahl wird dann mit einem Klick auf den Button Done bestätigt. Sollte es nötig sein, eine oder mehrere Kategorien neu anzulegen, kann dies nach dem Klick auf den Button New Category durch das Festlegen einer Kategoriebezeichung und der übergeordneten Kategorie geschehen.
- Produktbeschreibungen hinzufügen:
Wenn der Bereich Content aufgeklappt wird, können darin die Produkbeschreibung (Description) und die Kurzbeschreibung für das Produkt (Short Description) eingegeben werden. Dabei kann mithilfe des Buttons Show/Hide Editor zwischen der WYSIWYG- und der Quellcode-Ansicht hin und her gewechselt werden.
(Der Bereich Configurations kann für das Anlegen eines Download-Produkts übersprungen werden.)
- Produktbilder und -videos hinzufügen:
Zum Hochladen von Produktbildern können diese im aufgeklappten Bereich Images and Videos entweder direkt per Drag-and-drop in das entsprechende Fenster gezogen oder aber nach einem Klick auf das Kamerasymbol aus dem Dateisystem des eigenen Computers ausgewählt werden. Videos können nach dem Klick auf den weiter rechts befindlichen Button Add Video per URL (von YouTube oder Vimeo) eingebunden, mit einem Titel (erforderlich), einer Beschreibung und weiteren Einstellungen versehen werden.
- Befüllen der SEO-relevanten Elemente:
Im Bereich Search Engine Optimization befinden sich Felder für Eingabe von SEO-relevanten Meta-Informationen für die Produktseite: URL Key (kann manuell eingegeben werden oder wird automatisch vergeben), Meta Title, Meta Keywords und Meta Description. Beim Ausfüllen dieser Felder sollten aktuelle SEO-Best-Practices berücksichtigt werden.
- Download-Links-Konfiguration:
Im Bereich Downloadable Information lassen sich Download-Links und Beispiel-Dateien (Samples) für das Produkt festlegen. Für die Links kann neben einer Überschrift festgelegt werden, ob sie separat erworben werden können, oder nicht (Links can be purchased seperately). Nach einem Klick auf Add Link kann ein neuer Link konfiguriert werden. Er muss einen Titel zugewiesen bekommen und wenn er separat erworben werden kann, muss für ihn ein individueller Preis festgelegt werden. Er kann entweder per Datei-Upload oder per URL mit seinem Ziel verknüpft werden. Damit eine URL eingegeben werden kann, muss in der Spalte File „URL“ aus dem Dropdown gewählt werden. Auch für die Zuordnung einer Beispieldatei (Sample) stehen die beiden Möglichkeiten Upload und URL zur Verfügung. Das Feld Shareable bestimmt, ob der Link per E-Mail versendet werden (Yes) oder nur nach dem Login in den Kundenbereich zugänglich sein soll (No). Bleibt die Standardeinstellung Use config bestehen, wird auf die in der Konfiguration hinterlegte Grundeinstellung zurückgegriffen. Soll es ein Limit für die maximal möglichen Downloads geben, muss dies unter Max. Downloads eingegeben werden, andernfalls muss der Haken bei Unlimited gesetzt werden.
Dieser Ablauf wiederholt sich für alle Download-Links.
- Konfiguration von Beispiel-Dateien:
Zudem können unter Samples Beispiel-Dateien hochgeladen werden, die unter einer Überschrift (Title) angezeigt werden. Nach einem Klick auf Add Link (nicht zu verwechseln mit der gleichnamigen Schaltfläche im Abschnitt Links) kann ein Titel festgelegt und eine Beispieldatei per Dateiupload oder URL (die Methode ist über das Dropdown in der Spalte File auswählbar) hinzugefügt werden.
Dieser Ablauf wiederholt sich für alle Beispiel-Dateien.
Sowohl die angelegten Links als auch die Samples können mithilfe des grauen Icons links im Feld per Drag-and-drop umsortiert und bei Bedarf über das Mülleimersymbol rechts gelöscht werden.
- Weitere Einstellungen vornehmen:
In den weiteren aufklappbaren Bereichen unten können noch zahlreiche weitere Einstellungen vorgenommen werden, die jedoch jeweils nur für bestimmte Szenarien oder Produktarten relevant sind. An dieser Stelle wird darauf daher im Einzelnen nicht genauer eingegangen, da es hier in erster Linie darum geht, den üblichen Ablauf beim Erstellen eines Download-Produkts darzustellen.- Verwandte Produkte, Up- und Cross-Selling (Related Products, Up-Sells, and Cross-Sells):
Bei Bedarf können in diesem Bereich verwandte Produkte beziehungsweise Produkte für das Up- oder Cross-Selling in Verbindung mit dem gerade bearbeiteten Produkt ausgewählt werden. Im Magento Standard werden diese Produktempfehlungen im Frontend an folgenden Stellen angezeigt: verwandte Produkte (Zubehör) rechts auf der Produktseite, Up-Selling-Produkte unten auf der Produktseite, Cross-Selling-Produkte unten im Warenkorb. - Anpassbare Optionen (Customizable Options):
In diesem Bereich können bei Bedarf anpassbare Optionen für das Produkt hinzugefügt werden. - Website-Einstellungen (Product in Websites):
Hier kann festgelegt werden, auf welcher Website oder welchen Websites das Produkt angezeigt werden soll. - Design-Einstellungen (Design):
Im Bereich Design kann bei Bedarf ein vom Standard abweichendes Layout für die Produktseite ausgewählt, die Stelle für die Anzeige der Produktoptionen verändert und individuelles XML für das Layout eingegeben werden. - Zeitsteuerung für Design-Anpassungen (Schedule Design Update):
Bei Bedarf kann hier definiert werden, für welchen Zeitraum ein bestimmtes abweichendes Theme und/oder Layout für dieses Produkt verwendet werden soll (etwa für einen bestimmten Aktionszeitraum). - Geschenkoptionen (Gift Options):
Im Bereich Gift Options kann bei Bedarf die Möglichkeit für eine Geschenk-Nachricht aktiviert werden.
- Verwandte Produkte, Up- und Cross-Selling (Related Products, Up-Sells, and Cross-Sells):
- Zusätzliche Attribute zuordnen:
Zusätzliche Attribute lassen sich über eine auf den ersten Blick etwas versteckte Funktion hinzufügen. Hierfür genügt nämlich ein Klick auf den Button Add Attributes oben rechts neben dem Button Save, der ein Overlay öffnet, in dem in einer Tabelle das oder die gewünschten zusätzlichen Attribute ausgewählt werden können. Zusätzlich kann bei Bedarf mithilfe des über den Button New Attribute geöffneten weiteren Overlays ein neues Attribut angelegt und anschließend verwendet werden.
- Speichern:
Durch einen Klick auf Save das Downloadprodukt speichern – und hierbei gegebenenfalls eine der erweiterten Optionen „Save & New“ („Speichern & neu“), „Save & Duplicate“ („Speichern & duplizieren“) oder „Save & Close“ („Speichern & schließen“) wählen.
3.3 Magento Staffelpreise (Tier Prices)
Mit Staffelpreisen (Tier Prices) ist es möglich, Mengenrabatte für die Abnahme größerer Stückzahlen von Produkten anzubieten. Die Rabatte lassen sich für bestimmte Websites oder Kundengruppen anwenden und anpassen. Im Shop können sie in Listings und auf den Produktdetailseiten angezeigt werden. Auf den Kategorieseiten werden sie dabei als Ab-Preise angezeigt („Ab 3,90 €“).
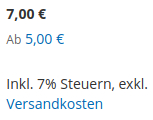
Anzeige von Staffelpreisen auf der Produktseite hat die Form: „X für jeweils Y € kaufen und Z % sparen“.
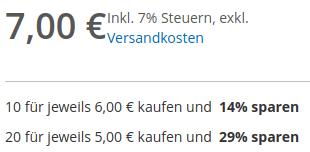
Die Preise in der Shopoberfläche werden in Abhängigkeit von der Anzahl der in den Warenkorb gelegten Produkte berechnet. Wenn es je eine Preisstufe für 15 und 30 Stück gibt, und ein Kunde zum Beispiel 15, 16, 20, 25 oder 29 Stück in den Warenkorb legt, erhält er den Rabattpreis für die Staffelmenge 15. Erst wenn er die Stückzahl auf 30 erhöht, erhält er auch den entsprechenden niedrigeren Rabattpreis.
3.3.1 Staffelpreise einrichten
Für das Einrichten von Staffelpreisen für ein Produkt genügen wenige Schritte.
- Das Produkt unter Catalog > Products durch einen Klick auf den entsprechenden Link Edit im Bearbeitungsmodus öffnen.
- Unterhalb des Felds Price auf den Link Advanced Pricing klicken.

- Im sich öffnenden Overlay im Bereich Customer Group Price auf den Button Add klicken, um eine Zeile zum Konfigurieren einer neuen Preisstufe zu öffnen. Wenn mehrere Preisstufen festgelegt werden sollen, müssen dafür die folgenden Schritte immer wieder analog ausgeführt werden:
- Wenn nötig, muss unter Website die Website, auf der die Staffelpreise gelten sollen, ausgewählt werden.
- Dann muss unter Customer Group die Kundengruppe gewählt werden, für die die Preisgestaltungen verfügbar sein sollen. Um eine Staffelung auf mehrere Kundengruppen, aber nicht auf alle anzuwenden, müssen mehrere Rabattstufen mit jeweils den gleichen Mengen- und Preisinformationen angelegt und dann für jede dieser Stufen eine andere Kundengruppe ausgewählt werden.
- Die Menge, die bestellt werden muss, um den jeweiligen Mengenrabatt zu erhalten, wird in das Feld Quantity eingegeben.
- Schließlich wird der rabattierte Preis des Artikels unter Price eingestellt. Dafür stehen zwei Methoden zur Verfügung:
- Für fest definierte Preise muss die Option „Fixed“ ausgewählt und dann der Preis für einen Artikel in der jeweiligen Preisstufe in das nebenstehende Feld eingegeben werden.

- Für prozentual berechnete Rabattstufen muss die Option „Discount“ gewählt und dann im nebenstehenden Feld der Rabatt auf den Normalpreis des Produkts (bei Abnahme von Stückzahl 1) eingegeben werden. Soll in einer Preisstufe zum Beispiel ein fünfprozentiger Preisnachlass gewährt werden, muss hier der Wert „5“ eingetragen werden. Diese prozentualen Angaben für Rabattstufen werden mit zwei Nachkommastellen gespeichert – in diesem Fall also „5.00“.

- Für fest definierte Preise muss die Option „Fixed“ ausgewählt und dann der Preis für einen Artikel in der jeweiligen Preisstufe in das nebenstehende Feld eingegeben werden.
- Nachdem alle Preisstufen – gegebenenfalls für unterschiedliche Websites beziehungsweise Kundengruppen – in der beschriebenen Weise definiert sind, kann das Overlay mit einem Klick auf den Button Done oben rechts geschlossen und das Produkt mit einem Klick auf den Button Save oben rechts gespeichert werden.
- Sollte nach dem Einrichten von Staffelpreisen für eines oder mehrere Produkte das Leeren von Caches oder der Neuaufbau von Indizes nötig sein, wird dies durch entsprechende Systemmeldungen angezeigt.

Nach dem Ausführen der darin empfohlenen Schritte werden die Staffelpreise wie oben beschrieben in den Kategorielistings und auf den Produktdetailseiten im Frontend angezeigt.
Wir sind zertifizierte Magento Experten
Als breit aufgestellte, professionelle Magento Agentur haben wir mehr als 400 Kunden in mehr als 1.000 Projekten begleitet.
Wenn wir Ihnen bei Ihrem Magento Projekt helfen können, kontaktieren Sie uns gerne bitte unter 0431 3947 9900 oder [email protected]
Wenn Sie auch mit uns zusammenarbeiten möchten, sprechen Sie uns gerne an.