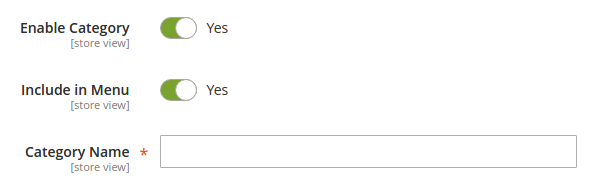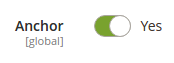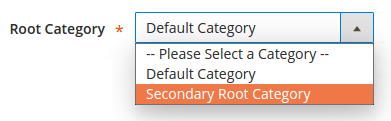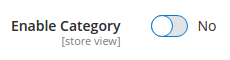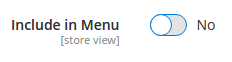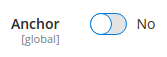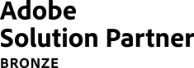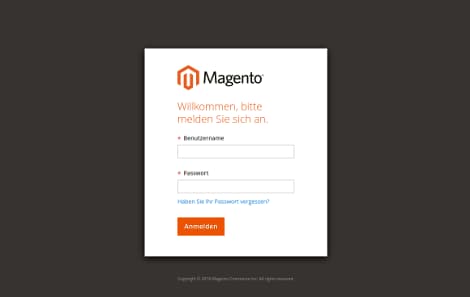2. Kapitel: Wie funktioniert die Kategorieverwaltung in Magento 2?
Inhaltsverzeichnis
Die Kategorieverwaltung in Magento 2 funktioniert für Shopbetreiber noch ähnlich wie in den Vorgängerversionen. Die folgende Anleitung zeigt, was für das Anlegen, Bearbeiten und Konfigurieren von Kategorien in Magento 2 zu tun ist und worauf dabei zu achten ist.
2.1 Kategorien anlegen
In der Kategorieverwaltung von Magento 2 wird der Kategoriebaum wie gewohnt auf der linken Seite als verzweigte Verzeichnisstruktur dargestellt, wobei die Wurzelebene (Standardname: „Default Category“) oben liegt. Hier ein Beispiel für eine ausgearbeitete Kategoriestruktur, die unter Catalog > Categories angezeigt und bearbeitet werden kann:
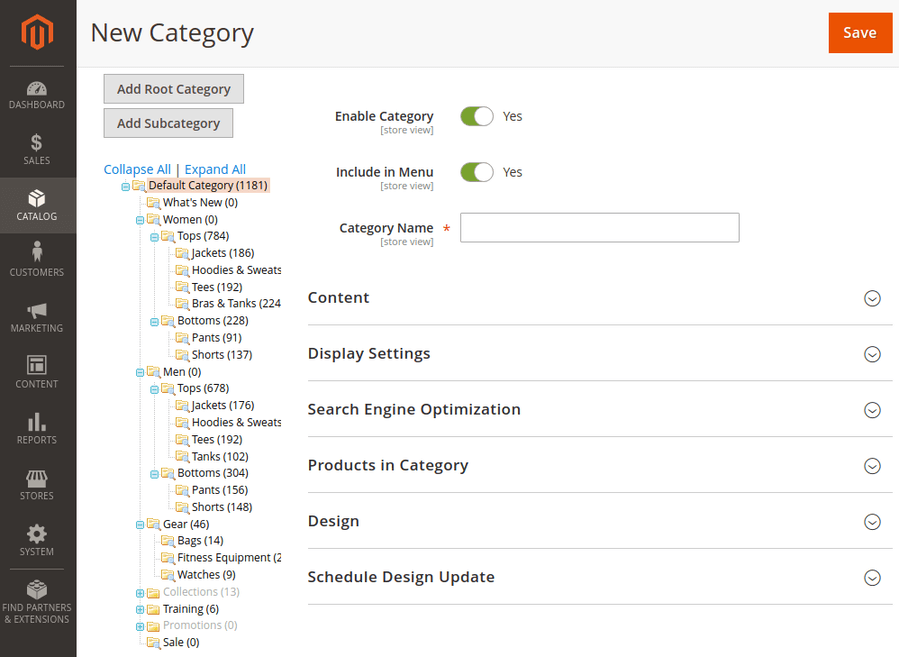
Eine frische Installation von Magento 2 ohne Beispieldaten enthält einen noch leeren Kategoriebaum. Damit Produkte im Shop sichtbar sein können, müssen sie allerdings mindestens einer Kategorie zugewiesen sein.
Das Anlegen von Kategorien ist zwar einfach – aber es empfiehlt sich unbedingt, zuvor einige Zeit in die konzeptionelle Ausarbeitung des Kategoriebaums zu investieren. Immerhin entsteht mit ihm auch die hierarchische Navigationsstruktur, die später die Grundlage für die Orientierung der Kunden im Shop bildet.
Wenn die Kategorien und deren Aufbau für den Shop fertig entworfen sind, kann die Struktur sehr unkompliziert in Magento abgebildet werden. Hier wird zunächst der Ablauf für das grundsätzliche Anlegen der Kategorien dargestellt, während auf die erweiterten Einstellungen und Details im Abschnitt „Kategorien bearbeiten und konfigurieren“ eingegangen wird.
- Unter Catalog > Categories muss im Kategoriebaum auf der linken Seite zunächst die jeweils übergeordnete Kategorie der anzulegenden Kategorie durch einen Klick markiert werden. Für das Anlegen von Hauptkategorien muss also die Root-Kategorie (Standardname: „Default Category“) ausgewählt werden.
Dann wird mit einem Klick auf den Button Add Subcategory die neue Kategorie erzeugt. - Eine Kategorie bekommt zunächst einen Namen und muss, wenn sie mitsamt den ihr zugewiesenen Produkten im Frontend angezeigt werden soll, aktiviert werden („Enable Category„). Zudem kann mithilfe der Option Include in Menu festgelegt werden, ob die Kategorie im Hauptmenü angezeigt werden soll, oder nicht.

Weiter unten lassen sich dann noch weitere Bereiche aufklappen, in denen detaillierte Einstellungen für die neue Kategorie vorgenommen werden können.
- Im Bereich Content können ein Kategoriebild festgelegt, eine Kategoriebschreibung eingegeben und bei Bedarf ein CMS-Block eingebunden werden.
- Im Bereich Display Settings kann eingestellt werden, ob auf der Kategorieseite nur Produkte, nur ein statischer Block oder beides angezeigt werden soll und es können Veränderungen an der Filternavigation für die Kategorie vorgenommen werden.
- Im Bereich Search Engine Optimization stehen Eingabefelder für Metadaten, die im Hinblick auf die Suchmaschinenoptimierung (SEO) sehr wichtig sind, zur Verfügung. Neben Meta-Title, Meta-Description und Meta-Keywords, die auch noch zu einem späteren Zeitpunkt eingegeben werden können, sollte dort nun ein URL-Key festgelegt werden. Bleibt das Feld leer, generiert Magento 2 diesen automatisch aus dem Kategorienamen. (Für eine Kategorie „Olivenöl“ würde beispielsweise der URL-Key „olivenoel“ generiert.)

- Mit einem Klick auf den Button Save oben rechts wird die Kategorie gespeichert.
Dieser Ablauf wiederholt sich für jede einzelne Kategorie.
2.1.1 Root-Kategorie anlegen (Root Category)
Alle Kategorien eines Stores liegen unterhalb einer Root-Kategorie verschachtelt. Die Root-Kategorie selbst ist mit ihrem Namen nicht im Shop sichtbar und hat auch keinen URL-Key. Einem Store kann jeweils nur eine Root-Kategorie zugewiesen werden. Um in mehreren Stores und Store Views unterschiedliche Kategoriebäume anzeigen lassen zu können, kann es nötig sein, eine neue Root-Kategorie anzulegen.
- Zum Anlegen einer weiteren Root-Kategorie muss unter Catalog > Categories auf Add Root Category geklickt werden.
- Eine Root-Kategorie bekommt zunächst einen Namen und muss, wenn sie mitsamt den ihr zugewiesenen Produkten im Frontend angezeigt werden soll, aktiviert werden („Enable Category„). Zudem kann mithilfe der Option Include in Menu festgelegt werden, ob die Kategorie – und damit der auf ihr aufbauende Kategoriebaum – im Hauptmenü angezeigt werden soll, oder nicht.

Die weiter unten in den aufklappbaren Bereichen folgenden Eingabefelder sind für eine Root-Kategorie ohne Bedeutung – bis auf eines. Denn im Bereich mit den Anzeige-Einstellungen („Display Settings„) ist es wichtig, dass im Feld Anchor die Option „Yes“ ausgewählt ist.

- Mit einem Klick auf den Button Save oben rechts wird die Root-Kategorie gespeichert.
- Die neue Root-Kategorie einem Store zuordnen
Unter Stores > Settings > All Stores kann dann nach einem Klick auf den entsprechenden Store die neue Root-Kategorie ausgewählt und der geänderte Store gespeichert werden.
2.2 Kategorien bearbeiten und konfigurieren
Über die Kategorieverwaltung lassen sich in Magento 2 zahlreiche Einstellungen vornehmen, die weitreichende Auswirkungen auf die Navigationsstruktur und die Suchmaschinenoptimierung (SEO) des Onlineshops haben. Daher ist es ausgesprochen wichtig, dass der Kategoriebaum nicht nur als Gerüst für das Sortiment des Shops aufgebaut wird, sondern dass zudem jede einzelne Kategorie bis in die Details hinein vollständig und korrekt konfiguriert wird.
2.2.1 Änderungen am Kategoriebaum
Auch im laufenden Betrieb eines Magento 2 Shops werden sich immer wieder Änderungen am Kategoriebaum ergeben, die über das Hinzufügen einer neuen Kategorie hinausgehen. So wird es nötig werden, die Anordnung von Kategorien zu ändern, Kategorien zu verstecken oder zu löschen.
2.2.1.1 Anordnung der Kategorien verändern
Im Menü unter Catalog > Categories lassen sich Kategorien innerhalb des Kategoriebaums ganz einfach per Drag-and-drop verschieben. Dazu wird die zu verschiebende Kategorie mit einem gehaltenen Mausklick von ihrer gegenwärtigen auf die gewünschte Position im Kategoriebaum verschoben. Eine kleine Grafik, die dabei neben dem Cursor eingeblendet wird, hilft dabei, das richtige Ziel zu finden. Ein grün umrandetes Pluszeichen weist darauf hin, dass die ausgewählte Kategorie beim Loslassen der Maustaste zu einer Unterkategorie der gerade angesteuerten Kategorie würde.

Ein zwischen zwei winzige Ordnersymbole weisender Pfeil bedeutet, dass die ausgewählte Kategorie beim Loslassen der Maustaste zwischen zwei Kategorien einsortiert würde, wobei die entsprechende Stelle im Kategoriebaum durch eine gepunktete Linie angedeutet wird.
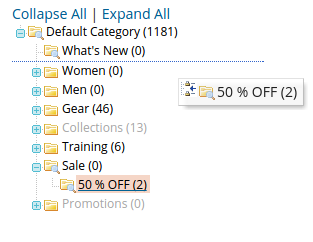
Je nach Komplexität von Kategoriestruktur und Umfang des Sortiments können solche kleinen Operationen am Kategoriebaum im Hintergrund größere Rechenaufgaben an den Shop stellen. Daher wird von Magento 2 per Einblendung davor gewarnt, dass das Verschieben einer Kategorie unter Umständen viel Zeit in Anspruch nehmen kann. Daher gilt: so einfach das Verschieben von Kategorien auch sein mag, empfiehlt es sich, dabei jeden Schritt vorher genau abzuwägen und streng nach dem bewährten Prinzip „So wenig wie möglich und so viel wie nötig“ vorzugehen.
2.2.1.2 Kategorie verstecken (Hidden Category)
Es gibt unterschiedliche Gründe, die versteckte Kategorien nötig machen können. So sind sie sinnvoll, um innerhalb des Kategoriebaums für die interne Arbeit notwendige Unterscheidungen einzuführen, die im Shop nicht sichtbar sein sollen. Auch lassen sie sich einsetzen, um einerseits bestimmte Kategorien temporär auszublenden, ohne sie gleich zu löschen, und um andererseits die Möglichkeit zu haben, Kategorien und ihre Produkte zu verlinken, ohne dass sie in der Hauptnavigation auftauchen. Das Verstecken einer Kategorie ist in wenigen Schritten geschehen.
- Unter Catalog > Categories muss zunächst im Kategoriebaum diejenige Kategorie ausgewählt werden, die versteckt werden soll.
- Im Bereich mit den allgemeinen Einstellungen muss die Kategorie deaktiviert werden, indem die Option Enable Category auf „No“ gestellt wird.

Außerdem muss eingestellt werden, dass die Kategorie nicht in der Shop-Navigation erscheint. Dazu wird die Option Include in Menu ebenfalls auf „No“ gesetzt.

Im Bereich Display Settings muss zudem die Option Anchor auf „No“ gestellt werden.

- Mit einem Klick auf den Button Save oben rechts können die zum Verstecken der Kategorie vorgenommenen Änderungen gespeichert werden.
- Die Unterkategorien einer versteckten Kategorie können weiterhin aktiv und im Shop erreichbar sein – auch wenn sie im Menü nun nicht mehr sichtbar sind. Sollen auch sie im Frontend nicht mehr erreichbar sein, müssen sie ebenfalls versteckt werden. Dazu muss für sie die Option Enable Category auf „No“ gesetzt werden.

Und im Bereich Display Settings muss die Option Anchor auf „No“ gestellt sein.

Danach wie gewohnt mit einem Klick auf Save speichern und das Vorgehen für alle betroffenen Unterkategorien wiederholen.
2.2.1.3 Löschen von Kategorien
Soll eine Kategorie vollständig aus dem Kategoriebaum entfernt werden, muss sie im Kategoriebaum auf der linken Seite unter Catalog > Categories per Mausklick ausgewählt werden. Dann wird sie mit einem Klick auf Delete Category gelöscht.
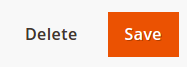
Das Löschen einer Kategorie betrifft nur den Kategoriebaum, die entsprechende Kategorieseite und gegebenenfalls die Navigation des Shops. Die der Kategorie zugewiesenen Produkte werden dadurch nicht aus dem Shop gelöscht.
2.2.2 Erweiterte Einstellungen an einzelnen Kategorien vornehmen
Wenn die Kategorien für einen Magento 2 Shop angelegt sind und der Kategoriebaum sowie die Navigationsstruktur den Vorstellungen des Shopbetreibers entsprechen, ist die Arbeit in der Kategorieverwaltung noch nicht abgeschlossen. Vielmehr gilt es noch eine Vielzahl wichtiger Einstellungen vorzunehmen: Für die Suchmaschinenoptimierung (SEO) essentielle Daten müssen eingegeben werden, es können zahlreiche Vorgaben für Darstellung und Design gemacht werden – und selbstverständlich müssen den Kategorien die jeweiligen Produkte zugewiesen werden.
2.2.2.1 Basis-Einstellungen für den Inhalt der Kategorie (Content)
Im Bereich Content können Inhalte für die Kategorieseite hinterlegt werden werden.
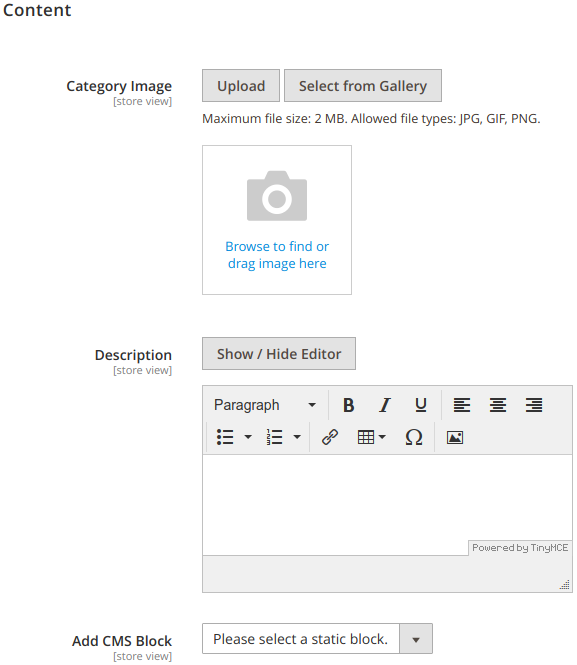
Category Image: Das Kategoriebild wird auf der Kategorieseite und in manchen Themes auch als Thumbnail in der Hauptnavigation des Shops angezeigt. Nach einem Klick auf Upload bzw. Browse to find or drag image here kann das Kategoriebild wie gewohnt hochgeladen werden. Anstelle des Kategoriebilds kann auch ein statischer CMS-Block angezeigt werden).
Description: Die Kategoriebeschreibung erscheint standardmäßig zwischen Kategoriebild und Produkten auf der Kategorieseite. Hier kann für Suchmaschinen relevanter Content untergebracht werden, indem er als Rich-Text in das Eingabefeld eingegeben und formatiert wird oder indem er (nach einem Klick auf den Button Show/Hide Editor als HTML-Code hinterlegt wird.
Add CMS Block: Wenn auf der Kategorieseite ein CMS-Block angezeigt werden soll, kann dieser im Auswahlfeld der Option Add CMS Block ausgewählt werden.
2.2.2.2 Anzeige-Einstellungen (Display Settings)
Im Bereich Display Settings können grundlegende Einstellungen für die Darstellung der Kategorieseite vorgenommen werden.
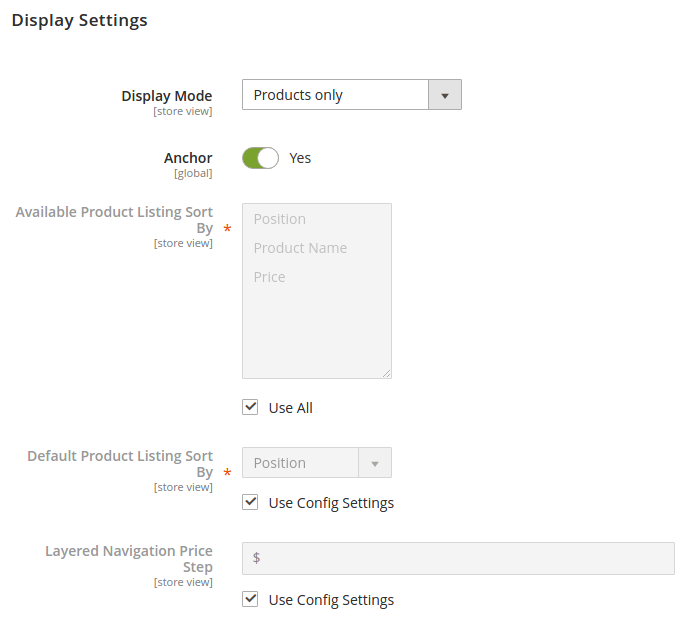
Display Mode: Hier kann eingestellt werden, ob auf der Kategorieseite nur ein statischer CMS-Block (Static block only) zu sehen sein soll, ob ausschließlich Produkte (Products only) angezeigt werden sollen oder beide Elemente untereinander (Static block and products).
Anchor: Steht diese Option auf „Yes“, ist die Kategorie per Attribut über die Filter-Navigation verfügbar.
Available Product Listing Sort By (erforderlich): Diese Option legt fest, welche Attribute zur Sortierung der Produkte auf der Kategorieseite zur Verfügung stehen sollen. Die Use All Checkbox sorgt dafür, dass alle verfügbaren Attribute für die Sortierung bereitgestellt werden. Ist dies nicht gewünscht, lässt sich durch das Entfernen des Hakens das Auswahlfeld aktivieren, in dem dann die gewünschten Attribute markiert werden können.
Default Product Listing Sort By (erforderlich): Hier wird definiert, welches Attribut standardmäßig für die Sortierung der Produkte auf der Kategorieseite verwendet werden soll. Durch die Use Config Settings Checkbox wird festgelegt, dass hier der Standard aus der Konfiguration des Shops angewendet werfen soll. Um abweichende Einstellungen vorzunehmen, muss der Haken entfernt werden, damit das gewünschte Attribut über das so aktivierte Auswahlfeld ausgesucht werden kann.
Layered Navigation Price Step: Im letzten Eingabefeld kann eine abweichende Staffelung der Schritte für den Preis-Filter in der Filter-Navigation definiert werden. Dafür muss der Haken aus der Use Config Settings Checkbox entfernt werden, damit nicht mehr auf die Einstellung in der Konfiguration des Shops zurückgegriffen wird.
Nachdem alle gewünschten Einstellung vorgenommen worden sind, können sie mit einem Klick auf den Button Save gespeichert werden.
2.2.2.3 Suchmaschinenoptimierung – SEO (Search Engine Optimization)
Im Bereich Search Engine Optimization können einige wichtige Einstellungen für die Suchmaschinenoptimierung der Kategorieseite vorgenommen werden.
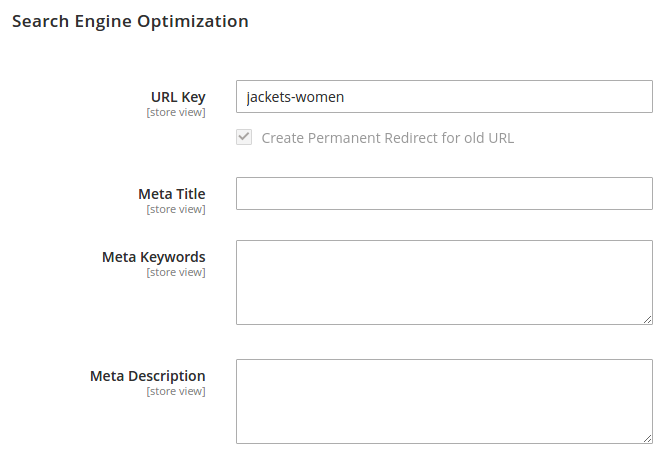
URL Key: Der URL-Key wird, wenn er nicht während des Anlegens der Kategorie bereits definiert wird, automatisch vom Kategorienamen abgeleitet (für eine Kategorie „Olivenöl kaltgepresst“ wäre der URL-Key beispielsweise „olivenoel-kaltgepresst“). Es kann in bestimmten Fällen sinnvoll sein, im Hinblick auf SEO vom Standard abweichende URL-Keys festzulegen. Mithilfe der Checkbox Create Permanent Redirect for old URL lässt sich beim Ändern des URL-Keys eine permanente Weiterleitung (301) für die Kategorieseite anlegen.
Meta Title: In diesem Feld kann der Seitentitel eingegeben werden, der im HTML-Quelltext im «title»-Element ausgegeben, in den Titelzeilen von Browserfenster und -Tab angezeigt und von Suchmaschinen für die Darstellung des Suchergebnisses verwendet wird. Beim Ausfüllen sind aktuelle SEO-Best-Practices zu befolgen.
Meta Keywords: Hier können relevante Stichworte zur jeweiligen Kategorie eingegeben werden. Aber für die Suchmaschinenoptimierung spielen Meta Keywords keine Rolle mehr.
Meta Description: Die Meta Description ist neben dem Page Title die zweite wichtige Größe für die Darstellung von Suchergebnissen in Suchmaschinen. Beim Ausfüllen sind aktuelle SEO-Best-Practices zu befolgen.
Nachdem alle gewünschten Einstellung vorgenommen worden sind, können sie mit einem Klick auf den Button Save gespeichert werden.
2.2.2.4 Kategorieprodukte zuweisen (Products in Category)
Der vierte Bereich in der Kategorieverwaltung dient dazu, einer Kategorie diejenigen Produkte zuzuweisen, die in ihr enthalten sein sollen. Dabei gilt, dass ein Produkt in mehreren Kategorien enthalten sein kann.
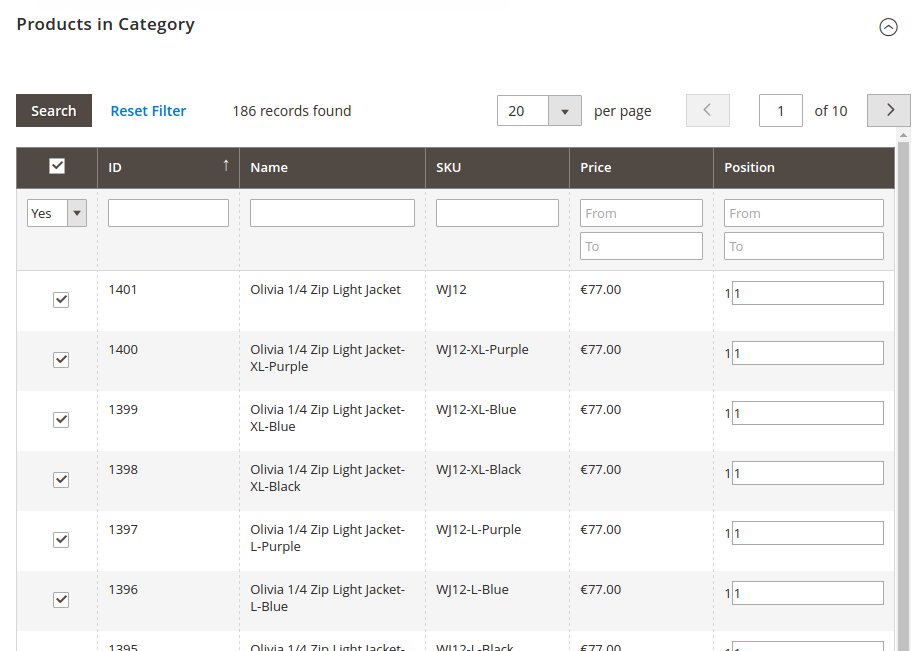
Die Tabelle für die Auswahl besteht aus einer Titelzeile, unter der eine Zeile für die Ergebnisfilterung folgt – und schließlich einer Auswahl der Produkte oder alle Produkte des Shops als mehrseitige Ergebnisliste. Darüber befinden sich die Schaltflächen zum Suchen und Zurücksetzen des Filters, ein Ergebniszähler und die Bedienelemente für die Paginierung.
In der linken Tabellenspalte können einzelne Produkte zur Kategorie hinzugefügt oder aus ihr entfernt werden. Über die Checkbox in der Titelleiste können alle Produkte gewählt und abgewählt werden. Im Filterbereich der linken Spalte kann über die Auswahl der Optionen „Any„, „Yes“ und „No„) festgelegt werden, ob alle Produkte angezeigt werden sollen, oder nur diejenigen, die der Kategorie zugeordnet sind, oder aber nur diejenigen, die ihr nicht zugeordnet sind.
Die Filter-Felder der übrigen Tabellenspalten ermöglichen Eingaben zum Herausfiltern bestimmter Produkte oder Produktgruppen. Durch die Kombination mehrerer Filter-Elemente lässt sich auch ein sehr unübersichtliches Sortiment zielgenau und komfortabel durchsuchen. Zum Durchsuchen des Produktbestandes muss auf Search geklickt werden. Um alle Filter zurückzusetzen und wieder alle Produkte angezeigt zu bekommen, genügt ein Klick auf Reset Filter.
Nachdem alle gewünschten Einstellung vorgenommen worden sind, können sie mit einem Klick auf den Button Save gespeichert werden.
2.2.2.5 Design-Einstellungen (Design)
Im Bereich Design können bei Bedarf vom Standard abweichende Einstellungen zu Layout und Design der Kategorieseite vorgenommen werden.
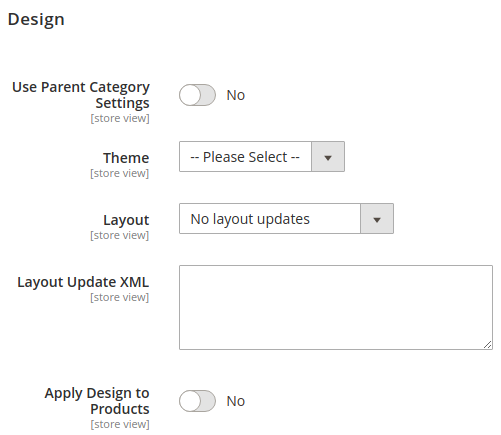
Use Parent Category Settings: Diese Option ermöglicht es, die Design-Einstellungen der übergeordneten Kategorie vererben zu lassen.
Theme: Bei Bedarf kann der Kategorie hiermit ein eigenes Theme zugewiesen werden.
Layout: Mit dieser Option kann das Layout der Kategorieseite verändert werden. Die vorausgewählte Einstellung „No layout updates“ bewirkt, dass keine Änderungen vorgenommen werden. Die übrigen Möglichkeiten bezeichnen Layout Varianten, die für die Seiten des Shops zur Verfügung stehen und sich vor allem durch die Zahl der zur Verfügung stehenden Spalten unterscheiden.
Layout Update XML: In diesem Eingabefeld kann eigener XML-Code eingegeben werden, um das Layout des Themes der Kategorieseite zu verändern.
Apply Design to Products: Das Aktivieren dieser Option bewirkt, dass alle Produkte der Kategorie die an ihr vorgenommenen Design-Einstellungen erben, so dass sie auch auf die Produktseiten angewandt werden.
Nachdem alle gewünschten Einstellung vorgenommen worden sind, können sie mit einem Klick auf den Button Save gespeichert werden.
2.2.2.6 Einstellungen für temporäres Design (Schedule Design Update)
Im Bereich Schedule Design Update können die definierten abweichende Einstellungen zu Layout und Design der Kategorieseite bei Bedarf lediglich auf einen bestimmten Zeitraum beschränkt werden.

Schedule Update From/To: Soll ein Theme für die Kategorie nur für einen bestimmten Zeitraum verwendet werden, kann dieser hier definiert werden.
Nachdem die gewünschten Einstellung vorgenommen worden sind, können sie mit einem Klick auf den Button Save gespeichert werden.
Wir sind zertifizierte Magento Experten
Als breit aufgestellte, professionelle Magento Agentur haben wir mehr als 400 Kunden in mehr als 1.000 Projekten begleitet.
Wenn wir Ihnen bei Ihrem Magento Projekt helfen können, kontaktieren Sie uns gerne bitte unter 0431 3947 9900 oder [email protected]
Wenn Sie auch mit uns zusammenarbeiten möchten, sprechen Sie uns gerne an.