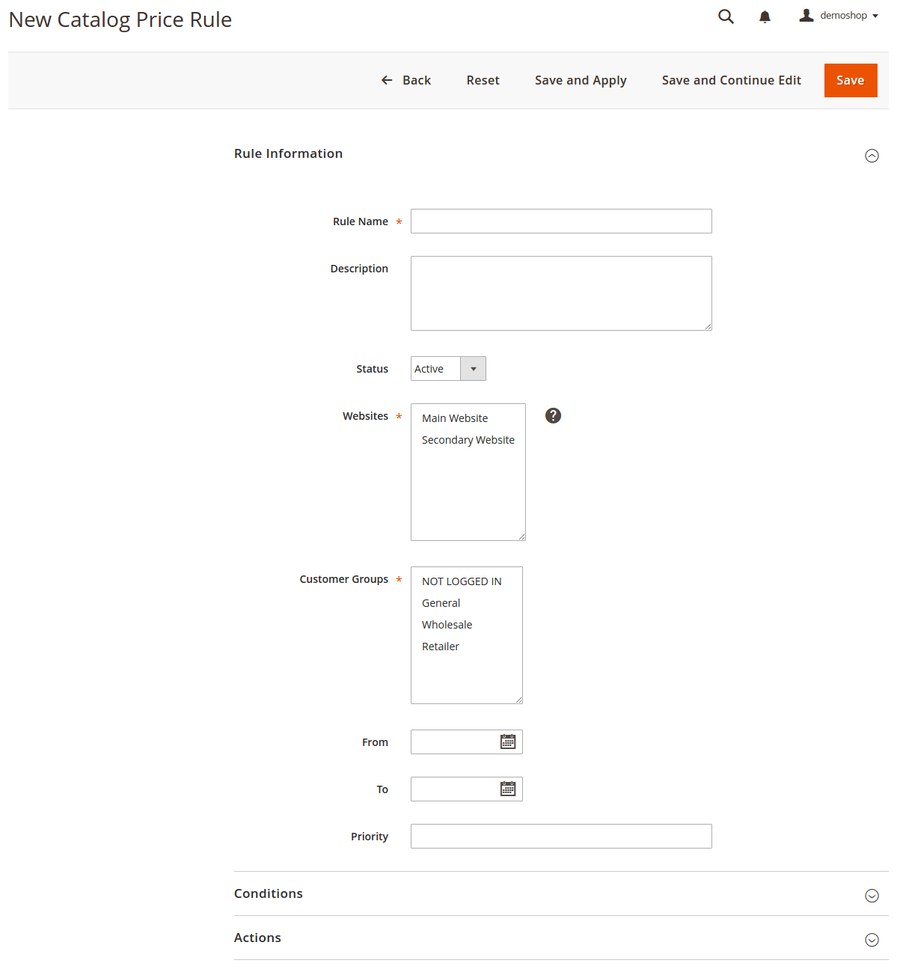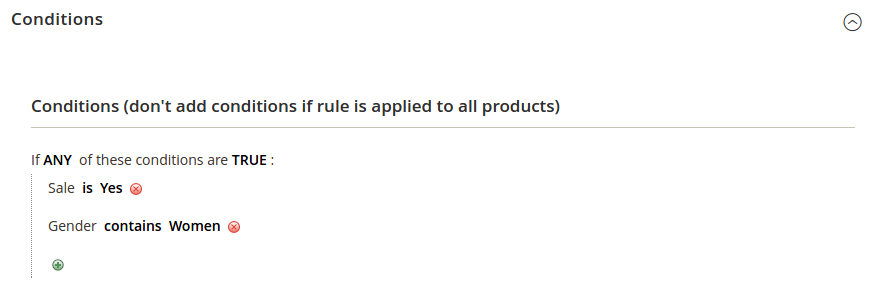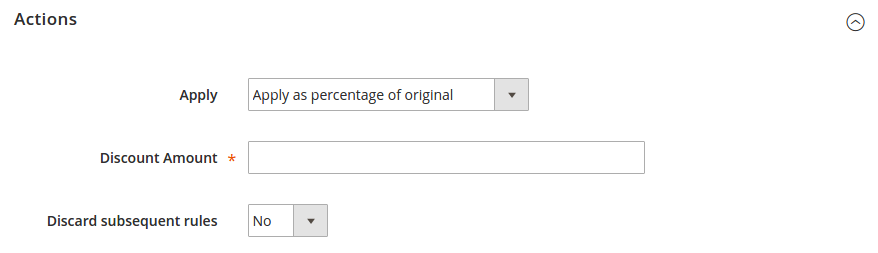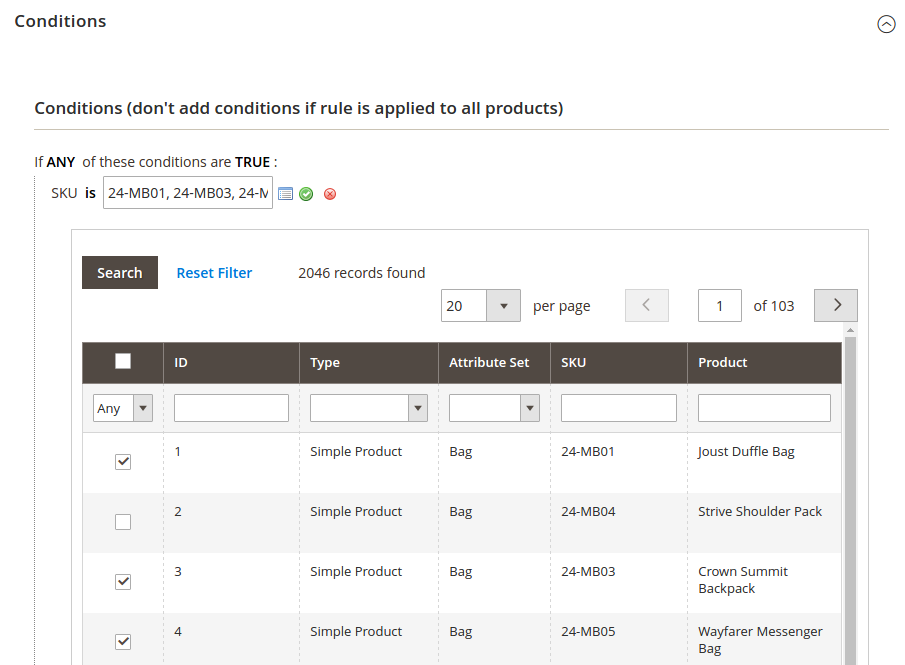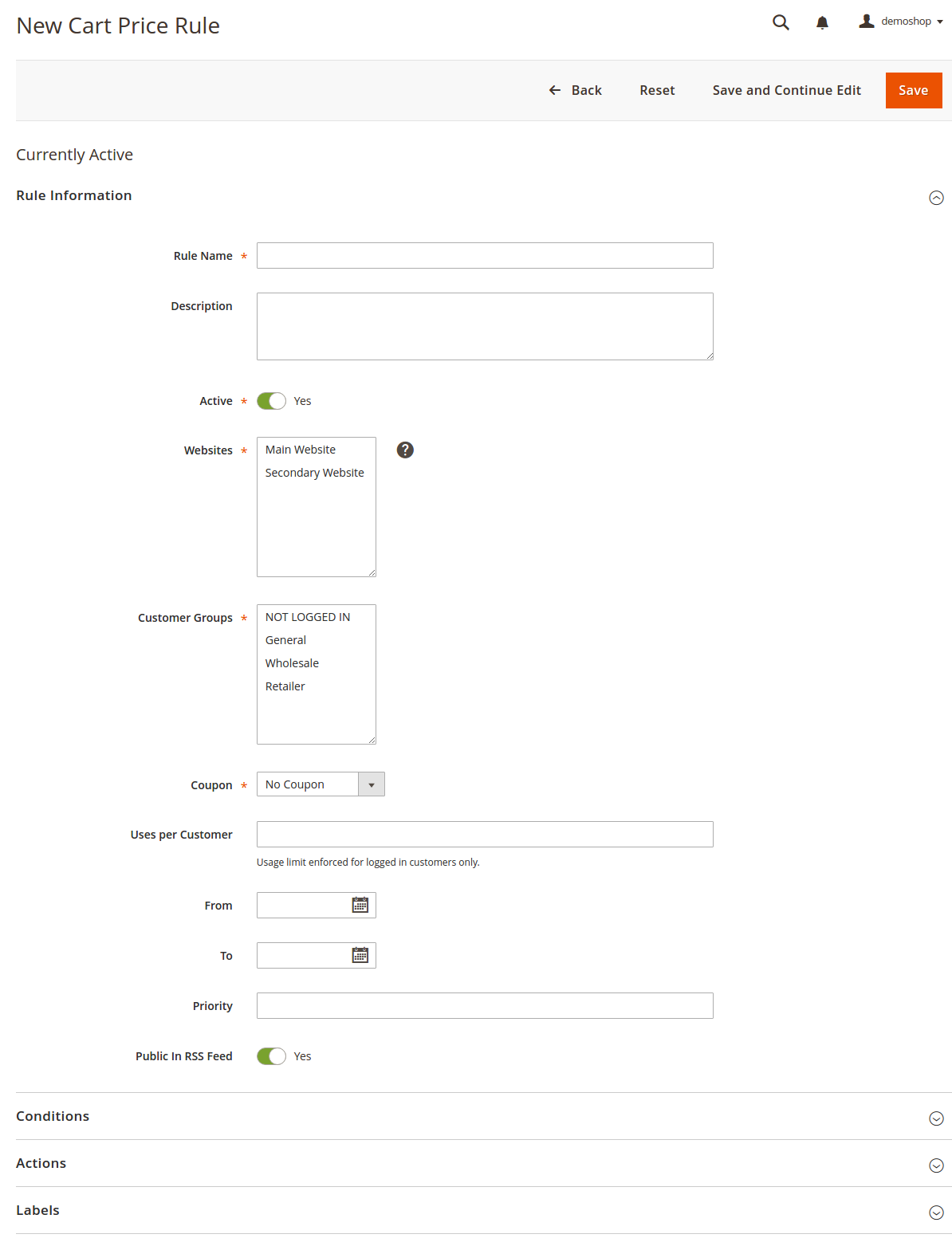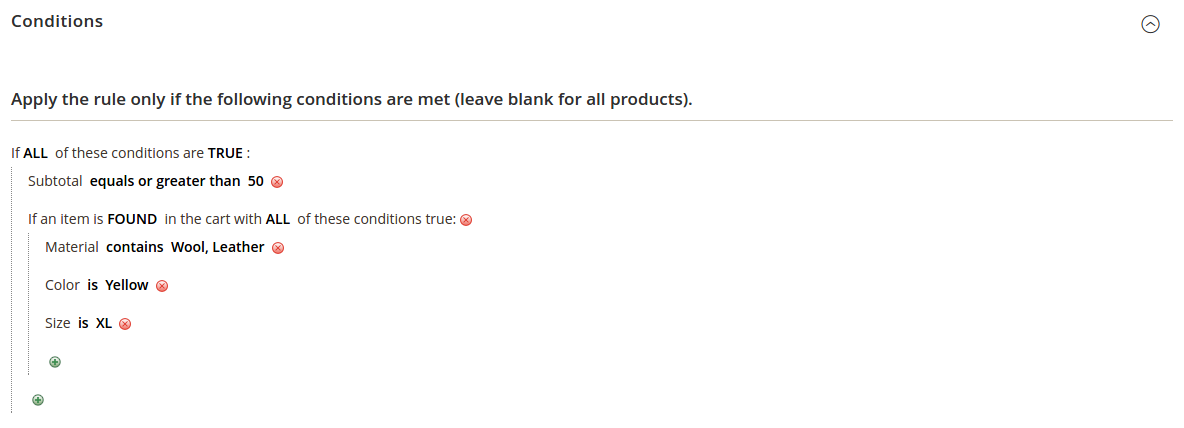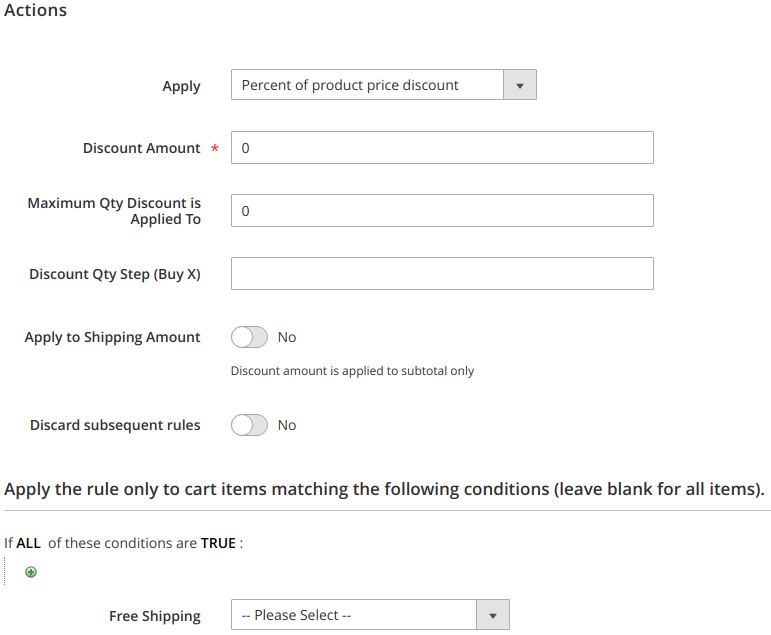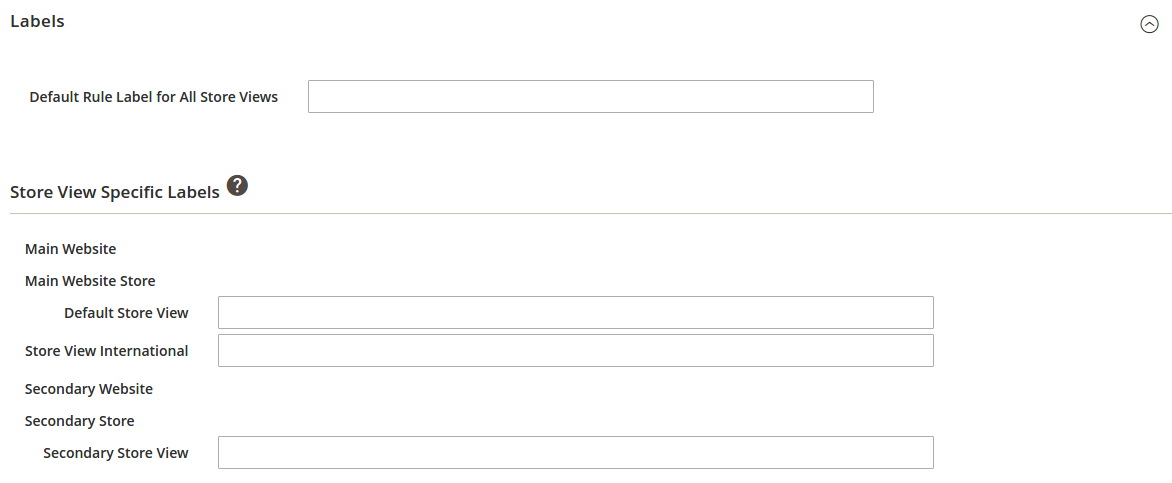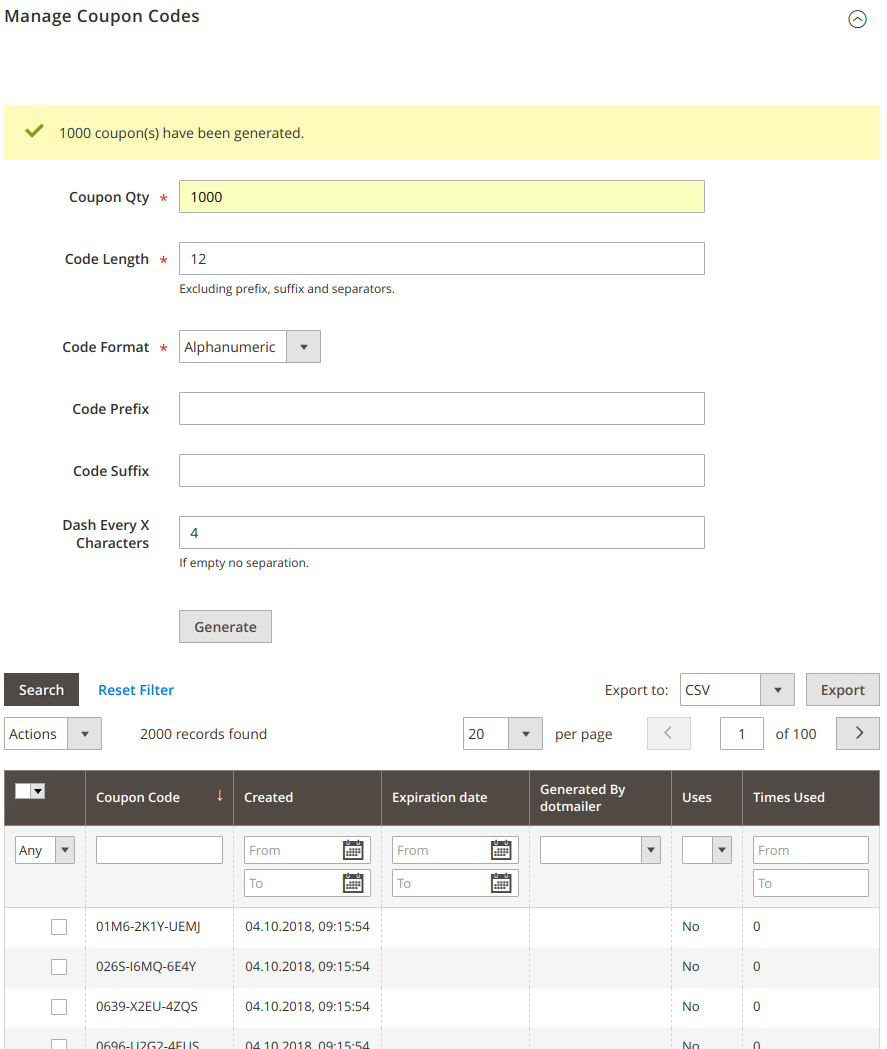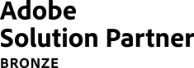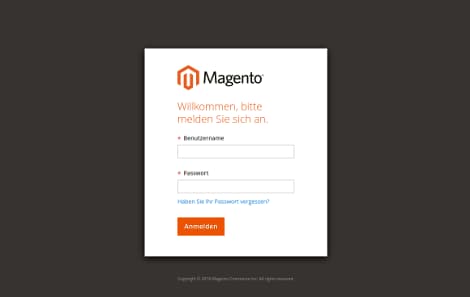9. Kapitel: Wie funktionieren Preisregeln in Magento 2?
Inhaltsverzeichnis
Mithilfe von Preisregeln können in Magento 2 Preisnachlässe auf einzelne Produkte, Warenkörbe oder Versandkosten realisiert werden. Die out of the box mitgelieferten Funktionalitäten bieten Shopbetreibern ein enorm breites Spektrum für die Konversionsoptimierung und die Kundenbindung.
Ohne dass hierfür eine Extension nötig wäre, können dank den in Magento 2 zur Verfügung stehenden Preisregeln bestimmten Kunden Gutscheine zugesandt, Produkte für einen Aktionszeitraum rabattiert, Versandkosten ab einem bestimmten Bestellwert erlassen und zahlreiche weitere automatisierte Vergünstigungen eingestellt werden.
9.1 Katalogpreisregeln
Katalogpreisregeln ermöglichen Preisnachlässe auf einzelne Produkte, Gruppen von Produkten oder das gesamte Sortiment. Dabei können sie auf bestimmte Kundengruppen zugeschnitten sein oder global gelten – und in jeder Hinsicht auf die Bedürfnisse des Shopbetreibers zugeschnitten werden.
9.1.1 Das Anlegen von Katalogpreisregeln
Das Anlegen von Katalogpreisregeln in Magento 2 ist grundsätzlich sehr einfach. Allerdings stehen dabei derart zahlreiche Möglichkeiten zur Verfügung, dass Shopbetreiber in diesem Bereich ganz besonders umsichtig vorgehen müssen, damit für die Kunden am Ende auch genau der intendierte Rabatt zur Verfügung steht.
- Unter Marketing > Promotions > Catalog Price Rules kann mit einem Klick auf den Button Add New Rule oben rechts die Eingabemaske für eine neue Katalogpreisregel geöffnet werden.
- Im Bereich Rule Information werden zunächst für die interne Verwendung ein Name und eine Beschreibung für die Regel festgelegt, damit sie später leicht wiederzuerkennen ist.

- Damit die Regel und der damit verbundene Rabatt im Shop zur Verfügung steht. muss das Feld Status auf „Active“ gestellt sein. Unter Websites muss zudem noch festgelegt werden, in welchem Scope die Regel gelten soll. Und im Feld Customer Groups wird eingestellt, für welche Kundengruppen die Regel zur Verfügung stehen soll.
- Über die beiden Datumsfelder kann definiert werden, ab wann die Regel gelten soll (From) und bis wann sie in Kraft bleiben soll (To). Bleiben die Felder leer, gilt die Regel, sobald sie gespeichert wurde und bleibt in dieser Form in Kraft, bis sie geändert, deaktiviert oder gelöscht wird.
- Im Feld Priority kann bei Bedarf eine Zahl eingegeben werden, um die Priorität dieser Preisregel im Verhältnis zu anderen möglicherweise wirksamen Preisregeln festzulegen.
- Im weiter unten mit einem Klick aufklappbaren Bereich Conditions können dann die Bedingungen definiert werden, unter denen die Katalogpreisregel gelten soll. Wenn die Regel auf das gesamte Sortiment angewandt werden soll, kann dieser Bereich leer bleiben. Andernfalls können durch Klicken auf die fetten Satzteile oder auf das kleine Pluszeichen Vorgaben zur Bearbeitung geöffnet oder neue Regelteile hinzugefügt werden.

- Mit einem Klick auf ALL wird ein Feld geöffnet, mit dem sich bei Bedarf einstellen lässt, dass für den Rabatt nicht alle im Folgenden definierten Regelteile erfüllt sein müssen, sondern nur einer davon („ANY“). Nach einem Klick auf TRUE lässt sich die logische Struktur der Regel umkehren, indem die Option „FALSE“ gewählt wird, die nämlich dafür sorgt, dass alle (beziehungsweise einer der) folgenden Regelteile nicht erfüllt sein dürfen, damit die Preisregel auf ein Produkt angewandt wird.
- Nach einem Klick auf das grüne Pluszeichen erscheint ein neuer Regelteil, für den zunächst eines der im Shop zur Verfügung stehenden Produktattribute ausgewählt werden muss – oder aber der Eintrag „Conditions Combination“ aus dem Auswahlmenü, durch den auf der nächsten Hierarchieebene der Regellogik noch einmal eine Möglichkeit geschaffen wird, festzulegen, ob alle oder einer der untergeordneten Regelteile erfüllt sein müssen oder nicht erfüllt sein dürfen, damit der Rabatt wirksam wird. Auf diese Weise lassen sich komplex verschachtelte Bedingungsgefüge für das Ausspielen von Rabatten im Shop konstruieren.
- Nach der Auswahl eines für den Rabatt relevanten Produktattributs als Bezugsgröße können weitere Einstellungen an diesem Regelteil vorgenommen werden, indem über einen Klick auf einen Satzteil der entsprechende Teil der logischen Struktur zur Bearbeitung geöffnet wird. Wurde beispielsweise als Attribut „Color“ ausgewählt, kann nach einem Klick auf den Platzhalter „…“ einer der zur Verfügung stehenden Werte festgelegt werden – etwa „Red“, falls der Rabatt für rote Produkte gelten soll. Um die Logik an dieser Stelle umzukehren, könnte nach einem Klick auf „is“ auch die Relation „is not“ eingestellt werden, so dass der Rabatt für alle nicht roten Produkte gelten würde.
- Analog dazu lassen sich noch beliebig viele einander ergänzende oder jeweils hinreichende Bedingungen für einen Rabatt definieren und in einer logischen Struktur organisieren. Soll eine Teilbedingung gelöscht werden, genügt ein Klick auf das X-Symbol in der entsprechenden Zeile.
- Im noch weiter unten durch einen Klick aufklappbaren Bereich Actions wird im Feld Apply zunächst eingestellt, in welcher Form ein Rabatt gewährt werden soll. Dabei stehen vier Optionen zur Auswahl:
- Apply as percentage of original
Rabatt als prozentualen Nachlass auf den ursprünglichen Preis gewähren (z. B. 5 %) - Apply as fixed amount
Rabatt als festen Betrag vom ursprünglichen Preis abziehen (z. B. 5 €) - Adjust final price to this percentage
Preis auf bestimmten Prozentsatz reduzieren (z. B. 40 %) - Adjust final price to discount value
Preis auf bestimmten Betrag reduzieren (z. B. 40 €)

- Apply as percentage of original
- Im Feld Discount Amount wird dann der Wert eingegeben, der für die zuvor festgelegte Rabattmethode zugrundegelegt wird – ohne Währungs- oder Prozentzeichen. Dieses Feld ist ein Pflichtfeld
- Wenn andere Preisregeln nicht mehr wirksam werden sollen, nachdem die gerade konfigurierte Regel angewandt wurde, muss die Option Discard Subsequent Rules auf „Yes“ gestellt werden.
- Mit einem Klick auf den Button Save oben rechts kann die Katalogpreisregel gespeichert werden, um später unter Marketing > Promotions > Catalog Price Rules mit einem Klick auf Apply Rules für die Anwendung im Shop freigegeben zu werden. Alternativ kann die Regel auch durch einen Klick auf Save and Apply gleichzeitig gespeichert und für die Anwendung in Shop freigegeben werden.
- Die Regel unbedingt im Shop auf korrekte Funktion testen! Beim Testen von Preisregeln ist zu beachten, dass es zu Verzögerungen von einer Stunde oder mehr kommen kann, bis eine Regel auch wirklich im Shop verfügbar ist.
9.1.2 Eine Katalogpreisregel auf mehrere SKUs anwenden
Um eine Preisregel ganz gezielt auf eine Reihe ausgewählter Produkte anzuwenden, gibt es ein sehr einfaches Verfahren.
- Nachdem unter Marketing > Promotions > Catalog Price Rules entweder die bereits bestehende Regel zur Bearbeitung geöffnet oder mit ihrem Neuanlegen begonnen wurde, muss nach dem Aufklappen des Bereiches Conditions die erste Zeile für die Bedingungen nach einem Klick auf ALL in den „ANY“-Modus geändert werden.
- Wenn es noch keine Zeile mit dem Attribut SKU gibt, muss nun nach dem Hinzufügen einer neuen Zeile über einen Klick auf das Pluszeichen und der Auswahl des Attributs „SKU“ mit einem Klick auf „…“ und einem weiteren Klick auf das Auswahllisten-Symbol die Tabelle für die Produktauswahl geöffnet werden.
- In der Tabelle können nun alle gewünschten Produkte durch das Markieren von Checkboxen ausgewählt werden, so dass ihre SKUs als kommagetrennte Auflistung in das Auswahlfeld geschrieben werden.

- Falls noch nicht geschehen, muss die Preisregel danach noch fertig konfiguriert und schließlich gespeichert werden.
9.2 Warenkorbpreisregeln
Warenkorbpreisregeln dienen in Magento 2 dazu, auf der Grundlage von zuvor definierten Bedingungen Preisnachlässe auf Artikel im Warenkorb zu gewähren. Der Preisnachlass kann berücksichtigt werden, sobald bestimmte Bedingungen erfüllt sind, oder nach der Eingabe eines Gutscheincodes durch den Kunden. Bei Bedarf können Warenkorbpreisregeln für temporäre Aktionen oder gezielte Marketing-Kampagnen eingesetzt werden.
9.2.1 Das Anlegen von Warenkorbpreisregeln
- Unter Marketing > Promotions > Cart Price Rules kann mit einem Klick auf den Button Add New Rule oben rechts die Eingabemaske für eine neue Warenkorbpreisregel geöffnet werden.
- Im Bereich Rule Information werden zunächst für die interne Verwendung ein Name und eine Beschreibung für die Regel festgelegt, damit sie später leicht wiederzuerkennen ist.

- Damit die Regel und der damit verbundene Warenkorbrabatt im Shop zur Verfügung steht. muss das Feld Active auf „Yes“ gestellt sein. Unter Websites muss zudem noch festgelegt werden, in welchem Scope die Regel gelten soll. Und im Feld Customer Groups wird eingestellt, für welche Kundengruppen die Regel zur Verfügung stehen soll.
- Wenn ein Gutschein mit der Preisregel verknüpft werden soll, muss die Option Coupon auf „Specific Coupon“ gesetzt werden.Dann kann im Feld Coupon Code entweder von Hand ein Gutscheincode eingegeben oder die Checkbox für das automatische Generieren von Gutscheincodes markiert werden. Wichtig sind dann auch die folgenden Einstellungen.
Die Option Uses per Coupon bestimmt, wie oft der Gutscheincode von Kunden verwendet werden darf. Bleibt das Feld leer, kann der Gutscheincode beliebig oft eingesetzt werden.
Die Option Uses per Customer regelt, wie oft ein und der selbe registrierte und eingeloggte Kunde den Gutscheincode verwenden kann. Auch hier gilt: für unbegrenzte Benutzbarkeit des Codes muss das Feld leer bleiben.
- Über die beiden Datumsfelder kann definiert werden, ab wann die Regel gelten soll (From) und bis wann sie in Kraft bleiben soll (To). Bleiben die Felder leer, gilt die Regel, sobald sie gespeichert wurde und bleibt in dieser Form in Kraft, bis sie geändert, deaktiviert oder gelöscht wird.
- Im Feld Priority kann bei Bedarf eine Zahl eingegeben werden, um die Priorität dieser Preisregel im Verhältnis zu anderen möglicherweise wirksamen Preisregeln festzulegen.
- Wenn die Warenkorbpreisregel per RSS-Feed publiziert werden soll, muss der Schalter Public in RSS-Feed auf „Yes“ stehen.
- Im weiter unten aufklappbaren Bereich Conditions können dann die Bedingungen definiert werden, unter denen die Warenkorbpreisregel gelten soll. Wenn die Regel auf jeden Warenkorb angewandt werden soll, kann dieser Bereich leer bleiben. Andernfalls können durch Klicken auf die fetten Satzteile oder auf das kleine Pluszeichen Vorgaben zur Bearbeitung geöffnet oder neue Regelteile hinzugefügt werden.

- Mit einem Klick auf ALL wird ein Feld geöffnet, mit dem sich bei Bedarf einstellen lässt, dass für den Rabatt nicht alle im Folgenden definierten Regelteile erfüllt sein müssen, sondern nur einer davon („ANY“). Nach einem Klick auf TRUE lässt sich die logische Struktur der Regel umkehren, indem die Option „FALSE“ gewählt wird, die nämlich dafür sorgt, dass alle (beziehungsweise einer der) folgenden Regelteile nicht erfüllt sein dürfen, damit die Preisregel auf einen Warenkorb angewandt wird.
- Nach einem Klick auf das grüne Pluszeichen erscheint ein neuer Regelteil, der in einer konfigurierbaren Bedingung auf der Grundlage eines Warenkorbattributs (Cart Attribute – z. B. Zwischensumme), einer Produktattributkombination (Product attribute combination – z. B. bestimmter Hersteller), einer Teilmenge der Produkte im Warenkorb (Products subselection) – oder aber der Eintrag „Conditions Combination“ aus dem Auswahlmenü, durch den auf der nächsten Hierarchieebene der Regellogik noch einmal eine Möglichkeit geschaffen wird, festzulegen, ob alle oder einer der untergeordneten Regelteile erfüllt sein müssen oder nicht erfüllt sein dürfen, damit der Rabatt wirksam wird. Auf diese Weise lassen sich komplex verschachtelte Bedingungsgefüge für das Ausspielen von Rabatten im Shop konstruieren.
- Nach der Auswahl einer für den Rabatt relevanten Bezugsgröße können weitere Einstellungen an diesem Regelteil vorgenommen werden, indem über einen Klick auf einen Satzteil der entsprechende Teil der logischen Struktur zur Bearbeitung geöffnet wird. Wurde beispielsweise als Warenkorbattribut „Subtotal“ ausgewählt, kann nach einem Klick auf den Platzhalter „…“ ein Betrag festgelegt werden – etwa „50“, falls ein Rabatt ab einem Warenkorbwert von 50 € gewährt werden soll. Um die Logik entsprechend anzupassen muss nach einem Klick auf „is“ die Relation „equals or greater than“ (ist gleich oder größer als) eingestellt werden.
- Analog dazu lassen sich noch beliebig viele einander ergänzende notwendige oder jeweils hinreichende Bedingungen für einen Rabatt definieren und in einer logischen Struktur organisieren. Soll eine Teilbedingung gelöscht werden, genügt ein Klick auf das rote X-Symbol in der entsprechenden Zeile.
- Im noch weiter unten ausklappbaren Bereich Actions wird unter Pricing Structure Rules im Feld Apply zunächst eingestellt, in welcher Form ein Warenkorbrabatt gewährt werden soll. Dabei stehen vier Optionen zur Auswahl:
- Percent of product price discount
Rabatt als prozentualen Nachlass auf den ursprünglichen Produktpreis passender Produkte im Warenkorb gewähren (z. B. 5 %) - Fixed amount discount
Rabatt als festen Betrag vom ursprünglichen Produktpreis passender Produkte im Warenkorb abziehen (z. B. 5 €) - Fixed amount discount for whole cart
Rabatt als festen Betrag vom gesamten Warenkorb abziehen (z. B. 10 €) - Buy X get Y free
Definiert eine Menge X, die bestellt werden muss, um eine zweite Menge Y gratis zu bekommen (z. B. 1)

- Percent of product price discount
- Im Feld Discount Amount wird dann der Wert eingegeben, der für die zuvor festgelegte Rabattmethode zugrundegelegt wird – ohne Währungs- oder Prozentzeichen. Im Fall Buy X get Y free wird an dieser Stelle der Wert für Y eingetragen.
- Im Feld Maximum Qty Discount is Applied To kann festgelegt werden, auf wie viele Produkte in einem Warenkorb der Rabatt maximal angewandt werden kann. Mit einer 0 in diesem Feld besteht keine solche Begrenzung.
- Das Feld Discount Qty Step (Buy X) dient dazu, festzulegen, wie viele Produkte bestellt werden müssen (X), damit der Kunde Y gratis erhält.
- Wenn der Warenkorbrabatt auch auf die Versandkosten angewandt werden soll, muss der Schalter Apply to Shipping Amount auf „Yes“ stehen.
- Wenn andere Preisregeln nicht mehr wirksam werden sollen, nachdem die gerade konfigurierte Regel angewandt wurde, muss der Schalter Discard Subsequent Rules auf „Yes“ gestellt werden.
- Im Bereich „Apply the rule only to cart items matching the following conditions (leave blank for all items)“ können Bedingungen für die Anwendung der in der Warenkorbpreisregel zuvor definierten Rabatte in der bekannten Form formuliert werden (wenn beispielsweise Bücher aus dem Warenkorbrabatt ausgeschlossen werden sollen). Bleibt der Bereich für die Bedingungslogik unverändert, wird der Rabatt auf alle Artikel angewandt.
- Wenn kostenloser Versand für Bestellungen, die bestimmte Bedingungen erfüllen, als Warenkorbrabatt gewährt werden soll, kann dies unten über die Option Free Shipping entweder ausschließlich für passende Artikel zugelassen werden (For matching items only) oder für gesamte Sendungen, die passende Artikel beinhalten (For shipment with matching items).
- Im Bereich Labels kann schließlich noch der Bezeichner für den Rabatt, der unterhalb der Zwischensumme angezeigt wird, festgelegt werden. Dies geschieht im Feld Default Rule Label for All Store Views zunächst für alle Store Views. Sollen zudem abweichende Fassungen für einzelne Store Views (etwa für Fremdsprachen) definiert werden, kann dies in den entsprechenden Feldern weiter unten getan werden.

- Schließlich kann die fertig konfigurierte Warenkorbpreisregel über einen Klick auf den Button Save oben rechts gespeichert werden.
- Die Regel unbedingt im Shop auf korrekte Funktion testen! Beim Testen von Preisregeln ist zu beachten, dass es zu Verzögerungen von einer Stunde oder mehr kommen kann, bis eine Regel auch wirklich im Shop verfügbar ist.
9.2.2 Typische Praxisbeispiele für Warenkorbpreisregeln
So umfangreich und komplex die Möglichkeiten für Warenkorbpreisregeln in Magento 2 auch sind – die meisten Anwendungsfälle in der Praxis sind vergleichsweise einfach. Zudem ähneln sich die Anforderungen vieler Shopbetreiber erfahrungsgemäß in zahlreichen Fällen. Daher sind an dieser Stelle vier besonders häufig umgesetzte Beispiele für Warenkorbpreisregeln kurz zusammengefasst: die Arbeit mit Gutschein-Codes für die Eingabe im Warenkorb, eine Rabattregel für kostenlosen Versand in Abhängigkeit von einer Bedingung, ein „X kaufen, Y gratis bekommen“-Szenario und die Gewährung eines Rabattes ab einem bestimmten Mindestbestellwert.
9.2.3.1 Gutschein-Codes erzeugen
Gutschein-Codes werden mit Warenkorbpreisregeln eingesetzt, um Preisnachlässe zu gewähren, wenn bestimmte Bedingungen erfüllt sind. Zum Beispiel kann ein Gutschein-Code für eine bestimmte Kundengruppe oder für alle, deren Warenkorb einen festgelegten Betrag überschreitet, erzeugt werden. Um einen Gutschein auf einen Kauf anzuwenden, kann der Kunde den Gutschein-Code im Warenkorb eingeben – oder möglicherweise an der Kasse eines stationären Geschäfts. Gutschein-Codes können per E-Mail, in gedruckter Form oder als In-Store-Coupons für mobile Nutzer verbreitet werden.
Ob gezielte in einer E-Mail oder im Newsletter, im Print-Katalog oder in einer Werbeanzeige, ob als klassischer Code zum Eingeben oder als QR-Code zum Scannen: Gutschein-Codes eröffnen eine Vielzahl von Möglichkeiten für attraktives Marketing – in der Kundenbindung wie bei Werben von Neukunden.
9.2.3.1.1 Einen speziellen Gutschein-Code anlegen
- Der oben in diesem Kapitel ausgeführten Anleitung für das Anlegen einer Warenkorbpreisregel folgen.
- Im Bereich General Information die Option Coupon auf „Specific Coupon“ setzen.
- Einen alphanumerischen Gutschein-Code in das Feld Coupon Code eingeben.
- Wenn der Gutschein-Code nur für eine Begrenzte Zahl von Nutzungen zur Verfügung gestellt werden soll, kann diese Begrenzung in das Feld Uses per Coupon eingegeben werden. Und wenn der Gutschein-Code pro Kunde nur für eine bestimmte Zahl von Benutzungen verfügbar sein soll, kann diese Begrenzung im Feld Uses per Customer eingegeben werden. Für unbegrenzte Nutzbarkeit, können diese Felder leer gelassen werden.
- Wenn der Gutschein nur für einen bestimmten Zeitraum gültig sein soll, kann dieser über die Felder für das Anfangs- (From) und das Enddatum (To) definiert werden. Wenn die Datumsfelder leer bleiben, gilt der Gutschein-Code ab sofort und verfällt nicht – bis er deaktiviert oder gelöscht wird.
- Die Warenkorbpreisregel fertig konfigurieren und schließlich mit einem Klick auf den Button Save oben rechts speichern.
9.2.3.1.2 Gutschein-Codes stapelweise generieren lassen
- Der oben in diesem Kapitel ausgeführten Anleitung für das Anlegen einer Warenkorbpreisregel folgen.
- Im Bereich General Information die Checkbox Use Auto Generation markieren.
- Durch einen Klick auf Save and Continue Edit oben rechts die bisher gemachten Eingaben speichern, ohne dass die Eingabemaske geschlossen wird.
- Im ganz unten auf der Seite aufklappbaren Bereich Manage Coupon Codes im Feld Coupons Qty die Anzahl der zu generierenden Gutscheine eingeben, im Feld Code Length die Länge des Codes festlegen (wobei Präfix, Suffix und Trennzeichen nicht mitgezählt werden) und die Option Code Format auf den gewünschten Wert („Alphanumeric“, „Alphabetical“ oder „Numeric“) stellen.

- Optional sind die Eingabe von Präfix und Suffix in den dafür bereitgestellten Feldern sowie die Bestimmung der Häufigkeit von Trennzeichen im Feld Dash Every X Characters.
- Nach einem Klick auf Generate werden die Gutschein-Codes generiert.
- Wenn die Warenkorbpreisregel mitsamt generierten Gutschein-Codes fertig konfiguriert ist, kann sie mit einem Klick auf den Button Save oben rechts gespeichert werden.
9.2.3.2 Rabattregel für kostenlosen Versand
Kostenloser Versand kann als besonderes Angebot für Kunden in Abhängigkeit vom Warenkorbinhalt oder mithilfe eines Gutschein-Codes angeboten werden. Dazu muss „Free Shipping“ als Versandmethode in der Konfiguration aktiviert und möglicherweise in den Einstellungen für das entsprechende Versandunternehmen konfiguriert sein (vgl. hierzu Kapitel 12 in diesem Handbuch).
9.2.3.2.1 Kostenlosen Versand für alle Bestellungen ermöglichen
- Der oben in diesem Kapitel ausgeführten Anleitung für das Anlegen einer Warenkorbpreisregel folgen.
- Wenn kostenloser Versand ohne Gutschein-Code angeboten werden soll, kann die Option Coupon im Bereich General Information auf „No Coupon“ belassen werden. Soll ein Gutschein-Code verwendet werden, muss die Option auf „Specific Coupon“ gestellt werden und mit den oben beschriebenen Schritten zum Erstellen eines Gutscheins fortgefahren werden.
- In den weiter unten aufklappbaren Bereich Actions wechseln und im Bereich Pricing Structure Rules die Option Apply auf „Percent of product type discount“, die Option Apply to Shipping Amount auf „Yes“ und die Option Free Shipping auf „For shipment with matching items“ stellen.
- In den weiter unten aufklappbaren Bereich Labels wechseln, ein Standard-Label für alle Store Views im Feld Default Rule Label for All Store Views festlegen und – falls es unterschiedliche Store Views des Shops gibt – spezifische Labels (etwa für die unterschiedlichen zusätzlichen Sprachen) in das jeweilige Feld eingeben.
- Wenn die Warenkorbpreisregel fertig konfiguriert ist, kann sie mit einem Klick auf den Button Save oben rechts gespeichert werden.
9.2.3.2.2 Kostenlosen Versand ab einem bestimmten Betrag ermöglichen
- Der oben in diesem Kapitel ausgeführten Anleitung für das Anlegen einer Warenkorbpreisregel folgen.
- In den weiter unten aufklappbaren Bereich Conditions wechseln und auf das grüne Plus-Symbol klicken, um eine Bedingung hinzuzufügen.
- In der Auswahlliste „Subtotal“ (Zwischensumme) als Warenkorb-Attribut wählen.
- Auf das verlinkte Wort is klicken und die Option „equals or greater than“ wählen.
- Auf den Link „…“ klicken und den Betrag, von dem an ein Warenkorb versandkostenfrei sein soll, eingeben.
- In den weiter unten aufklappbaren Bereich Actions wechseln und im Bereich Pricing Structure Rules die Option Apply auf „Percent of product type discount“, die Option Apply to Shipping Amount auf „Yes“ und die Option Free Shipping auf „For shipment with matching items“ stellen.
- In den weiter unten aufklappbaren Bereich Labels wechseln, ein Standard-Label für alle Store Views im Feld Default Rule Label for All Store Views festlegen und – falls es unterschiedliche Store Views des Shops gibt – spezifische Labels (etwa für die unterschiedlichen zusätzlichen Sprachen) in das jeweilige Feld eingeben.
- Wenn die Warenkorbpreisregel fertig konfiguriert ist, kann sie mit einem Klick auf den Button Save oben rechts gespeichert werden.
9.2.3.3 X kaufen, Y gratis bekommen
- Der oben in diesem Kapitel ausgeführten Anleitung für das Anlegen einer Warenkorbpreisregel folgen.
- In den weiter unten aufklappbaren Bereich Actions wechseln und die Option Apply auf „Buy X get Y free (discount amount is Y)“ setzen.
- Die Option Discount Amount auf „1“ setzen. Diese Menge werden Kunden dann kostenlos zu ihrer Bestellung dazu erhalten.
- Um die Zahl der möglichen Anwendung dieser Preisregel auf ein Mal zu begrenzen, muss in das Feld Maximum Qty Discount is Applied To ebenfalls der Wert „1“ eingetragen werden.
- In das Feld Discount Qty Step (Buy X) wird die Zahl von Artikeln eingegeben, die ein Kunde bestellen muss, um einen Artikel kostenlos dazu zu erhalten.
- In den weiter unten aufklappbaren Bereich Labels wechseln, ein Standard-Label für alle Store Views im Feld Default Rule Label for All Store Views festlegen und – falls es unterschiedliche Store Views des Shops gibt – spezifische Labels (etwa für die unterschiedlichen zusätzlichen Sprachen) in das jeweilige Feld eingeben.
- Wenn die Warenkorbpreisregel fertig konfiguriert ist, kann sie mit einem Klick auf den Button Save oben rechts gespeichert werden.
9.2.3.4 Rabatt bei Mindestbestellwert
- Der oben in diesem Kapitel ausgeführten Anleitung für das Anlegen einer Warenkorbpreisregel folgen.
- In den weiter unten aufklappbaren Bereich Conditions wechseln, durch einen Klick auf das grüne Plus-Symbol eine neue Zeile anlegen und Product Attribute Combination auswählen.
- Durch einen Klick auf das grüne Plus-Symbol eine weitere neue Zeile anlegen und in der Auswahlliste Category als Produkt-Attribut auswählen.
- Auf den Link „…“ klicken, um zusätzliche Optionen anzuzeigen und mit einem Klick auf das Symbol für den Auswahlbereich die verfügbaren Kategorien anzeigen lassen. Daraus alle diejenigen, für die der Rabatt gelten soll, auswählen und mit einem Klick auf das grüne Hakensymbol bestätigen.
- Durch einen Klick auf das grüne Plus-Symbol direkt unterhalb der gerade bearbeiteten Zeile eine zusätzliche Zeile anlegen und in der Auswahlliste „Price in cart“ als Warenkorb-Attribut auswählen.
- Auf das verlinkte Wort is klicken und die Option „equals or greater than“ wählen.
- Auf den Link „…“ klicken und den Betrag eingeben, von dem der Rabatt auf eine Bestellung gewährt werden soll.
- Mit einem Klick auf Save and Continue Edit oben rechts die bisher gemachten Eingaben sichern, ohne die Eingabemaske zu schließen.
- In den weiter unten aufklappbaren Bereich Actions wechseln und die Option Apply auf „Percent of product price discount“ setzen.
- Den Rabatt-Betrag eingeben – zum Beispiel „5“ für einen Rabatt von 5 % auf einen für den Rabatt qualifizierten Warenkorb.
- Wenn für einen mit diesem Rabatt vergünstigten Warenkorb keine weiteren Preisnachlässe mehr zur Verfügung stehen sollen, muss die Option Stop Further Rules Processing auf „Yes“ gestellt werden.
- Wenn die Warenkorbpreisregel fertig konfiguriert ist, kann sie mit einem Klick auf den Button Save oben rechts gespeichert werden.
Wir sind zertifizierte Magento Experten
Als breit aufgestellte, professionelle Magento Agentur haben wir mehr als 400 Kunden in mehr als 1.000 Projekten begleitet.
Wenn wir Ihnen bei Ihrem Magento Projekt helfen können, kontaktieren Sie uns gerne bitte unter 0431 3947 9900 oder [email protected]
Wenn Sie auch mit uns zusammenarbeiten möchten, sprechen Sie uns gerne an.