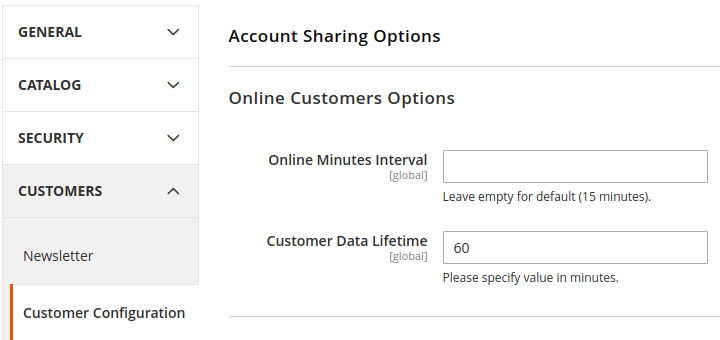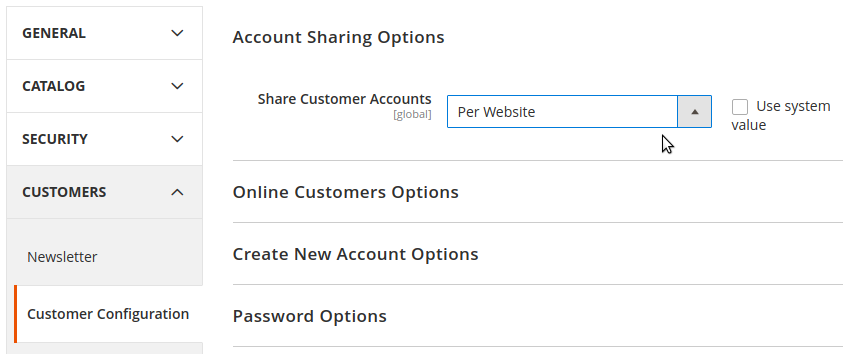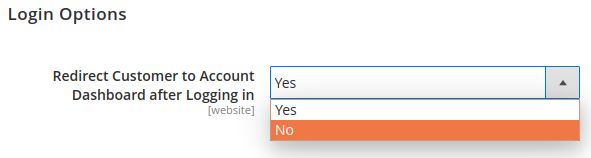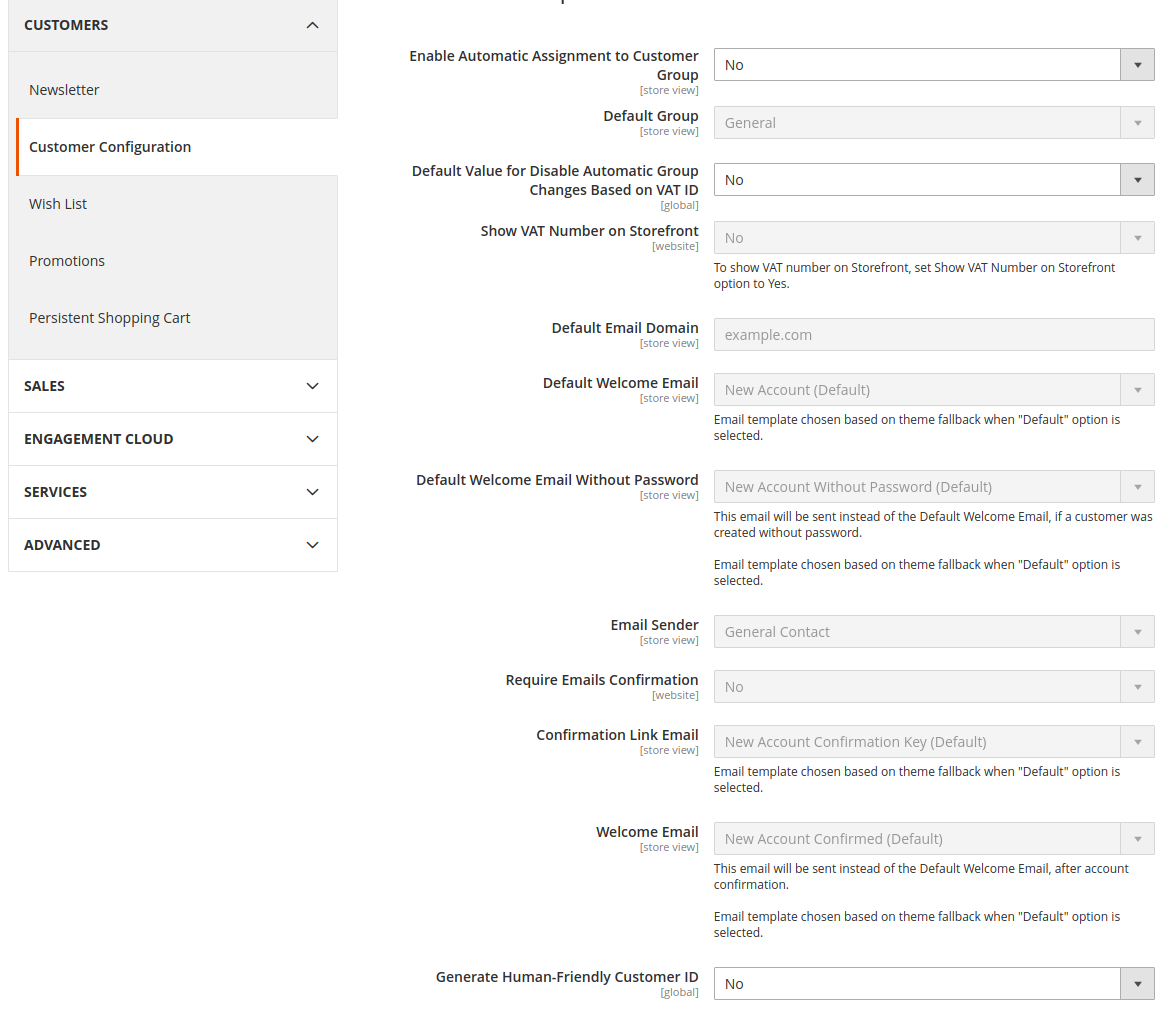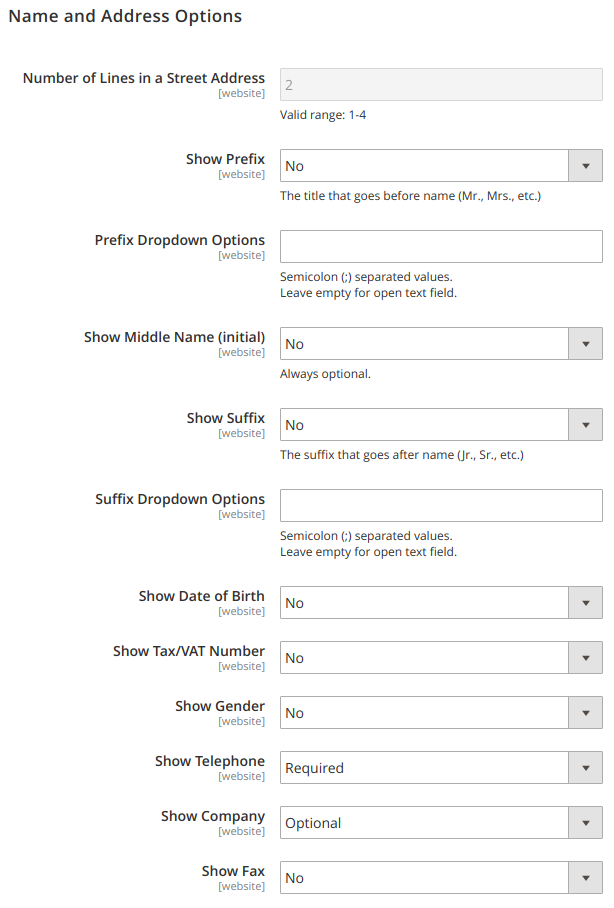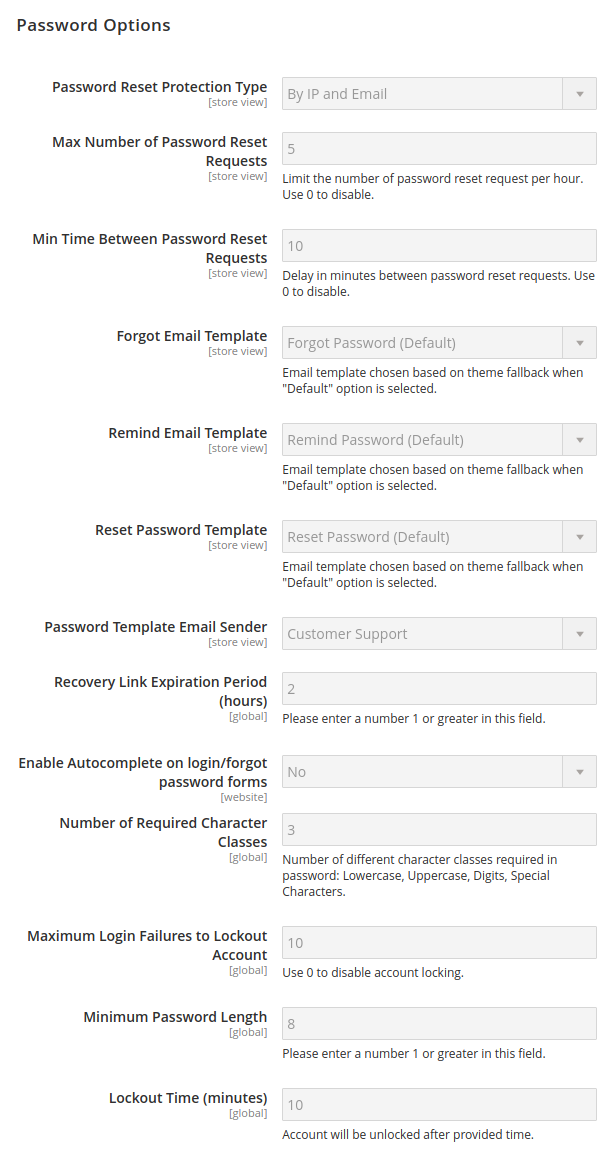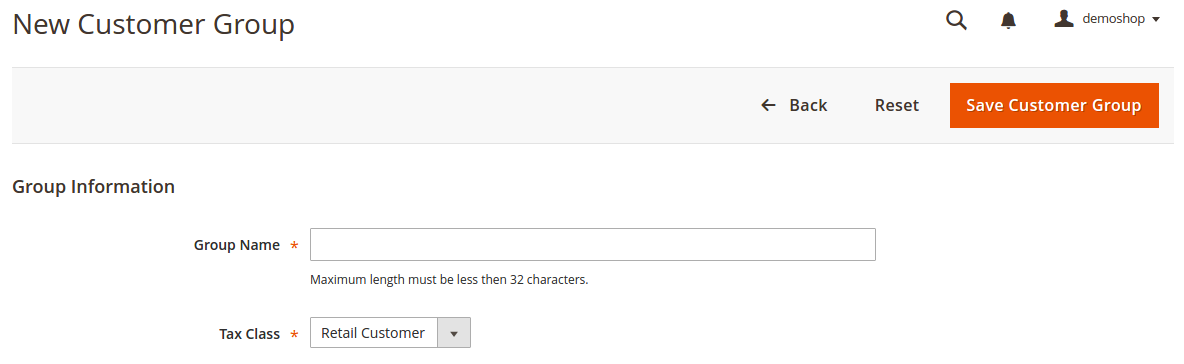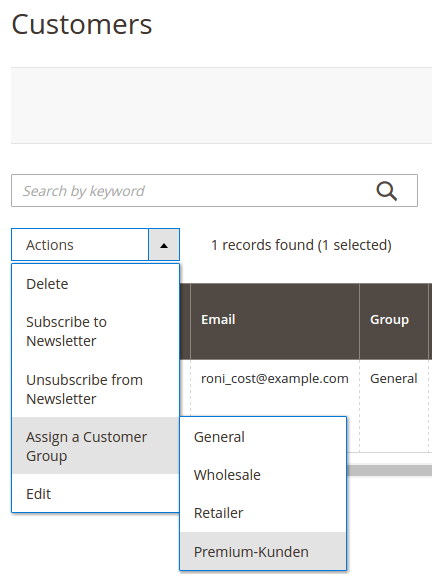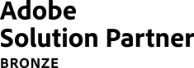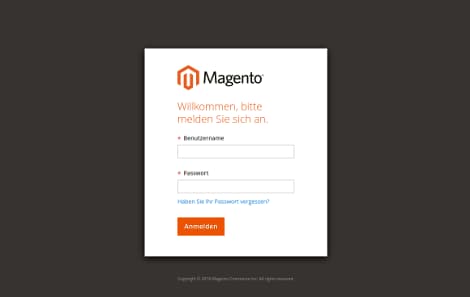7. Kapitel: Wie funktioniert die Kundenverwaltung in Magento 2?
Inhaltsverzeichnis
Die Kundenverwaltung in Magento 2 ermöglicht Shopbetreibern neben wichtigen Einblicken in die Zusammensetzung ihrer Bestandskunden auch das Anlegen von Kundengruppen, mit denen sich unterschiedliche Besteuerungen realisieren oder gezielte Marketingkampagnen starten lassen. Zudem steht eine Vielzahl von Optionen für die Konfiguration der Shopoberfläche aus der Sicht von eingeloggten Kunden bereit. Wir fassen zusammen, was Anwender von Magento 2 über die Kundenverwaltung wissen müssen.
7.1 Kunden im Admin-Panel anzeigen lassen
Shopbetreibern stehen zwei Modi für die Anzeige ihrer Kunden zur Verfügung. Sie können sich alle Kunden anzeigen lassen oder nur diejenigen Kunden, die gerade online sind.
7.1.1 Alle Kunden anzeigen lassen
Um sich alle Kunden anzeigen zu lassen, die im Shop ein Kundenkonto angelegt haben oder durch den Administrator in die Datenbank aufgenommen worden sind, muss in der Verwaltungsoberfläche von Magento 2 über das Hauptmenü auf der linken Seite Customers > All Customers gewählt werden.
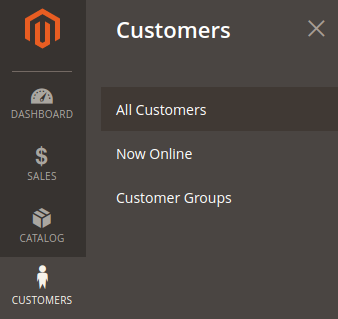
7.1.2 Kunden, die gerade online sind, anzeigen lassen
Um nur diejenigen Kunden, die gerade online sind, also eingeloggte Bestandskunden und Besucher (Visitors), anzeigen zu lassen, muss in der Verwaltungsoberfläche von Magento 2 über das Hauptmenü auf der linken Seite Customers > Now Online gewählt werden.
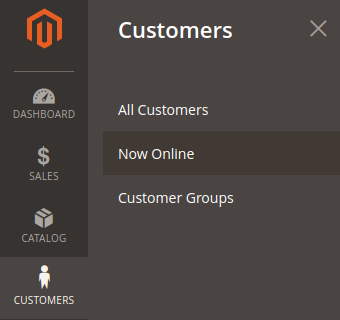
7.1.3 Die Darstellung der Kundenübersicht anpassen und als View speichern
Die Auswahl der Spalten und deren Anordnung in der Tabelle für die Kundenübersicht können je nach Bedarf angepasst werden. Eine sehr komfortable Funktion in Magento 2 ist die Möglichkeit, Tabellenlayouts als sogenannte Views zu speichern, um sie künftig immer wieder per Klick aufrufen zu können. Während für die Anzeige aller Kunden insgesamt 26 Spalten zur Verfügung stehen, von denen im Standard View lediglich 16 aktiviert sind, gibt es für die Anzeige der aktuell eingeloggten Kunden nur 6 Spalten.
7.1.3.1 Die Auswahl der Spalten für die Kundenübersicht ändern
Um die Auswahl der Spalten für die Kundenübersicht zu ändern, muss oben rechts durch einen Klick auf den Reiter der Spalte Columns mit dem Zahnradsymbol der entsprechende Auswahlbereich geöffnet werden. Nun können die Checkboxen der Bezeichner für die Spalten, die der Tabelle hinzugefügt werden sollen, ausgewählt werden und die Checkboxen der Bezeichner für Spalten, die nicht mehr in der Tabelle angezeigt werden sollen, abgewählt werden.
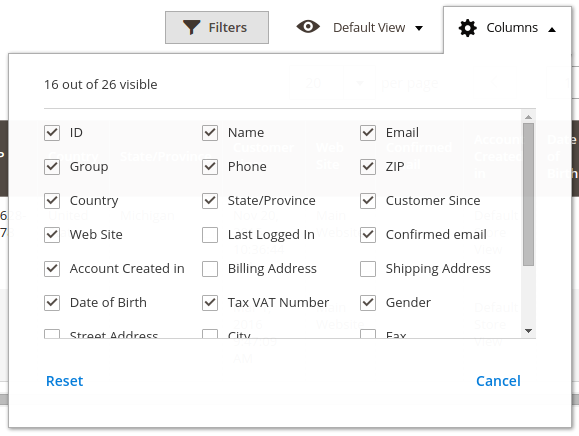
7.1.3.2 Die Anordnung der Spalten für die Kundenübersicht ändern
Um in der Kundenübersicht eine Spalte per Drag-and-drop zu verschieben, kann diese ganz einfach in der dunkelgrauen Titelzelle angeklickt, an die gewünschte Position verschoben und dort wieder losgelassen werden.
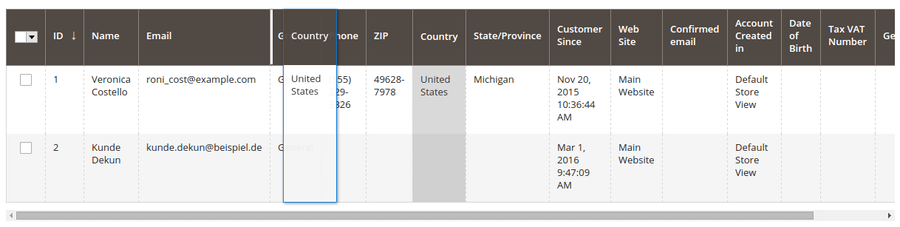
7.1.3.3 Layout der Kundenübersicht als Grid View speichern
Entsprechen sowohl die Auswahl als auch die Anordnung der Spalten für die Kundenübersicht den eigenen Vorstellungen für einen bestimmten Zweck (etwa: Kunden aus einem bestimmten Land oder Neukunden seit Jahresbeginn), lässt sich das Layout als Grid View speichern, indem die View Steuerung durch einen Klick auf den Reiter mit dem Augensymbol, neben dem der Name des gerade ausgewählten Layouts für die Tabelle (Standard: „Default View“) zu lesen ist, geöffnet und dann mit einem Klick auf den Link Save View As… das Eingabefeld für den Namen des zu speichernden Tabellenlayouts sichtbar gemacht wird.
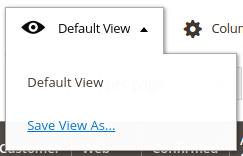
Nach der Eingabe des Namens kann die aktuelle Ansicht mit einem Klick auf das Pfeilsymbol gespeichert werden. Dann erscheint der Name des neuen Layouts neben dem Augensymbol.
7.1.3.4 Ein gespeichertes Tabellenlayout (Grid View) bearbeiten/löschen
Um ein gespeichertes Tabellenlayout (Grid View) für die Kundenübersicht zu bearbeiten, muss es über den Reiter mit dem Augensymbol aus der Liste der zur Verfügung stehenden Layouts ausgewählt sein, damit neben dem Namen ein Bleistiftsymbol sichtbar wird. Nach einem Klick auf das Bleistiftsymbol kann das gespeicherte Layout gelöscht oder sein Name geändert werden.
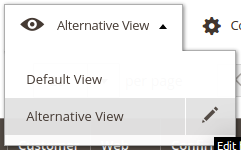
Um Änderungen an der Auswahl und Anordnung der Tabellenspalten eines gespeicherten Layouts für die Kundenübersicht vorzunehmen, muss es aktiviert, in Auswahl und Anordnung der Spalten bearbeitet und dann noch einmal unter einem anderen Namen gespeichert werden. Wird die alte Version nicht mehr benötigt, kann sie nach einem Klick auf das Bleistiftsymbol neben der entsprechenden Bezeichnung gelöscht werden.
7.1.4 Kunden suchen
Für das Auffinden eines bestimmten Kunden oder eines Segments von Kunden stehen zwei Möglichkeiten zur Verfügung: das Suchfeld oben links und umfangreiche Filtereinstellungen, mit denen die Auswahl der angezeigten Kunden nach bestimmten Kriterien eingeschränkt werden kann.
Um über das Suchfeld per Stichwort einen oder mehrere Kunden herauszusuchen, muss lediglich ein einschlägiges Stichwort eingegeben und mit einem Klick auf das Lupensymbol gesucht werden. Das Suchwort wird danach in der Zeile Active Filters angezeigt und kann – sobald es als Auswahlkriterium für die anzuzeigenden Kunden nicht mehr benötigt wird – durch einen Klick auf das X-Symbol daneben wieder entfernt werden.
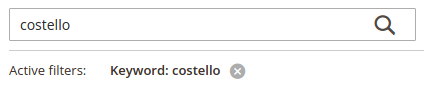
Um einen oder mehrere Kunden mithilfe von Filtern zu finden, müssen nach einem Klick auf den Reiter Filters mit dem Trichtersymbol alle für die jeweilige Anforderung nötigen Felder ausgefüllt werden. Ein Klick auf den Button Apply Filters löst dann die Suche aus.
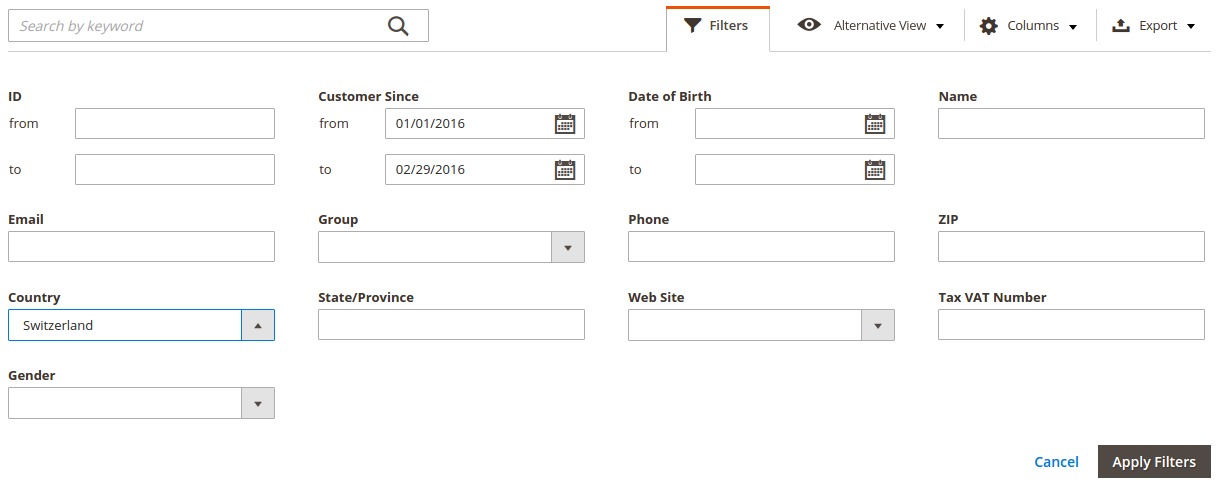
Über den gefilterten Kunden erscheint dann die Zeile Active Filters, in der über das jeweilige X-Symbol einzelne Filter wieder entfernt werden können. Ein Klick auf den Link Clear All ganz rechts in der Zeile entfernt sämtliche Filter.

In der Übersicht aller Kunden stehen folgende Filter zur Verfügung:
- ID
Filterung der Ergebnisse nach IDs der Kunden. - Customer Since
Filterung der Kunden nach Anmeldedatum - Date of Birth
Kunden nach Geburtsdatum/Alter filtern - Name
Kunden nach Namen filtern - E-Mail
Filterung der Kunden nach E-Mail-Adresse - Group
Kunden aus einer bestimmten Kundengruppe heraussuchen - Phone
Filterung der Kunden nach Telefonnummer - ZIP
Kunden nach Postleitzahl filtern - Country
Kunden aus einem bestimmten Land herausfiltern - State/Province
Kunden aus einem Bundesland/Kanton herausfiltern - Web Site
Filterung der Kunden für eine bestimmte Website (Multishop) - Tax VAT Number
Kunden nach Steuernummer filtern - Gender
Kunden nach Geschlecht filtern
7.1.5 Aktionen für die Bearbeitung von Kunden
Um in der Übersicht aller Kunden einen oder mehrere Kunden zu bearbeiten, muss er beziehungsweise müssen sie zunächst über die Checkbox-Spalte ganz links ausgewählt werden. Dann kann über das Dropdown-Menü, das links direkt oberhalb der Kundenübersichts-Tabelle geöffnet werden kann, die gewünschte Aktion gewählt werden.
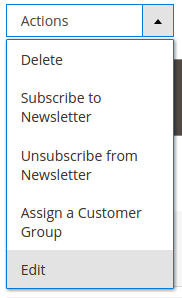
Es stehen folgende Aktionen zur Auswahl:
- Delete
Kunden löschen - Subscribe to Newsletter
Kunden zum Newsletter anmelden - Unsubscribe from Newsletter
Kunden vom Newsletter abmelden - Assign a Customer Group
Kunden einer Kundengruppe zuordnen - Edit
Kunden schnell bearbeiten (zu erweiterten Möglichkeiten zum Bearbeiten von Kunden den folgenden Abschnitt beachten)
7.2 Kunden bearbeiten
Das direkte Bearbeiten von Kundendaten spielt im Alltag von Shopbetreibern keine allzu große Rolle. Aber manchmal werden die im Folgenden erläuterten Funktionen plötzlich enorm wichtig.
Um Kundeninformationen bearbeiten, ein Kundenpasswort zurückzusetzen, einen Kundenlogin zu erzwingen, eine Kundenbestellung zu erstellen oder einen Kunden löschen zu können, muss zunächst der betreffende Kunde zur Bearbeitung geöffnet werden. Das geschieht über den Link Edit ganz rechts in der entsprechenden Tabellenzeile der Übersicht aller Kunden.

7.2.1 Kundeninformationen bearbeiten
Shopbetreiber können die Kundeninformationen, die in einem Kundenkonto hinterlegt sind, vom Admin Panel aus verändern. Dazu kann über das Menü auf der linken Seite durch die unterschiedlichen Abschnitte navigiert werden, während rechts jeweils die entsprechenden Eingabefelder zu finden sind, in denen die gespeicherten Werte verändert werden können. Oben steht der Link Reset zur Verfügung, mit denen bei Bedarf jederzeit die gespeicherten Werte wiederhergestellt werden können
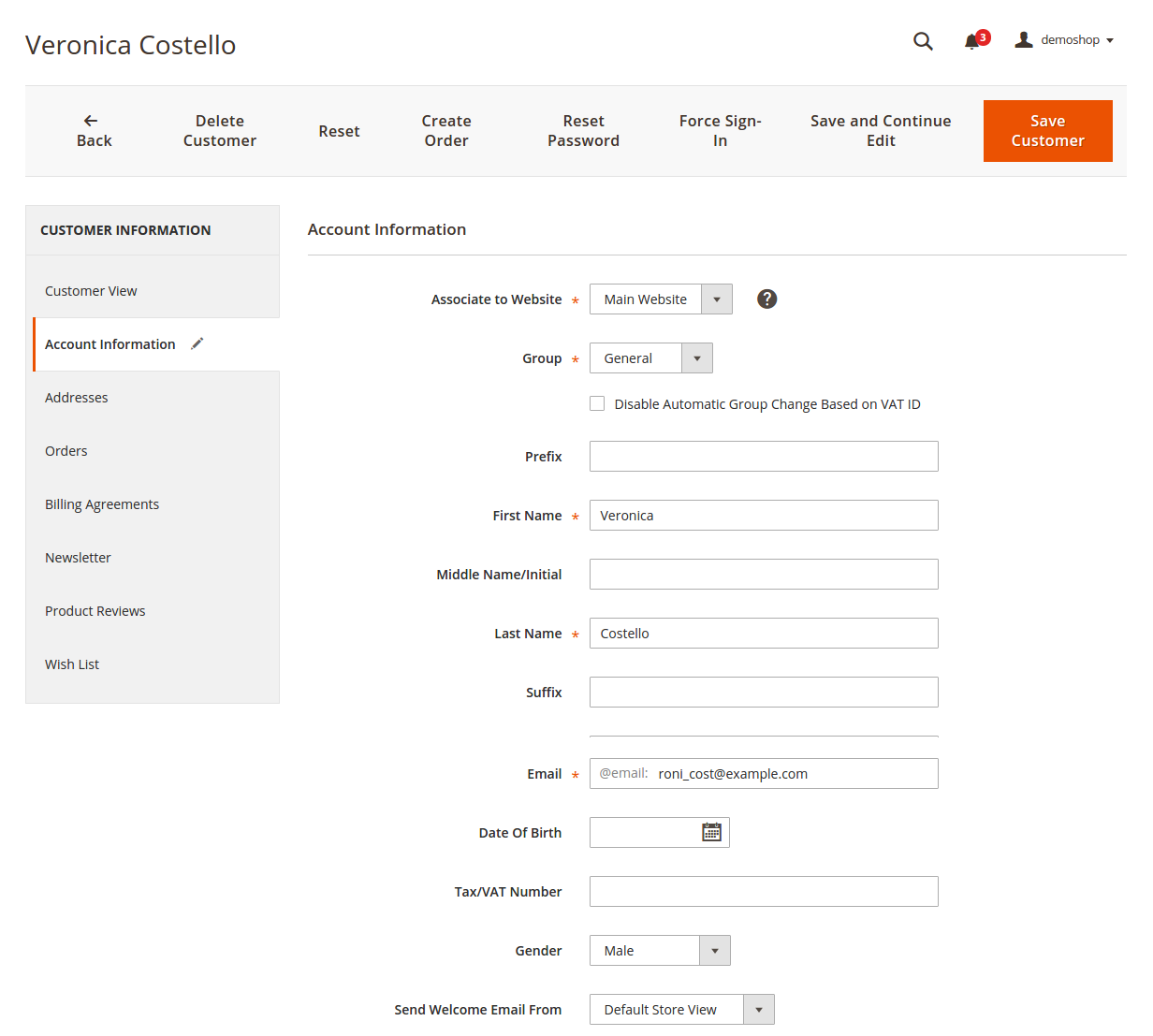
In den Abschnitten mit Kundendaten können folgende Änderungen an den Kundeninformationen vorgenommen werden:
- Customer View
Hier wird ein Überblick über die wichtigsten Kundeninformationen gegeben. Es können keine Veränderungen vorgenommen werden. - Account Information
In diesem Bereich können Kundeninformationen (Name, Kundengruppe, E-Mail-Adresse usw.) bearbeitet werden. - Addresses
Hier können Adressen hinzugefügt und verändert werden sowie als Standard-Rechnungsadresse und -Lieferadresse definiert werden. - Orders
Übersicht der Bestellungen des Kunden. Über den Link Reorder kann eine Nachbestellung ausgelöst werden. - Billing Agreements
Hier werden gegebenenfalls bestehende Zahlungsvereinbarungen angezeigt. - Newsletter
In diesem Abschnitt kann ein Kunde per Checkbox vom Newsletter abgemeldet werden. - Product Reviews
Wenn ein Kunde Produkte bewertet hat, werden seine Bewertungen hier aufgelistet. Um eine Kundenbewertung bearbeiten oder löschen zu können, muss der Link Edit ganz rechts in der entsprechenden Tabellenzeile angeklickt werden. - Wish List
Hier wird – wenn ausgefüllt – die Wunschliste des Kunden angezeigt. Produkte können über den Link Delete ganz rechts in der entsprechenden Tabellenzeile von der Wunschliste entfernt werden.
Zum Zwischenspeichern während der Bearbeitung steht oben rechts der Link Save and Continue Edit zur Verfügung. Wenn alle Änderungen vorgenommen worden sind, kann mit einem Klick auf den Button Save Customer der bearbeitete Kunde gespeichert werden.
7.2.2 Kundenpasswort zurücksetzen
Zum Zurücksetzen eines Kundenpassworts genügt ein Klick auf den Link Reset Password in der Mitte der oberen Bedienleiste. Der Kunde erhält eine automatisierte E-Mail mit einem LInk zum Zurücksetzen des Passworts.
7.2.3 Kundenlogin erzwingen
Um im Verdachtsfall den erneuten Login eines Kunden zu erzwingen, genügt ein Klick auf den Link Force Sign-In in der oberen Bedienleiste.
7.2.4 Kundenbestellung erstellen
Um als Shopbetreiber aus der Verwaltungsoberfläche heraus eine Kundenbestellung zu erstellen, müssen nach einem Klick auf den Link Create Order in der oberen Bedienleiste die nötigen Informationen eingetragen werden. Auf der linken Seite werden Informationen zum aktuelle Warenkorb und den letzten Bestellungen des Kunden angezeigt, während rechts über den Button Add Products im oberen Bereich Produkte hinzugefügt werden können und Bedienfelder für die übrigen Bestellinformationen bereitstehen.
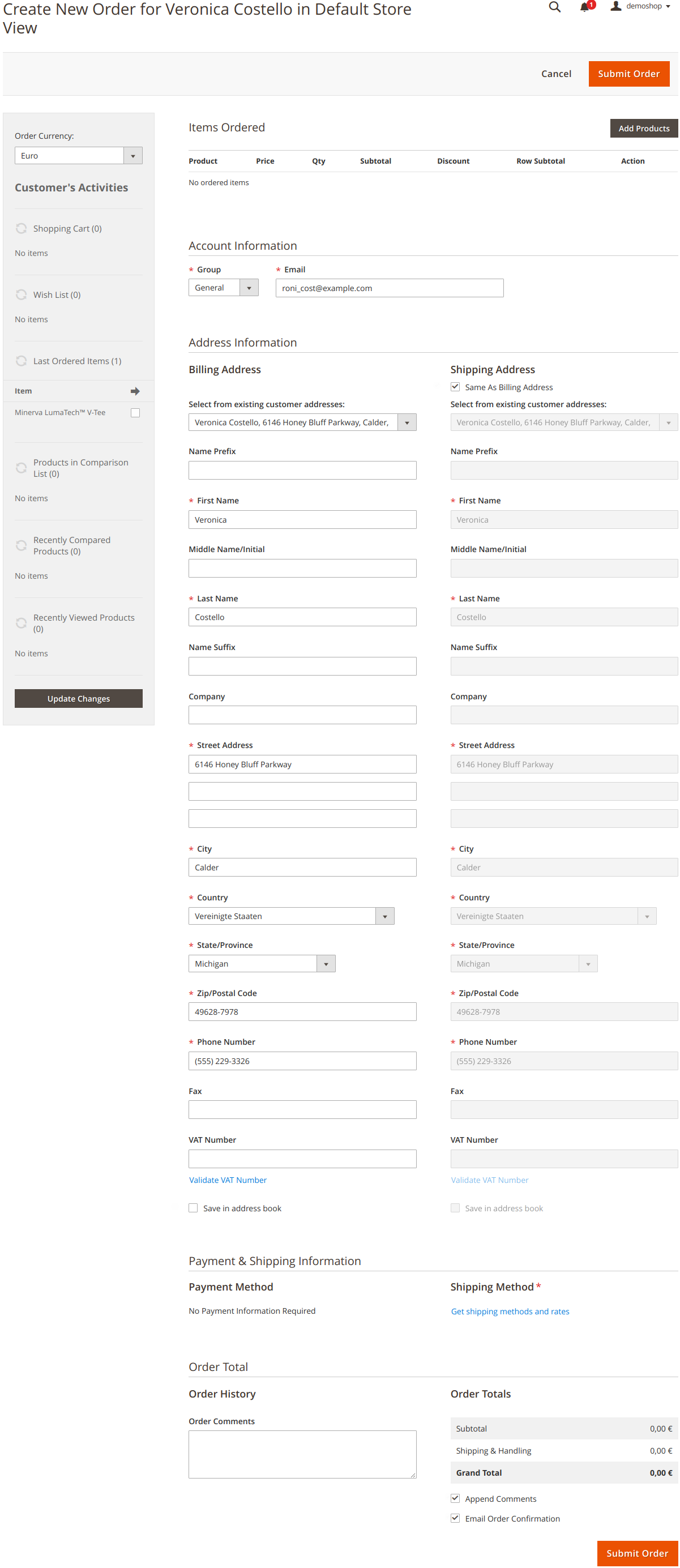
Ganz unten stehen noch Checkboxen für das Anfügen von Kommentaren zur Bestellung und den Versand einer Bestätigungs-E-Mail zur Verfügung. Mit einem Klick auf den Button Submit Order oben rechts oder am Fuß der Seite wird die Bestellung abgeschickt.
7.2.5 Kunden löschen
Zum Löschen eines Kunden genügt ein Klick auf den Link Delete Customer in der oberen Bedienleiste und die Bestätigung des sich daraufhin öffnenden Dialogfelds.
7.3 Konfiguration des Login-Bereichs für Kunden
Rund um das Einkaufserlebnis eingeloggter Kunden gibt es in Magento 2 eine ganze Reihe von Einstellungsmöglichkeiten. In diesem Abschnitt ist eine kurze Übersicht der zur Verfügung stehenden Optionen zusammengestellt.
7.3.1 Länge der Session festlegen
Die standardmäßig definierte Länge einer Session in Magento 2 beträgt 15 Minuten. Wenn für diese Dauer keine Tastaturaktivität festgestellt werden kann, müssen sich Kunden wieder neu einloggen, um weiter einkaufen zu können. Wenn die Option Persistent Cart aktiviert ist, wird der Warenkorb in der Datenbank gespeichert und steht beim nächsten Login wieder zur Verfügung – auch geräteübergreifend.
- Über das Hauptmenü in der Sidebar Stores > Settings > Configuration wählen.
- Über das Auswahlmenü im linken Bereich Customers > Customer Configuration wählen.
- Auf der rechten Seite im Abschnitt Online Customers Options den gewünschten Wert (in Minuten) in das Feld Online Minutes Interval eintragen. Bleibt das Feld leer, endet eine Session weiterhin nach 15 Minuten.
Mithilfe des Felds Customer Data Lifetime lässt sich zusätzlich festlegen, wie lange eingegebene aber noch nicht gespeicherte Kundendaten zwischengespeichert werden sollen (in Minuten).

- Schließlich mit dem Button Save Config oben rechts die Einstellungen speichern.
7.3.2 Account Scope bestimmen
In Magento 2 können Kundenkontos auf die Website beschränkt bleiben, auf der sie angelegt wurden, oder global für alle Websites in einer Multishop-Umgebung gelten.
- Über das Hauptmenü in der Sidebar Stores > Settings > Configuration wählen.
- Über das Auswahlmenü im linken Bereich Customers > Customer Configuration wählen.
- Auf der rechten Seite im Abschnitt Account Sharing Options gegebenenfalls den Haken aus der Checkbox Use system value entfernen und die gewünschte Option wählen.

- Schließlich mit dem Button Save Config oben rechts die Einstellungen speichern.
7.3.3 Landing-Page für den Login festlegen
- Über das Hauptmenü in der Sidebar Stores > Settings > Configuration wählen.
- Über das Auswahlmenü im linken Bereich Customers > Customer Configuration wählen.
- Auf der rechten Seite im Abschnitt Login Options über die Option Redirect Customer to Account Dashboard after Logging in gegebenenfalls den Haken aus der Checkbox Use system value entfernen und einstellen, ob Kunden nach dem Login in ihren Kundenbereich weitergeleitet werden sollen („Yes“), oder ob sie auf der aktuell aufgerufenen Seite bleiben sollen („No“).

- Schließlich mit dem Button Save Config oben rechts die Einstellungen speichern.
7.3.4 „Neues Konto“ Optionen anpassen
Eine ganze Reihe von Einstellungen steht für die Detailkonfiguration von neu angelegten Benutzerkonten zur Verfügung. Hier eine Zusammenstellung der wichtigsten Optionen.
- Über das Hauptmenü in der Sidebar Stores > Settings > Configuration wählen.
- Über das Auswahlmenü im linken Bereich Customers > Customer Configuration wählen.

- Auf der rechten Seite im Bereich Create New Account Options jeweils gegebenenfalls den Haken aus der Checkbox Use system value entfernen und folgende Einstellungen vornehmen:
- Unter Default Group die Kundengruppe wählen, der Kunden zugewiesen werden sollen, wenn sie ein Konto anlegen.
- Wenn eine Umsatzsteuer-Identifikationsnummer vorhanden ist und im Frontend angezeigt werden soll, Show VAT on Storefront auf „Yes“ stellen.
- Die Standard-Domain für E-Mails festlegen. Zum Beispiel: mystore.com.
- Als Default Welcome Email das Template für die Willkommens-E-Mail für neue Kunden auswählen.
- Im Feld Default Welcome Email without Password das Template auswählen, das für die Willkommens-E-Mail für ein neues Kundenkonto ohne Passwort (zum Beispiel wenn es aus dem Admin-Panel heraus erstellt worden ist) benutzt werden soll.
- Als Email Sender den Ansprechpartner auswählen, der als Absender der Wlllkommens-E-Mail erscheinen soll.
- Wenn Kunden die Eröffnung eines Kundenkontos über einen zugesandten Link bestätigen müssen sollen, muss Require Emails Confirmation auf „Yes“ gesetzt werden. Dann muss im Feld Confirmation Link Email das Template für die Bestätigungs-Mail ausgewählt werden.
- Im Feld Welcome Email wird das Template für die abschließende Willkommens-E-Mail nach der Bestätigung eines neu eröffneten Kontos festgelegt.
- Schließlich mit dem Button Save Config oben rechts die Einstellungen speichern.
7.3.5 Namens- und Adressoptionen
In den Einstellungen für Namen und Adressen werden die beim Anlegen eines Kundenkontos zur Verfügung stehenden Felder und Werte festgelegt.
- Über das Hauptmenü in der Sidebar Stores > Settings > Configuration wählen.
- Über das Auswahlmenü im linken Bereich Customers > Customer Configuration wählen.

- Auf der rechten Seite im Bereich Name and Address Options gegebenenfalls den Haken aus der Checkbox Use system value entfernen und folgende Einstellungen vornehmen:
- Die Zahl der zur Verfügung stehenden Zeilen für die Anschrift im Feld Number of Lines in a Street Address festlegen (Standardwert: 2).
- Wenn ein Feld für die Anrede („Herr“, „Frau“ etc.) angezeigt werden soll, muss Show Prefix auf „Optional“ (Anrede kann ausgewählt werden) beziehungsweise „Required“ (Anrede muss ausgewählt werden) gestellt werden. Dann können im Feld Prefix Dropdown Options alle gewünschten Optionen als per Semikolon separierte Liste eingegeben werden. Wenn das Eingabefeld leer bleibt, wird für die Eingabe der Anrede ein freies Textfeld zur Verfügung gestellt.
- Wenn ein Feld für ein Suffix („Jr.“, „Sr.“ etc.) angezeigt werden soll, muss Show Suffix auf „Optional“ (Suffix kann ausgewählt werden) beziehungsweise „Required“ (Suffix muss ausgewählt werden) gestellt werden. Dann können im Feld Suffix Dropdown Options alle gewünschten Optionen als per Semikolon separierte Liste eingegeben werden. Wenn das Eingabefeld leer bleibt, wird für die Eingabe des Suffixes ein freies Textfeld zur Verfügung gestellt.
- Um zusätzliche Felder zu aktivieren, können die folgenden Optionen verwendet werden:
Ein Feld für die Eingabe des Geburtsdatums wird bereitgestellt, wenn Show Date of Birth auf „Required“ (Pflichtfeld) oder „Optional“ (Angabe freiwillig) steht.Ein Feld für die Eingabe der Steuernummer wird bereitgestellt, wenn Show Tax/VAT Number auf „Required“ (Pflichtfeld) oder „Optional“ (Angabe freiwillig) steht.
Ein Feld für die Eingabe des Geschlechts wird bereitgestellt, wenn Show Gender auf „Required“ (Pflichtfeld) oder „Optional“ (Angabe freiwillig) steht.
Ein Feld für die Eingabe der Telefonnummer wird bereitgestellt, wenn Show Telephone auf „Required“ (Pflichtfeld) oder „Optional“ (Angabe freiwillig) steht.
Ein Feld für die Eingabe der Firma wird bereitgestellt, wenn Show Company auf „Required“ (Pflichtfeld) oder „Optional“ (Angabe freiwillig) steht.
Ein Feld für die Eingabe der Faxnummer wird bereitgestellt, wenn Show Fax auf „Required“ (Pflichtfeld) oder „Optional“ (Angabe freiwillig) steht.
- Schließlich mit dem Button Save Config oben rechts die Einstellungen speichern.
7.3.6 Passwortoptionen
Die Passwortoptionen erlauben das Festlegen des E-Mail-Templates für die Zusendung des Kundenpassworts, wenn Kunden ihr Passwort vergessen haben und der Gültigkeitsdauer von Links zum Wiederherstellen von Passwörtern.
- Über das Hauptmenü in der Sidebar Stores > Settings > Configuration wählen.
- Über das Auswahlmenü im linken Bereich Customers > Customer Configuration wählen.

- Auf der rechten Seite im Bereich Password Options gegebenenfalls den Haken aus der Checkbox Use system value entfernen und folgende Einstellungen vornehmen:
- Im Feld Password Reset Protection Type wird festgelegt, wie das Zurücksetzen des Passworts abgesichert werden soll (über die IP-Adresse, die E-Mail, beides oder keines von beiden).
- Im Feld Max Number of Password Reset Requests wird festgelegt, wie viele Versuche für das Zurücksetzen des Passworts pro Stunde erlaubt sind. Mit dem Wert „0“ lässt sich diese Beschränkung deaktivieren.
- Im Feld Min Time Between Password Reset Requests wird festgelegt, wie viele Minuten zwischen zwei Versuchen, das Passwort zurückzusetzen, vergehen müssen. Mit dem Wert „0“ lässt sich diese Beschränkung deaktivieren.
- Im Feld Forgot Email Template wird das Template für den Versand der E-Mail an Kunden, die ihr Passwort vergessen haben, festgelegt.
- Im Feld Remind Email Template wird das Template für den Versand der E-Mail mit einem Passworthinweis an Kunden festgelegt.
- Im Feld Reset Email Template wird das Template für den Versand der E-Mail nach dem Zurücksetzen des Passworts festgelegt.
- Im Feld Password Template Email Sender wird der Ansprechpartner, der als Absender der Passwort-vergessen- und Passworthinweis-E-Mails angezeigt werden soll, ausgewählt.
- Der Zeitraum für die Gültigkeit von Passwort-Wiederherstellungslinks wird (in Stunden) im Feld Recovery Link Expiration Period (hours) definiert.
- Wenn die Autovervollständigung für die Passworteingabe beim Login und für die Funktion „Passwort vergessen“ aktiviert werden soll, kann dies mithilfe der Option Enable Autocomplete on login/forgot password forms eingestellt werden („Yes“).
- Im Feld Number of Required Character Classes wird festgelegt, wie viele unterschiedliche Arten von Zeichen (Kleinbuchstaben, Großbuchstaben, Zahlen, Sonderzeichen) für Passwörter erforderlich sind.
- Im Feld Maximum Login Failures to Lockout Account wird festgelegt, nach wie vielen missglückten Login-Versuchen ein Nutzerkonto gesperrt wird. Mit dem Wert „0“ lässt sich dieses Verhalten deaktivieren.
- Im Feld Minimum Password Length wird die Mindestlänge für Passwörter festgelegt.
- Im Feld Lockout Time (minutes) wird festgelegt, für wie lange ein Kundenkonto gesperrt wird (in Minuten).
- Schließlich mit dem Button Save Config oben rechts die Einstellungen speichern.
7.4 Kundengruppen verwalten
Über Kundengruppen lässt sich unter Customers > Customer Groups festlegen, welche Kunden Preisnachlässe erhalten und welcher Steuerklasse sie zugewiesen werden. Die Standard-Kundengruppen sind General (Allgemein), Not Logged In (Nicht eingeloggt) und Wholesale (Großhandel).
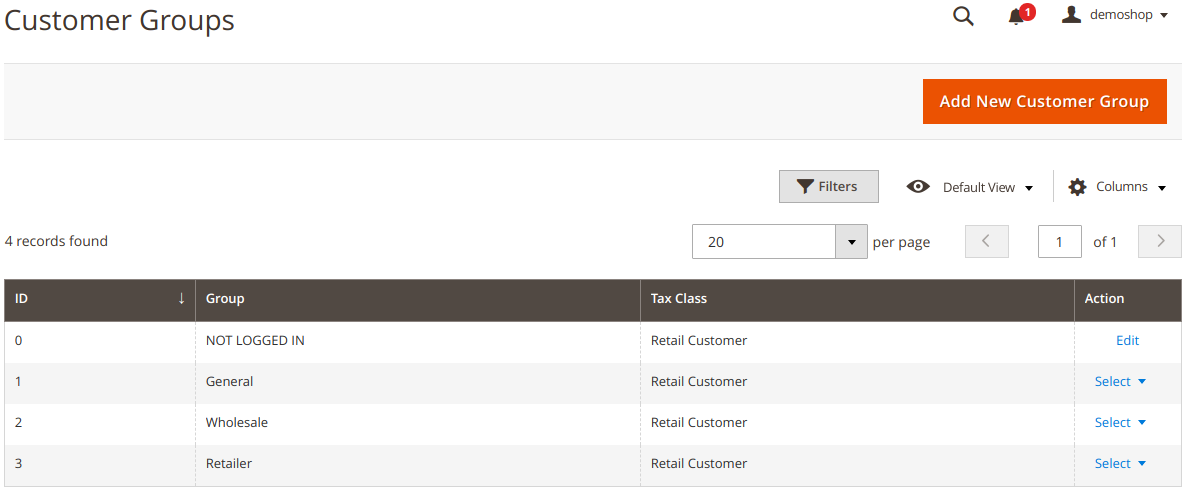
7.4.1 Kundengruppen anlegen
- Um eine zusätzliche Kundengruppe anzulegen, über das Hauptmenü in der Sidebar Customers > Customer Groups wählen und oben rechts auf den Button Add New Customer Group klicken.

- Einen einzigartigen Gruppennamen festlegen (weniger als 32 Zeichen).
- Die Steuerklasse für die Gruppe auswählen.
- Mit dem Button Save Customer Group oben rechts die Einstellungen speichern.
7.4.2 Kundengruppen bearbeiten
- Um eine Kundengruppe zu bearbeiten, über das Hauptmenü in der Sidebar Customers > Customer Groups wählen.
- Durch einen Klick auf die entsprechende Tabellenzeile die Kundengruppe zur Bearbeitung öffnen.
- Die gewünschten Änderungen vornehmen.
- Mit dem Button Save Customer Group oben rechts die Einstellungen speichern.
7.4.3 Kunden einer Kundengruppe zuweisen
- Um Kunden einer Kundengruppe zuzuweisen, über das Hauptmenü in der Sidebar Customers > All Customers wählen.

- Kunden über die Liste auswählen und die entsprechende(n) Checkbox(en) in der ersten Spalte auswählen.
- Im Actions Drop-down die Aktion Assign a Customer Group auswählen.
- In dem sich daraufhin öffnenden weiteren Drop-down die gewünschte Kundengruppe auswählen.
- Das sich öffnende Dialogfeld mit einem Klick auf „OK“ bestätigen.
Wir sind zertifizierte Magento Experten
Als breit aufgestellte, professionelle Magento Agentur haben wir mehr als 400 Kunden in mehr als 1.000 Projekten begleitet.
Wenn wir Ihnen bei Ihrem Magento Projekt helfen können, kontaktieren Sie uns gerne bitte unter 0431 3947 9900 oder [email protected]
Wenn Sie auch mit uns zusammenarbeiten möchten, sprechen Sie uns gerne an.