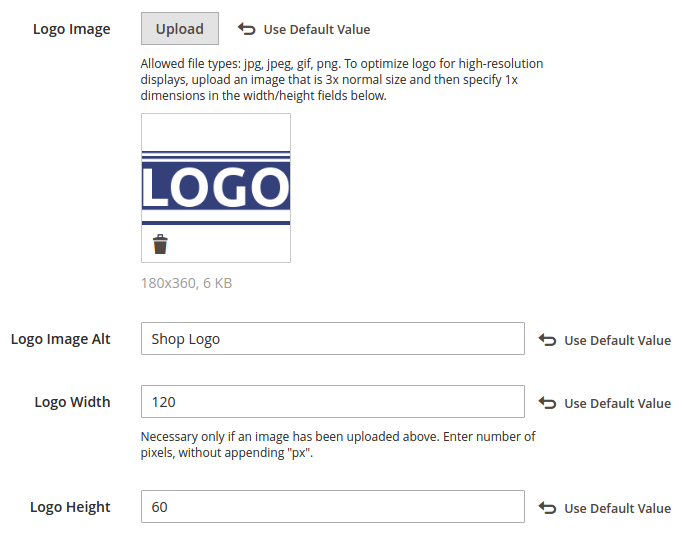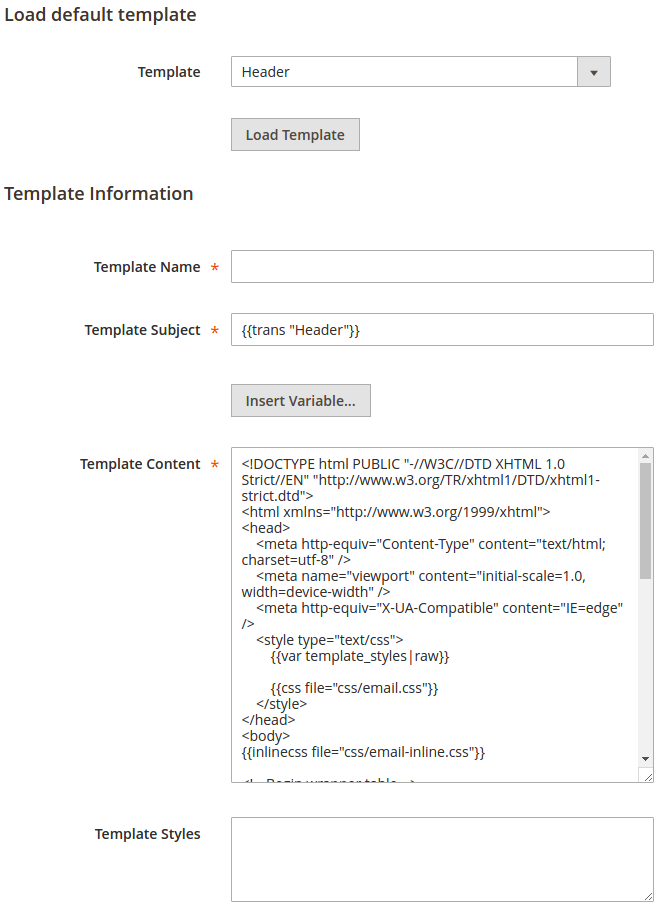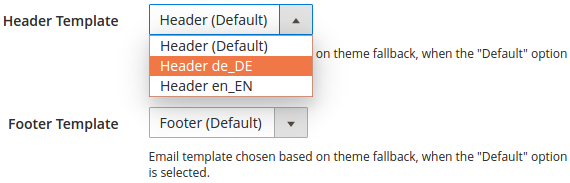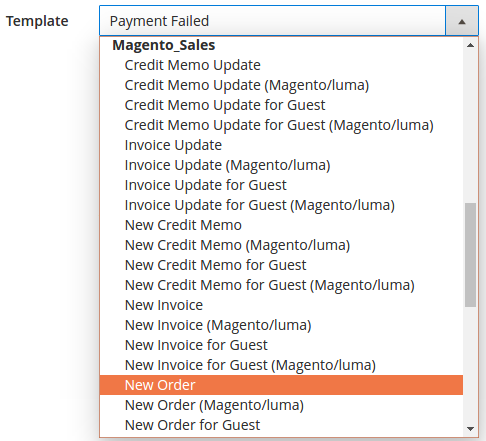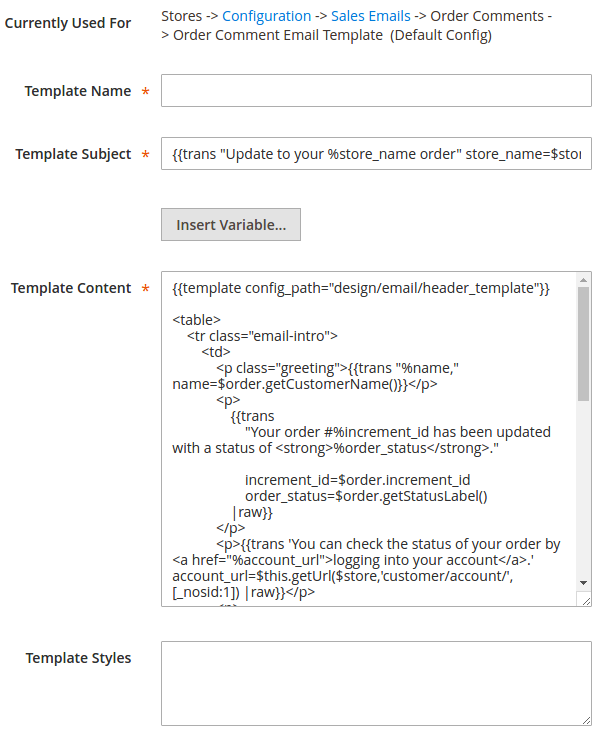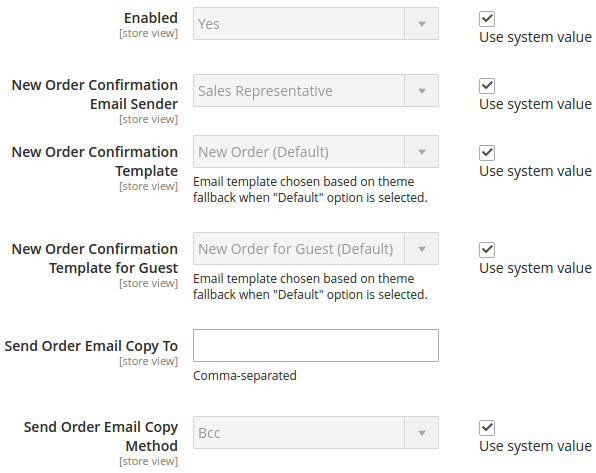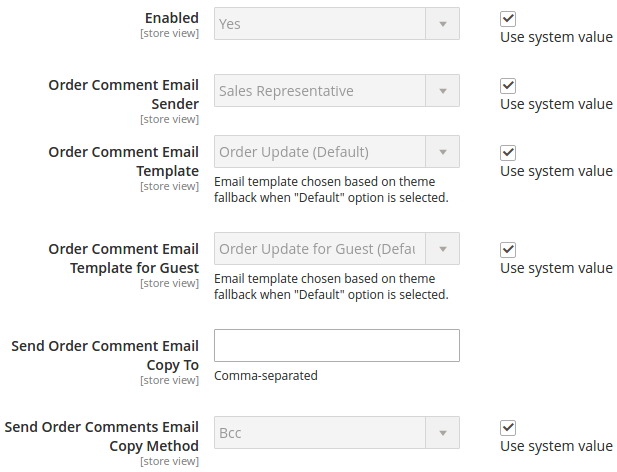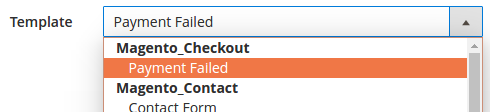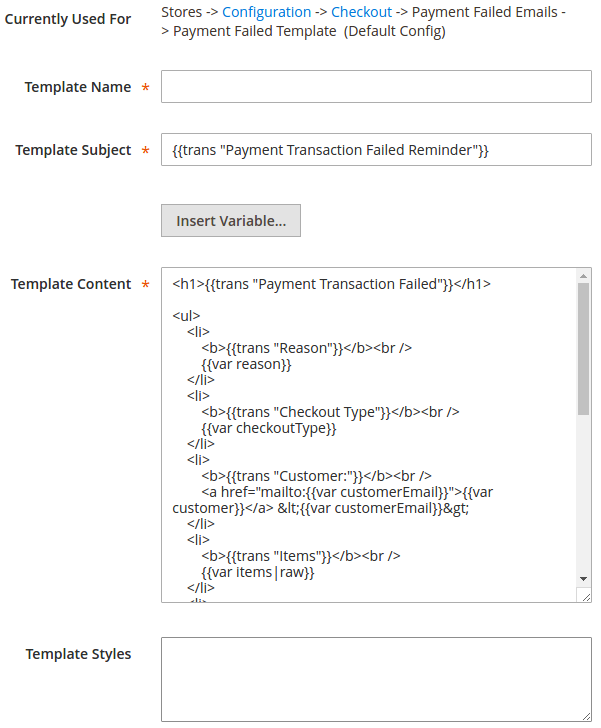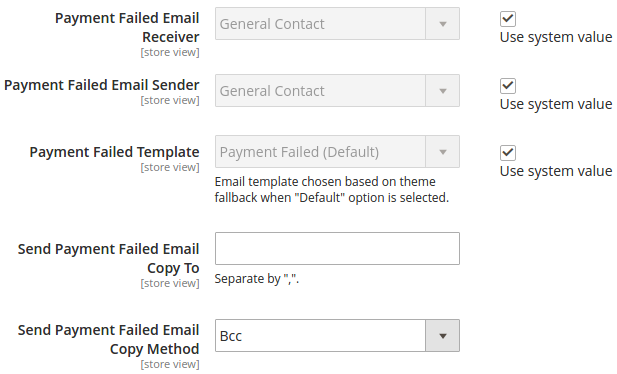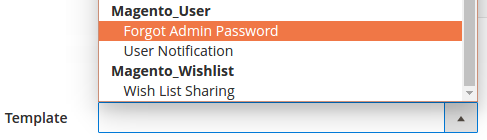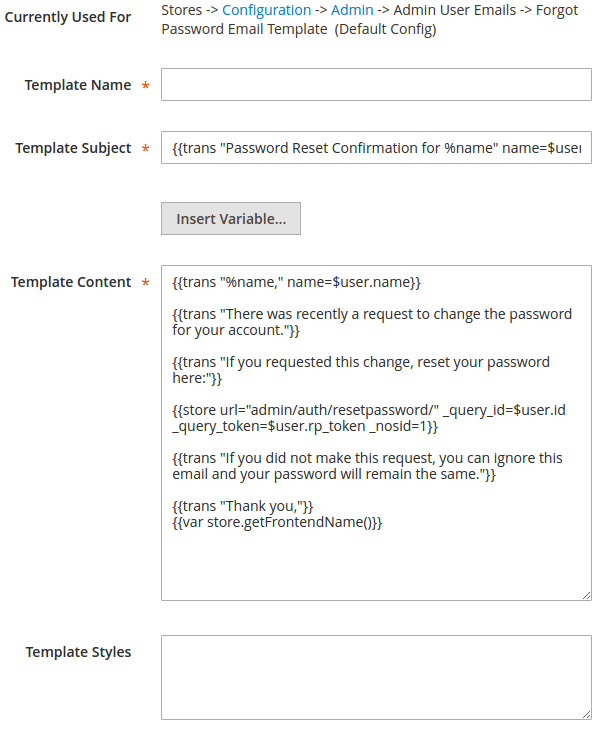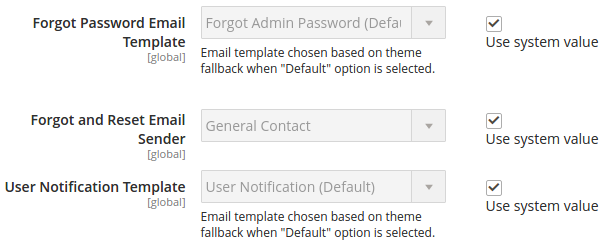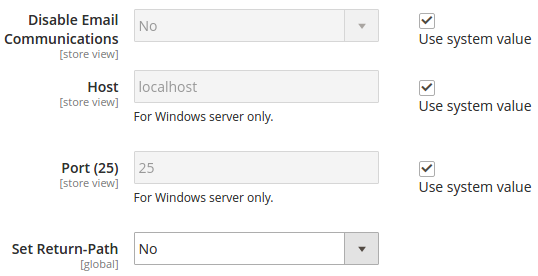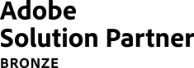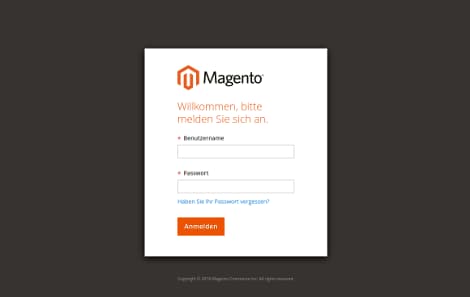14. Kapitel: Wie funktionieren Transaktions-E-Mails in Magento 2?
Inhaltsverzeichnis
E-Mail Vorlagen (Templates) bestimmen das Layout, den Inhalt und die Formatierung der automatisch aus dem Shop an Kunden versendeten Nachrichten. Da sie jeweils mit einer bestimmten Transaktion oder einem Event verknüpft sind, werden sie Transaktions-E-Mails genannt.
Magento 2 enthält eine Reihe von responsiven E-Mail-Templates, die durch unterschiedliche Aktionen und Events im Betrieb des Shops ausgelöst werden. Jedes Template ist dafür optimiert, auf Bildschirmen aller Größen angezeigt zu werden, so dass sie sowohl auf Desktop-Rechnern und Laptops als auch auf mobilen Geräten wie Tablets und Smartphones komfortabel betrachtet werden können. Die unterschiedlichen E-Mail-Templates können an das Corporate Design der eigenen Marke angepasst werden, so dass die Benachrichtigungen zu Käufen, Produktbenachrichtigungen, Systemnachrichten und anderem perfekt zum Erscheinungsbild des Shops passen.
14.1 Das eigene Logo für Transaktions-E-Mails vorbereiten
Das Logo des Shops muss zum Einbinden im JPG-, PNG- oder GIF-Format vorbereitet sein. (Soll das Logo einen transparenten Hintergrund haben, muss entweder das PNG- oder GIF-Format gewählt werden.) Damit das Logo auch auf sehr hochauflösenden Geräten in guter Qualität dargestellt wird, sollte es mit dem Dreifachen der im Header-Template angegebenen Werte für Höhe und Breite gespeichert werden und weder oben noch unten unnötigen Freiraum beinhalten. Dabei ist unbedingt darauf zu achten, dass das Logo weder gestaucht noch gestreckt wird, also das richtige Verhältnis von Breite und Höhe behält.
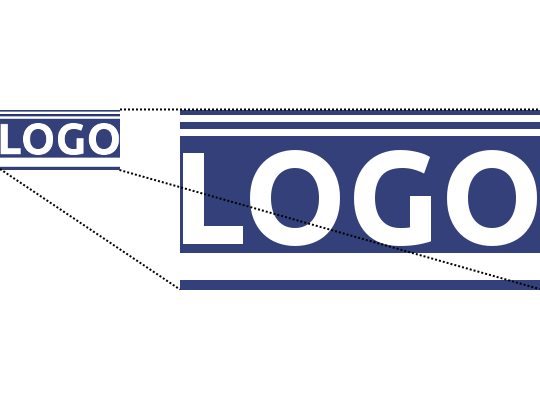
14.2 Transaktions-E-Mail-Templates konfigurieren
Zahlreiche Anpassungen an den Transaktions-E-Mails lassen sich vom Admin-Panel aus vornehmen. So können der Header mitsamt Logo und der E-Mail-Footer angepasst werden und und es gibt Möglichkeiten für detaillierte Einstellungen für E-Mails, die während des Bestellprozesses, bei fehlgeschlagenen Zahlungen sowie im Zuge der Passwortverwaltung versendet werden.
14.2.1 E-Mail-Header und -Footer anpassen
Sowohl der Kopfbereich (Header) als auch der Fußbereich (Footer), die in allen Transaktions-E-Mails angezeigt werden, lassen sich zentral konfigurieren. Dafür kann auch das eigene Logo hochgeladen werden.
14.2.1.1 Das eigene Logo hochladen
- Zunächst muss unter Content > Design > Configuration der Store View, für den die Transaktions-E-Mails angepasst werden sollen, zur Bearbeitung ausgewählt werden. Dafür muss in der entsprechenden Zeile auf den Link Edit geklickt werden. In der sich öffnenden Eingabemaske muss dann unter Other Settings der Bereich Transactional Email aufgeklappt werden.

- Dort kann nach einem Klick auf den Button Upload die vorbereitete Logo-Datei in gewohnter Weise im Dateisystem des lokalen Rechners zum Hochladen ausgewählt werden.
- In das Feld Logo Image Alt kann der Alt-Text für das Logo eingetragen werden.
- Zudem stehen noch Eingabefelder für die Breite (Width)und die Höhe (Height) des Logos zur Verfügung. Darin werden die Abmessungen für die Anzeige des Logos im Template definiert (ohne die Angabe der Maßeinheit „px“; zum Beispiel mit einer Breite von „120“ und einer Höhe von „60“), während die Logodatei wie oben beschrieben idealerweise das Dreifache der anzuzeigenden Höhe und Breite aufweist (zum Beispiel 360 x 180 Pixel).
- Mit einem Klick auf den Button Save Configuration oben können die vorgenommenen Änderungen gespeichert werden.
14.2.1.2 Header- und Footer-Template auswählen
In Magento lassen sich sowohl für den Kopfbereich (Header) als auch den Fußbereich (Footer) der aus dem System verschickten Transaktions-E-Mails eigene Vorlagen (Templates) definieren. Dies kann bei mehreren nebeneinander betriebenen Store Views (etwa bei mehrsprachigen Shops) auch für den jeweiligen Anwendungsbereich (Scope) abweichend vorgenommen werden (also zum Beispiel für jede Sprache ein eigener Header und ein angepasster Footer).
- Abweichende Templates für E-Mail-Header und -Footer können unter Marketing > Communications > Email Templates nach einem Klick auf den Button Add New Template angelegt werden.

- Dazu kann zunächst im Feld Template ein bereits bestehendes Template aus der Drop-down-Liste ausgewählt und dann durch einen Klick auf den Button Load Template geladen werden, um im Anschluss an die eigenen Bedürfnisse angepasst werden zu können.
- Der Name des neuen Templates wird in das Feld Template Name eingegeben. Obwohl für Header und Footer kein eigener Betreff im Feld Template Subject stehen müsste, kann auch dieses Feld angepasst werden, damit es später in der Übersicht unter Marketing > Communications > Email Templates für das Herausfiltern von bestimmten Templates zur Verfügung steht.
- Im Feld Template Content kann der HTML-Code des Templates direkt bearbeitet werden, wobei oberhalb des Eingabefeldes der Button Insert Variable… bereitsteht, um Shop-Variablen an der aktuellen Cursor-Position in den Quelltext einzufügen.
- Bei Bedarf können unten noch Style-Informationen (CSS) in das Feld Template Styles eingegeben werden.
- Nach einem Klick auf den Button Preview Template wird eine Vorschau des Templates angezeigt. Mit einem Klick auf den Button Save Template wird das Template gespeichert. Die bisherigen Schritte können für alle benötigten Varianten von Header- und Footer-Templates wiederholt werden.
- Im Feld Header Template im Bereich Transactional Email, der sich nach Auswahl des Store Views unter Content > Design > Configuration ausklappen lässt, kann das Template für den Kopfbereich der Transaktions-E-Mails des gerade bearbeiteten Store Views ausgewählt werden.

- Analog kann im Feld Footer Template das Template für den Fußbereich der Transaktions-E-Mails des gerade bearbeiteten Store Views ausgewählt werden.
- Mit einem Klick auf den Button Save Configuration oben können die vorgenommenen Änderungen gespeichert werden.
14.2.2 Verkaufs-E-Mails anpassen
Eine Reihe von Transaktions-E-Mails werden durch Events ausgelöst, die im Zusammenhang mit Bestellungen auftreten, oder nach vorbestimmten Intervallen versandt. Es müssen jeweils drei Dinge definiert werden: das E-Mail-Template, das verwendet werden soll, der Shop-Kontakt, der als Absender der E-Mail erscheint, und die Adressen, die eine Kopie der Nachricht erhalten sollen.
14.2.2.1 Templates für Transaktions-E-Mails zu Bestellungen anpassen
Das Anpassen der Templates für die Transaktions-E-Mails für den Versand rund um den Bestellprozess läuft jeweils analog ab – ob es sich um die „Neue Bestellung“-E-Mail, eine Erstattung oder etwas anderes handelt. Die Konfiguration dieser Art von E-Mail-Templates wird im Folgenden daher exemplarisch dargestellt.
- Abweichende Templates für Transaktions-E-Mails, die im Zusammenhang mit dem Bestellprozess versandt werden, lassen sich unter Marketing > Communications > Email Templates nach einem Klick auf den Button Add New Template anlegen.
- Dazu wird zunächst im Feld Template ein bereits bestehendes Template aus dem Bereich Magento_Sales in der Drop-down-Liste ausgewählt.

- Dann werden die Template-Informationen durch einen Klick auf den Button Load Template in den Bereich Template Information unten geladen, um im Anschluss an die eigenen Bedürfnisse angepasst werden zu können.

- Der für das Feld Currently Used For angezeigte Breadcrumb-Pfad kann nicht verändert werden, sondern dient der Information. Er weist den Weg zur Konfiguration des Templates und wird im weiteren Verlauf noch wichtig sein. Daher sollte er notiert werden.
- Der Name des neuen Templates wird in das Feld Template Name eingegeben. Der Betreff der Vorlage kann im Feld Template Subject angepasst werden.
- Im Feld Template Content kann der HTML-Code des Templates direkt bearbeitet werden, wobei oberhalb des Eingabefeldes der Button Insert Variable… bereitsteht, um Shop-Variablen an der aktuellen Cursor-Position in den Quelltext einzufügen.
- Bei Bedarf können unten noch Style-Informationen (CSS) in das Feld Template Styles eingegeben werden.
- Nach einem Klick auf den Button Preview Template wird eine Vorschau des Templates angezeigt. Mit einem Klick auf den Button Save Template wird das Template gespeichert. Die bisherigen Schritte können für alle benötigten Varianten von Transaktions-E-Mail-Templates für den Bestellprozess wiederholt werden.
14.2.2.2 Konfigurationseinstellungen zu den Bestell-Transaktions-E-Mails
In der Magento Konfiguration können noch eine Reihe von Einstellungen für den Versand der Transaktions-E-Mails rund um den Bestellprozess vorgenommen werden.
- Im Hauptmenü unter Stores > Settings > Configuration kann dann über das Auswahlmenü auf der linken Seite der Bereich Sales > Sales Emails geöffnet werden.
- Nach dem Aufklappen des Bereichs General Settings kann im Feld Asynchronous Sending bestimmt werden, ob die E-Mails unmittelbar durch das Auftreten eines bestimmten Events im Shop (beipielsweise den Eingang einer Bestellung) ausgelöst („Disable“), oder ob sie jeweils nach dem Ablauf voreingestellter, regelmäßiger Intervalle versandt werden sollen („Enable“).

- Nach dem Aufklappen des Bereichs Order muss zunächst sichergestellt werden, dass das Feld Enabled auf „Yes“ steht.

- Im Feld New Order Confirmation Email kann dann der Shop-Kontakt ausgewählt werden, der als Absender der Transaktions-E-Mails für neue Bestellungen angezeigt wird.
- Im Feld New Order Confirmation Template wird das Template für den Versand von Transaktions-E-Mails zu neuen Bestellungen von registrierten Kunden festgelegt.
- Ergänzend wird im Feld New Order Confirmation Template for Guest das Template für den Versand von Transaktions-E-Mails zu neuen Bestellungen von Kunden, die als Gast einkaufen, festgelegt.
- In das Feld Send Order Email Copy To können (jeweils durch Komma getrennt) alle E-Mail-Adressen eingetragen werden, an die eine Kopie der „Neue Bestellung“-E-Mail versendet werden soll.
- Mithilfe des Felds Send Order Email Copy Method kann bestimmt werden, ob die Kopien der „Neue Bestellung“-E-Mails als Blindkopie („Bcc“), also als für den Kunden nicht sichtbarer Eintrag in den Header der an ihn versandten E-Mail oder als separate E-Mail („Separate Email“) verschickt werden sollen.
- Nach dem Aufklappen des Bereichs Order Comments müssen die vorangegangenen Schritte dort für die E-Mails für Kommentare zu Bestellungen entsprechend wiederholt werden.

- Und auch für die übrigen Bereiche Rechnung (Invoice), Rechnungskommentare (Invoice Comments), Versand (Shipment), Versandkommentare (Shipment Comments), Erstattung (Credit Memo) und Erstattungskommentare (Credit Memo Comments) müssen diese Einstellungen jeweils entsprechend vorgenommen werden.
- Schließlich können die vorgenommenen Änderungen durch einen Klick auf den Button Save Config gespeichert werden.
14.2.3 „Zahlung fehlgeschlagen“-E-Mail anpassen
Die „Zahlung fehlgeschlagen“-Transaktions-E-Mail wird ausgelöst, wenn die Bezahlung einer Bestellung mit der ausgewählten Bezahlmethode fehlschlägt. Auch hierfür müssen drei Dinge definiert werden: das E-Mail-Template, das verwendet werden soll, der Shop-Kontakt, der als Absender der E-Mail erscheint, und die Adressen, die eine Kopie der Nachricht erhalten sollen.
14.2.3.1 Das Template für die „Zahlung fehlgeschlagen“-Transaktions-E-Mail anpassen
Das Anpassen des Templates für die „Zahlung fehlgeschlagen“-Transaktions-E-Mail funktioniert ganz ähnlich wie bei den Transaktions-E-Mails rund um den Bestellprozess.
- Ein abweichendes Template für die „Zahlung fehlgeschlagen“-Transaktions-E-Mail lässt sich unter Marketing > Communications > Email Templates nach einem Klick auf den Button Add New Template anlegen.
- Dazu wird zunächst im Feld Template das Template „Payment Failed“ aus dem Bereich Magento_Checkout in der Drop-down-Liste ausgewählt.

- Dann werden die Template-Informationen durch einen Klick auf den Button Load Template in den Bereich Template Information unten geladen, um im Anschluss an die eigenen Bedürfnisse angepasst werden zu können.

- Der Name des neuen Templates wird in das Feld Template Name eingegeben. Der Betreff der Vorlage kann im Feld Template Subject angepasst werden.
- Im Feld Template Content kann der HTML-Code des Templates direkt bearbeitet werden, wobei oberhalb des Eingabefeldes der Button Insert Variable… bereitsteht, um Shop-Variablen an der aktuellen Cursor-Position in den Quelltext einzufügen.
- Bei Bedarf können unten noch Style-Informationen (CSS) in das Feld Template Styles eingegeben werden.
- Nach einem Klick auf den Button Preview Template wird eine Vorschau des Templates angezeigt. Mit einem Klick auf den Button Save Template wird das Template gespeichert.
14.2.3.2 Konfigurationseinstellungen zur „Zahlung fehlgeschlagen“-Transaktions-E-Mail
In der Magento Konfiguration können noch eine Reihe von Einstellungen für den Versand der „Zahlung fehlgeschlagen“-Transaktions-E-Mail vorgenommen werden.
- Im Hauptmenü unter Stores > Settings > Configuration kann dann über das Auswahlmenü auf der linken Seite der Bereich Sales > Checkout geöffnet werden.
- Nach dem Aufklappen des Bereichs Payment Faildes Emails steht die entsprechende Eingabemaske zur Verfügung.

- Im Feld Payment Failed Email Receiver kann dann der Shop-Kontakt ausgewählt werden, der die Transaktions-E-Mails für fehlgeschlagene Zahlungen empfangen soll.
- Im Feld Payment Failed Email Sender kann dann der Shop-Kontakt ausgewählt werden, der als Absender der Transaktions-E-Mails für fehlgeschlagene Zahlungen angezeigt werden soll.
- Im Feld Payment Failed Template wird das Template für den Versand von Transaktions-E-Mails zu fehlgeschlagenen Zahlungen festgelegt.
- In das Feld Send Payment Failed Email Copy To können (jeweils durch Komma getrennt) alle E-Mail-Adressen eingetragen werden, an die eine Kopie der „Zahlung fehlgeschlagen“-E-Mail versendet werden soll.
- Mithilfe des Felds Send Payment Failed Email Copy Method kann bestimmt werden, ob die Kopien der „Zahlung fehlgeschlagen“-E-Mails als Blindkopie („Bcc“), also als für den Kunden nicht sichtbarer Eintrag in den Header der an ihn versandten E-Mail oder als separate E-Mail („Separate Email“) verschickt werden sollen.
- Schließlich können die vorgenommenen Änderungen durch einen Klick auf den Button Save Config gespeichert werden.
14.2.4 Admin-E-Mails anpassen
Die Admin-E-Mails werden ausgelöst, wenn ein Backend-Nutzer die „Passwort vergessen“-Funktion benutzt oder eine Benachrichtigung aus dem Admin-Panel versendet wird. Auch für diese E-Mails können Templates und der Shop-Kontakt, der als Absender der E-Mail erscheint, definiert werden.
14.2.4.1 Die Templates für die Admin-E-Mails anpassen
Auch das Anpassen der Templates für die Admin-E-Mails funktioniert ganz ähnlich wie bei den Transaktions-E-Mails rund um den Bestellprozess.
- Ein abweichendes Template für die Admin-E-Mails lässt sich unter Marketing > Communications > Email Templates nach einem Klick auf den Button Add New Template anlegen.
- Dazu wird zunächst im Feld Template eines der Templates aus dem Bereich Magento_User in der Drop-down-Liste ausgewählt.

- Dann werden die Template-Informationen durch einen Klick auf den Button Load Template in den Bereich Template Information unten geladen, um im Anschluss an die eigenen Bedürfnisse angepasst werden zu können.

- Der Name des neuen Templates wird in das Feld Template Name eingegeben. Der Betreff der Vorlage kann im Feld Template Subject angepasst werden.
- Im Feld Template Content kann der HTML-Code des Templates direkt bearbeitet werden, wobei oberhalb des Eingabefeldes der Button Insert Variable… bereitsteht, um Shop-Variablen an der aktuellen Cursor-Position in den Quelltext einzufügen.
- Bei Bedarf können unten noch Style-Informationen (CSS) in das Feld Template Styles eingegeben werden.
- Nach einem Klick auf den Button Preview Template wird eine Vorschau des Templates angezeigt. Mit einem Klick auf den Button Save Template wird das Template gespeichert.
14.2.4.2 Konfigurationseinstellungen zu den Admin-E-Mails
In der Magento Konfiguration können noch eine Reihe von Einstellungen für den Versand der Admin-E-Mails vorgenommen werden.
- Im Hauptmenü unter Stores > Settings > Configuration kann dann über das Auswahlmenü auf der linken Seite der Bereich Advanced > Admin geöffnet werden.
- Nach dem Aufklappen des Bereichs Admin User Emails steht die entsprechende Eingabemaske zur Verfügung.

- Im Feld Forgot Password Email Template wird das Template für den Versand der „Passwort vergessen“-E-Mails festgelegt.
- Im Feld Forgot and Reset Email Sender kann dann der Shop-Kontakt ausgewählt werden, der als Absender der „Passwort vergessen“- und „Passwort zurückgesetzt“-E-Mails angezeigt werden soll.
- Im Feld User Notification Template wird das Template für den Versand von Benachrichtungs-E-Mails aus dem Admin-Panel festgelegt.
- Schließlich können die vorgenommenen Änderungen durch einen Klick auf den Button Save Config gespeichert werden.
14.3 Übersicht zu den Transaktions-E-Mail-Templates
Die folgende Übersicht listet (alphabetisch nach Magento Modul sortiert) alle Templates für Transaktions-E-Mails auf und gibt an, wo die entsprechenden Konfigurationseinstellungen vorgenommen werden können.
| Template | Konfigurationspfad | |
| Magento_Checkout | ||
| Payment Failed | Seite Sales > Checkout | |
| Abschnitt | Payment Failed Emails | |
| Feld | Payment Failed Template | |
| Magento_Contact | ||
| Contact Form | Seite | General > Contacts |
| Abschnitt | Email Options | |
| Feld | Email Template | |
| Magento_Customer | ||
| Change Email | — | |
| Change Email and Password | — | |
| Forgot Password | Seite | Customers > Customer Configuration |
| Abschnitt | Password Options | |
| Feld | Forgot Email Template | |
| New Account | Seite | Customers > Customer Configuration |
| Abschnitt | Create New Account Options | |
| Feld | Default Welcome Email | |
| New Account (Magento/luma) | Seite | Customers > Customer Configuration |
| Abschnitt | Create New Account Options | |
| Feld | Default Welcome Email | |
| New Account Confirmation Key | Seite | Customers > Customer Configuration |
| Abschnitt | Create New Account Options | |
| Feld | Confirmation Link Email | |
| New Account Confirmed | Seite | Customers > Customer Configuration |
| Abschnitt | Create New Account Options | |
| Feld | Welcome Email | |
| New Account Without Password | Seite | Customers > Customer Configuration |
| Abschnitt | Create New Account Options | |
| Feld | Default Welcome Email Without Password | |
| Remind Password | Seite | Customers > Customer Configuration |
| Abschnitt | Password Options | |
| Feld | Remind Email Template | |
| Reset Password | Seite | Customers > Customer Configuration |
| Abschnitt | Password Options | |
| Feld | Reset Password Template | |
| Magento_Directory | ||
| Currency Update Warnings | Seite | General > Currency Setup |
| Abschnitt | Scheduled Import Settings | |
| Feld | Error Email Template | |
| Magento_Email | ||
| Footer | — | |
| Footer (Magento/luma) | — | |
| Header | — | |
| Magento_Newsletter | ||
| Subscription Confirmation | Seite | Customers > Newsletter |
| Abschnitt | Subscription Options | |
| Feld | Confirmation Email Template | |
| Subscription Success | Seite | Customers > Newsletter |
| Abschnitt | Subscription Options | |
| Feld | Success Email Template | |
| Unsubscription Success | Seite | Customers > Newsletter |
| Abschnitt | Subscription Options | |
| Feld | Unsubscription Email Template | |
| Magento_ProductAlert | ||
| Cron Error Warning | Seite | Catalog > Catalog |
| Abschnitt | Product Alerts Run Settings | |
| Feld | Error Email Template | |
| Price Alert | Seite | Catalog > Catalog |
| Abschnitt | Product Alerts | |
| Feld | Price Alert Email Template | |
| Stock Alert | Seite | Catalog > Catalog |
| Abschnitt | Product Alerts | |
| Feld | Stock Alert Email Template | |
| Magento_Sales | ||
| Credit Memo Update | Seite | Sales > Sales Emails |
| Abschnitt | Credit Memo Contents | |
| Feld | Credit Memo Comment Email Template | |
| Credit Memo Update (Magento/luma) | Seite | Sales > Sales Emails |
| Abschnitt | Credit Memo Comments | |
| Feld | Credit Memo Comment Email Template | |
| Credit Memo Update for Guest | Seite | Sales > Sales Emails |
| Abschnitt | Credit Memo Comments | |
| Feld | Credit Memo Comment Email Template for Guest | |
| Credit Memo Update for Guest (Magento/luma) | Seite | Sales > Sales Emails |
| Abschnitt | Credit Memo Comments | |
| Feld | Credit Memo Comment Email Template for Guest | |
| Invoice Update | Seite | Sales > Sales Emails |
| Abschnitt | Invoice Comments | |
| Feld | Invoice Comment Email Template | |
| Invoice Update (Magento/luma) | Seite | Sales > Sales Emails |
| Abschnitt | Invoice Comments | |
| Feld | Invoice Comment Email Template | |
| Invoice Update for Guest | Seite | Sales > Sales Emails |
| Abschnitt | Invoice Comments | |
| Feld | Invoice Comment Email Template for Guest | |
| New Credit Memo | Seite | Sales > Sales Emails |
| Abschnitt | Credit Memo | |
| Feld | Credit Memo Email Template | |
| New Credit Memo (Magento/luma) | Seite | Sales > Sales Emails |
| Abschnitt | Credit Memo | |
| Feld | Credit Memo Email Template | |
| New Credit Memo for Guest | Seite | Sales > Sales Emails |
| Abschnitt | Credit Memo | |
| Feld | Credit Memo Email Template for Guest | |
| New Credit Memo for Guest (Magento/luma) | Seite | Sales > Sales Emails |
| Abschnitt | Credit Memo | |
| Feld | Credit Memo Email Template for Guest | |
| New Invoice | ||
| Stores > Configuration > Sales Emails > Invoice > Invoice Email Template (Default Config) | Seite | Sales > Sales Emails |
| Abschnitt | Invoice | |
| Feld | Invoice Email Template | |
| New Invoice (Magento/luma) | ||
| Stores > Configuration > Sales Emails > Invoice > Invoice Email Template (Default Config) | Seite | Sales > Sales Emails |
| Abschnitt | Invoice | |
| Feld | Invoice Email Template | |
| New Invoice for Guest | ||
| Stores > Configuration > Sales Emails > Invoice > Invoice Email Template for Guest (Default Config) | Seite | Sales > Sales Emails |
| Abschnitt | Invoice | |
| Feld | Invoice Email Template for Guest | |
| New Invoice for Guest (Magento/luma) | ||
| Stores > Configuration > Sales Emails > Invoice > Invoice Email Template for Guest (Default Config) | Seite | Sales > Sales Emails |
| Abschnitt | Invoice | |
| Feld | Invoice Email Template for Guest | |
| New Order | Seite | Sales > Sales Emails |
| Abschnitt | Order | |
| Feld | New Order Confirmation Template | |
| New Order (Magento/luma) | Seite | Sales > Sales Emails |
| Abschnitt | Order | |
| Feld | New Order Confirmation Template | |
| New Order for Guest | Seite | Sales > Sales Emails |
| Abschnitt | Order | |
| Feld | New Order Confirmation Template for Guest | |
| New Order for Guest (Magento/luma) | Seite | Sales > Sales Emails |
| Abschnitt | Order | |
| Feld | New Order Confirmation Template for Guest | |
| New Shipment | Seite | Sales > Sales Emails |
| Abschnitt | Shipment | |
| Feld | Shipment Email Template | |
| New Shipment (Magento/luma) | Seite | Sales > Sales Emails |
| Abschnitt | Shipment | |
| Feld | Shipment Email Template | |
| New Shipment for Guest | Seite | Sales > Sales Emails |
| Abschnitt | Shipment | |
| Feld | Shipment Email Template for Guest | |
| New Shipment for Guest (Magento/luma) | Seite | Sales > Sales Emails |
| Abschnitt | Shipment | |
| Feld | Shipment Email Template for Guest | |
| Order Update | Seite | Sales > Sales Emails |
| Abschnitt | Order Comments | |
| Feld | Order Comment Email Template | |
| Order Update (Magento/luma) | Seite | Sales > Sales Emails |
| Abschnitt | Order Comments | |
| Feld | Order Comment Email Template | |
| Order Update for Guest | Seite | Sales > Sales Emails |
| Abschnitt | Order Comments | |
| Feld | Order Comment Email Template for Guest | |
| Order Update for Guest (Magento/luma) | Seite | Sales > Sales Emails |
| Abschnitt | Order Comments | |
| Feld | Order Comment Email Template for Guest | |
| Shipment Update | Seite | Sales > Sales Emails |
| Abschnitt | Shipment Comments | |
| Feld | Shipment Comment Email Template | |
| Shipment Update (Magento/luma) | Seite | Sales > Sales Emails |
| Abschnitt | Shipment Comments | |
| Feld | Shipment Comment Email Template | |
| Shipment Update for Guest | Seite | Sales > Sales Emails |
| Abschnitt | Shipment Comments | |
| Feld | Shipment Comment Email Template for Guest | |
| Shipment Update for Guest (Magento/luma) | Seite | Sales > Sales Emails |
| Abschnitt | Shipment Comments | |
| Feld | Shipment Comment Email Template for Guest | |
| Magento_SendFriend | ||
| Send Product Link to Friend | Seite | Catalog > Email to a Friend |
| Abschnitt | Email Templates | |
| Feld | Select Email Template | |
| Magento_Sitemap | ||
| Sitemap Generation Settings | Seite | Catalog > XML Sitemap |
| Abschnitt | Generation Settings | |
| Feld | Error Email Template | |
| Magento_User | ||
| Forgot Admin Password | Seite | Advanced > Admin |
| Abschnitt | Admin User Emails | |
| Feld | Forgot Password Email Template | |
| User Notification | ||
| Stores > Configuration > Admin > Admin User Emails > User Notification Template (Default Config) | Seite | Advanced > Admin |
| Abschnitt | Admin User Emails | |
| Feld | User Notification Template | |
| Magento_Wishlist | ||
| Magento Wish List Sharing | Seite | Customers > Wish List |
| Abschnitt | Share Options | |
| Feld | Email Template |
14.4 E-Mail-Versand-Konfiguration
Die E-Mail-Versand-Einstellungen ermöglichen es, nicht übertragene E-Mails an eine bestimmte Adresse zu leiten. Sollte der Magento Shop auf einem Windows Server laufen, können hier zudem Einstellungen für den verwendeten Host und Port vorgenommen werden.
Wichtiger Sicherheitshinweis: Magento empfiehlt Shopbetreibern, ihre E-Mail-Versandeinstellungen so schnell wie möglich vorzunehmen, da eine Sicherheitslücke im Zusammenhang mit Sendmail entdeckt worden ist. Bis auf Weiteres sollte Sendmail nicht für die E-Mail-Kommunikation von Magento Onlineshops eingesetzt werden. Zudem muss in den E-Mail-Versand-Einstellungen sichergestellt werden, dass die Option Set Return Path auf „No“ gestellt ist. Weitere und aktuelle Informationen hierzu finden sich im Security-Bereich auf der Magento Website (https://magento.com/security).
- Die Eingabefelder für die Einstellungen zum E-Mail-Versand können unter Stores > Settings > Configuration über das Menü auf der linken Seite unter Advanced > System durch das Aufklappen des Bereichs Mail Sending Settings sichtbar gemacht werden.

- Wenn nötig kann mithilfe der Option Disable Email Communications der E-Mail Versand des gesamten Shops abgeschaltet werden („Yes“). Für den normalen Betrieb muss diese Einstellung also immer auf „No“ stehen.
- Wenn der Shop auf einem Windows Server läuft, muss sichergestellt werden, dass in den Feldern Host und Port die richtigen Werte eingestellt sind.
- Die Option Set Return Path erlaubt drei unterschiedliche Einstellungen:
- No
Aus Sicherheitsgründen dringend empfohlene Einstellung (Siehe Sicherheitshinweis oben) Nicht übertragene E-Mails werden an den Standard-Shop-Kontakt weitergeleitet. - Yes
Nicht übertragene E-Mails werden an den Standard-Shop-Kontakt weitergeleitet. - Specified
Nicht übertragene E-Mails werden an die E-Mail-Adresse weitergeleitet, die in das zusätzlich zur Verfügung gestellte Eingabefeld eingegeben wird.
- No
- Schließlich können die vorgenommenen Änderungen durch einen Klick auf den Button Save Config gespeichert werden.
Wir sind zertifizierte Magento Experten
Als breit aufgestellte, professionelle Magento Agentur haben wir mehr als 400 Kunden in mehr als 1.000 Projekten begleitet.
Wenn wir Ihnen bei Ihrem Magento Projekt helfen können, kontaktieren Sie uns gerne bitte unter 0431 3947 9900 oder [email protected]
Wenn Sie auch mit uns zusammenarbeiten möchten, sprechen Sie uns gerne an.