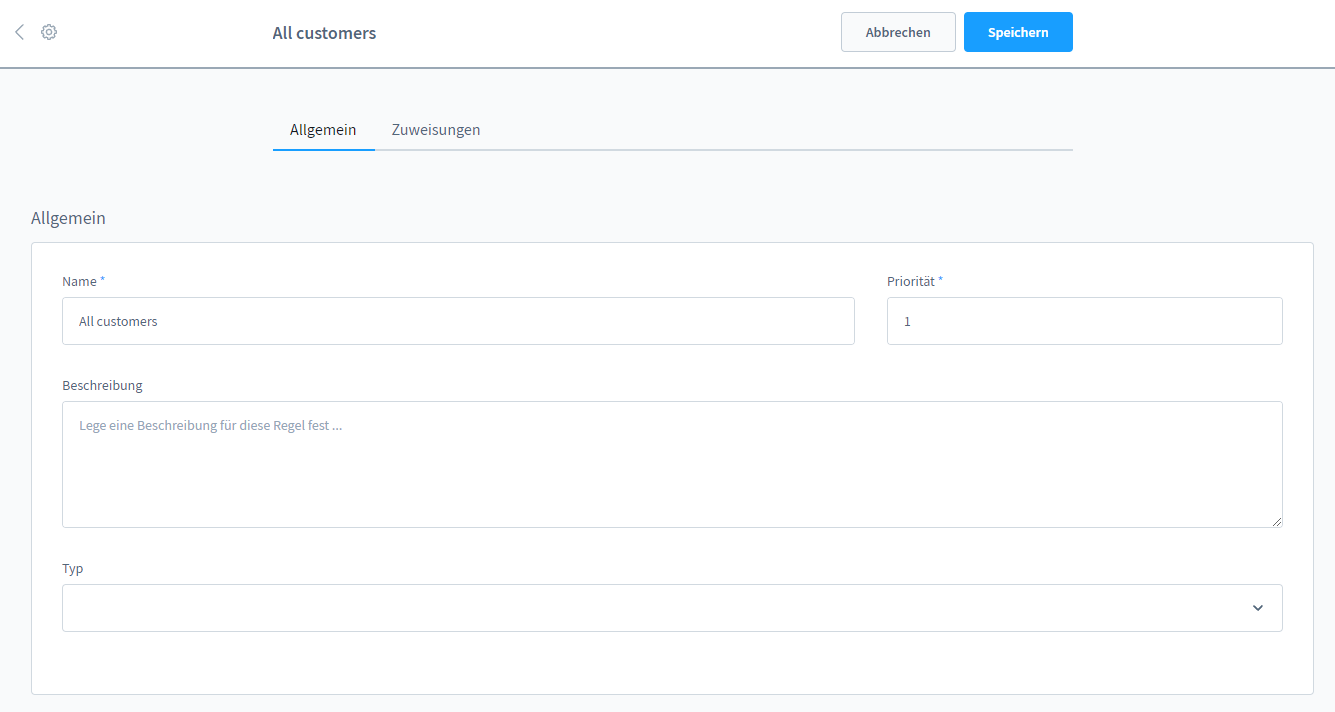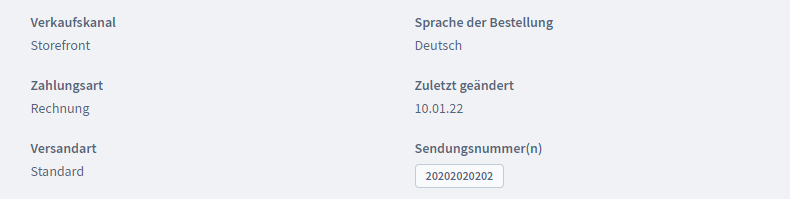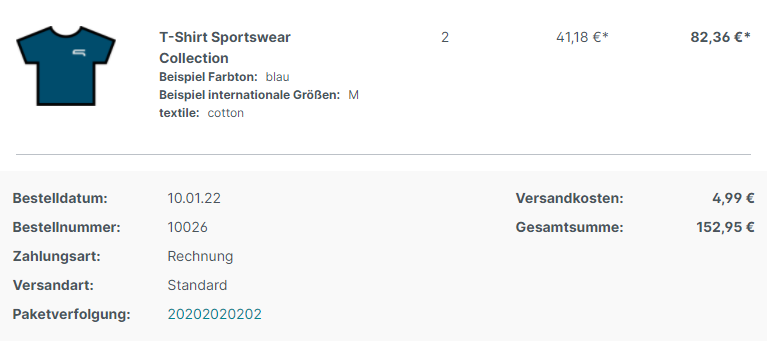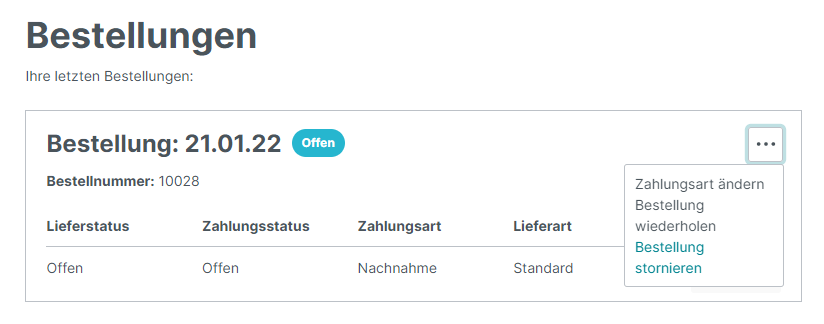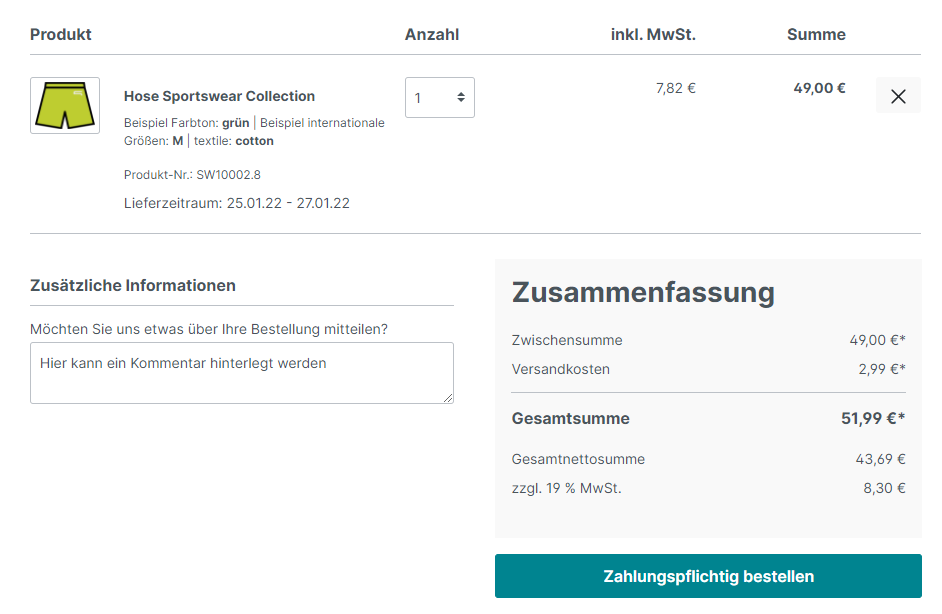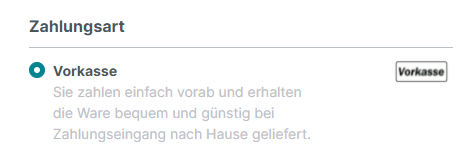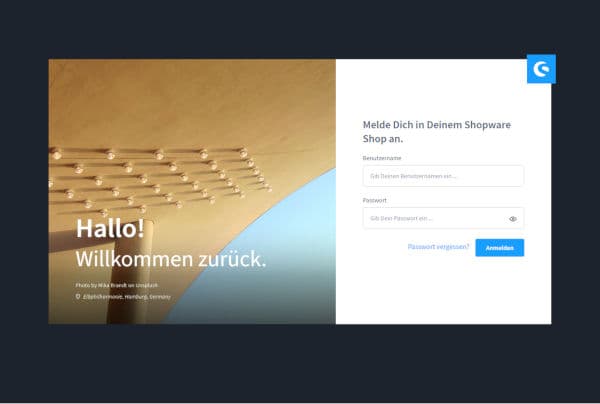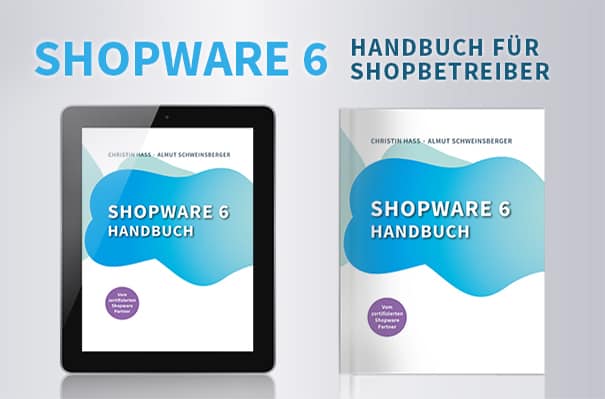8. Kapitel: Einstellungen bearbeiten
Inhaltsverzeichnis
In Shopware stehen Onlinehändlern zahlreiche Werkzeuge zur Verbesserung von Einkaufserlebnissen zur Verfügung. In den Einstellungen finden Shopbetreiber zahlreiche Möglichkeiten für Anpassungen am Admin-Bereich, wichtigen Funktionen und in der Storefront. Viele hier vorgenommene Änderungen haben direkten Einfluss auf das Aussehen und die Usability des Shops. Die breite Optionspalette ist sehr benutzerfreundlich strukturiert und ermöglicht einen hohen Grad an Individualisierung. In diesem Kapitel wird im Einzelnen erklärt, wie Shopbetreiber Änderungen in den Grundeinstellungen, an den Benutzerrechten, für die Wartung sowie für die Administration des Shops vornehmen können.
8.1 Einstellungen System
In der Administration unter Einstellungen oder mit dem Tastenkürzel G</span class=“key“> + S</span class=“key“> öffnet sich die in System und Shop unterteilte Einstellungsebene. Unter System befinden sich die in alphabetischer Reihenfolge angeordneten Konfigurationswerkzeuge.
Die Einstellungen im Bereich System umfassen neun Unterpunkte von denen die meisten nur für Shopbetreiber, die einen selbst-gehosteten Shop einsetzen, relevant sind. Dieses Handbuch, das den Einstieg in die Arbeit mit Shopware anhand des bereitgestellten Demoshops erleichtern soll, behandelt daher lediglich ausgewählte Teilaspekte: Benutzerverwaltung, Integrationen, Caching und Zusatzfelder.
Die Benutzerverwaltung bietet Möglichkeiten, weitere Benutzer mit individuellen Rechten zu erstellen. Mithilfe von Integrationen lassen sich Anwendungen und Systeme nahtlos anbinden. Der Cache unterstützt Performance, Workflow und Usability. Und mit dem Erstellen von Zusatzfeldern können individuelle Felder für zusätzliche Informationen definiert werden.
8.1.1 Benutzer und Rechte zuweisen
Um einen reibungslosen Ablauf im Shopbetrieb sicherzustellen, kann es sinnvoll sein, für weitere Benutzer des Backends Rechte festzulegen, die sich auf die jeweiligen Fachbereiche und Zuständigkeiten innerhalb des Unternehmens oder spezielle Aufgaben beziehen. Diese Rechte können für eine Vielzahl von Mitarbeitern neu angelegt und entsprechend definiert werden.
8.1.1.1 Übersicht
Unter Benutzer & Rechte öffnet sich eine Übersicht der im Demoshop angelegten Administratoren. Im Demoshop sind für die Testinstanz bereits zwei Benutzer angelegt. Der Hersteller Shopware erhält, ebenso wie die für die Testinstanz angemeldete Person Administratorenrechte.
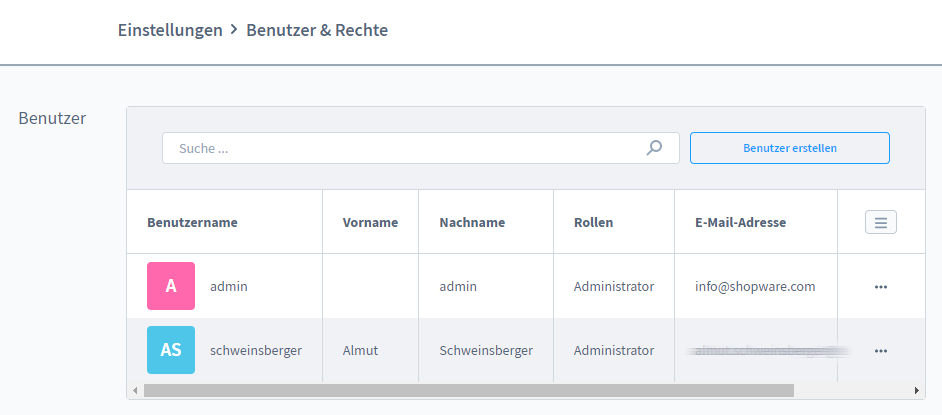
8.1.1.2 Benutzer erstellen
Über den Button Benutzer erstellen öffnet sich eine Eingabemaske für das Hinterlegen der benötigten Daten des neuen Benutzers. Damit eine nachträgliche Änderung des Passworts möglich ist, muss außer dem Namen auch eine E-Mail-Adresse eingegeben werden. Optional lässt sich ein Profilbild einsetzen das bei einer Vielzahl von Benutzern hilft, den Überblick zu behalten.
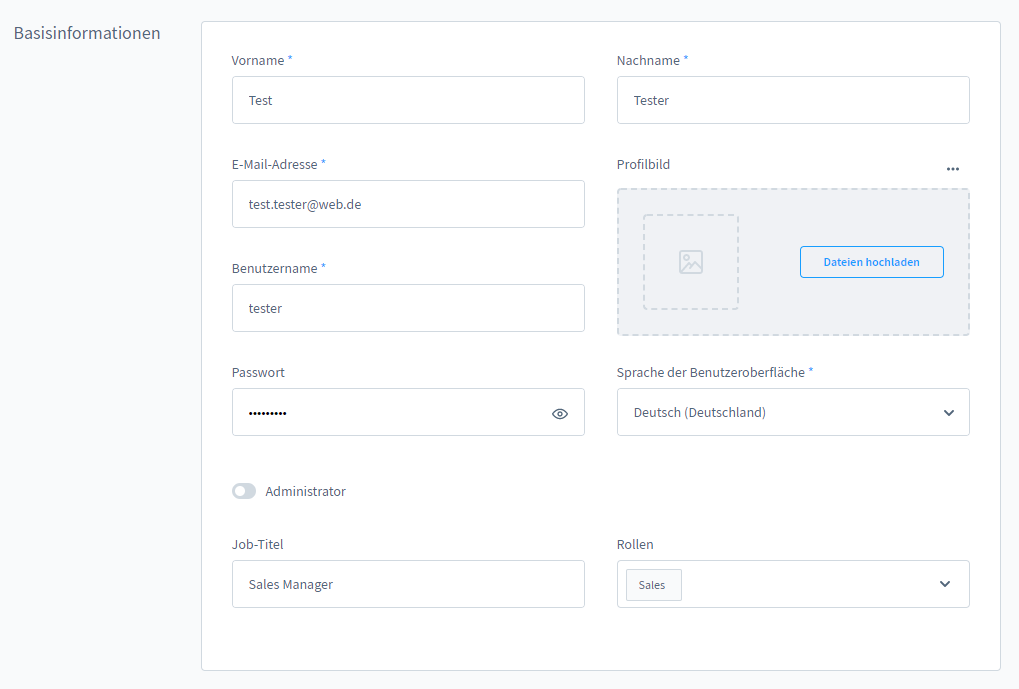
Ebenfalls optional ist die Vergabe der Administratorrechte. Wird ein neuer Benutzer damit ausgestattet, erhält er alle verfügbaren Rechte und es ist nicht möglich, ihm lediglich ausgewählte Arbeitsbereiche, die als Rollen definiert werden, zuzuweisen. Wird der Schalter Administrator für den Benutzer nicht aktiviert, kann er sich das Recht des Administrators später auch nicht selbst zuweisen. Unter Job-Titel kann beispielsweise eine Abteilung oder ein spezieller Arbeitsbereich innerhalb des Unternehmens eingegeben werden. Nach dem Anlegen von speziellen Rollen können sie aus dem Drop-down-Menü in der Maske des jeweiligen Benutzers ausgewählt werden. Anschließend kann der neue Benutzer unter dem blauen Button gespeichert werden, wonach er in der Übersicht der Benutzer erscheint.
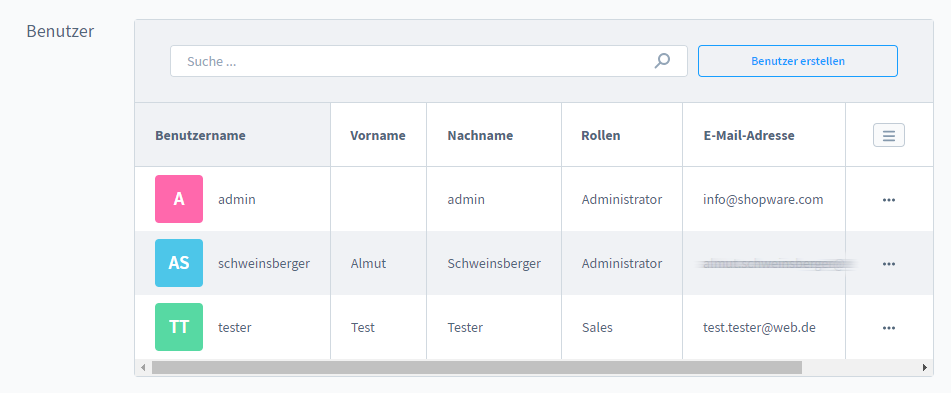
8.1.1.3 Rollen erstellen
Zurück in der Übersicht befindet sich unterhalb der Benutzer eine zunächst noch leere Maske für das Erstellen von Rollen. Ein Suchfenster erleichtert das Aufrufen von Rollen aus einer bestehenden Liste. Mit einem Klick auf den Button Rolle erstellen öffnet sich ein umfangreiches Modal.
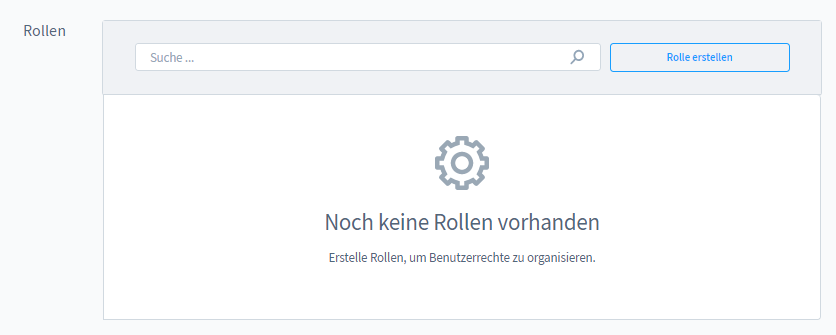
- Basisinformation Name
Unter dem Reiter Allgemein wird im ersten Modal zunächst der Name eingetragen. Als Beispiel könnte hier die Verkaufsabteilung eine eigene Rolle bekommen, die nur für diese Abteilung relevante Änderungen in der Administration zulassen würde. - Basisinformation Beschreibung
In dem Feld Beschreibung können die für diese Rolle zugänglichen Bereiche noch einmal zusammenfassend erläutert werden, was nicht zuletzt als Gedächtnisstütze sinnvoll sein kann. - Berechtigungen
Unter Berechtigungen befindet sich eine umfangreiche, tabellarisch angelegte Groupbox mit Checkboxen für die Auswahl im Bereich Shopadministration. Die Zugriffsrechte der einzelnen Bereiche können entweder zusammengefasst oder über eine fein abgestimmte Auswahl zugewiesen werden.

Wird beispielsweise unter Bestellungen die Checkbox Alle ausgewählt, werden automatisch die Haken an den anderen Optionen gesetzt. Da das Ansehen sowie das Bearbeiten in Abhängigkeit zum Erstellen und Löschen von Bestellungen stehen, werden die entsprechenden Checkboxen automatisch ausgewählt und ausgegraut.Soll nur das Löschen möglich sein, wird der Haken unter Erstellen entfernt und es wird gleichzeitig ermöglicht, auch die Berechtigung zum Bearbeiten auszuschließen. Umgekehrt verhält es sich mit dem Erstellen neuer Bestellungen und dem Ausschluss des Löschens. Die gewünschte Auswahl der Berechtigungen kann nun für eine gesamte Kategorie oder für jeden Unterpunkt einzeln getroffen werden.

- Zusätzliche Berechtigungen
Unter den zusätzlichen Berechtigungen verbergen sich an erster Stelle maßgebliche Einstellungen, die im günstigsten Fall nur an eine begrenzte Personenzahl vergeben werden sollten. Aktionen wie das Auslösen von Updates oder das Ändern von Grundeinstellungen können weitreichende Folgen haben. Es ist ratsam, hier sehr bewusste Entscheidungen zu treffen.

Wird der Schalter unter Benutzer auf aktiv gesetzt, erhält dieser das Recht, seinen Benutzernamen zu ändern oder einen Avatar einzusetzen. Unter Bestellungeny wird, abseits von den oben aufgeführten Bearbeitungsoptionen, das Recht, Gutschriften auszustellen, gesondert aufgeführt. Im letzten Feld kann das Installieren von Erweiterungen unter dem Schalter Apps freigegeben werden.
8.1.1.4 Rollen mit detaillierten Privilegien
In Ausnahmefällen kann es nötig sein, unter diesem Reiter unter dem technischen Namen Rechte nachträglich frei zu geben. Grundsätzlich werden die vereinfacht unter Allgemein ausgewählten Zugriffsrechte hier übernommen. Sollte es z. B. bei Erweiterungen (Apps) zu Störungen durch fehlende Rechte kommen, erscheint über ein Popup-Menü ein Warnhinweis mit der technischen Bezeichnung der Berechtigung. Diese können dann an entsprechender Stelle herausgesucht und nachjustiert werden.
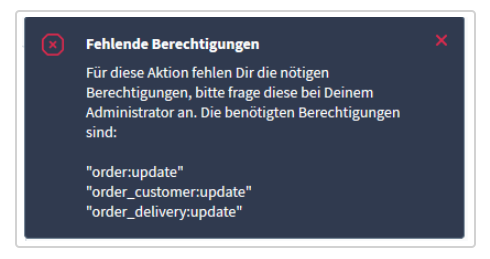
8.1.1.5 Benutzer mit Rollen
Wurde ein neuer Benutzer mit einer oder mehreren Rollen angelegt, kann der Zugang zum Backend erneut aufgerufen und anhand von Benutzername und Passwort geöffnet werden. Je nach Zugriffsrechten verändert sich die Anzahl der Menüpunkte in der Administration.
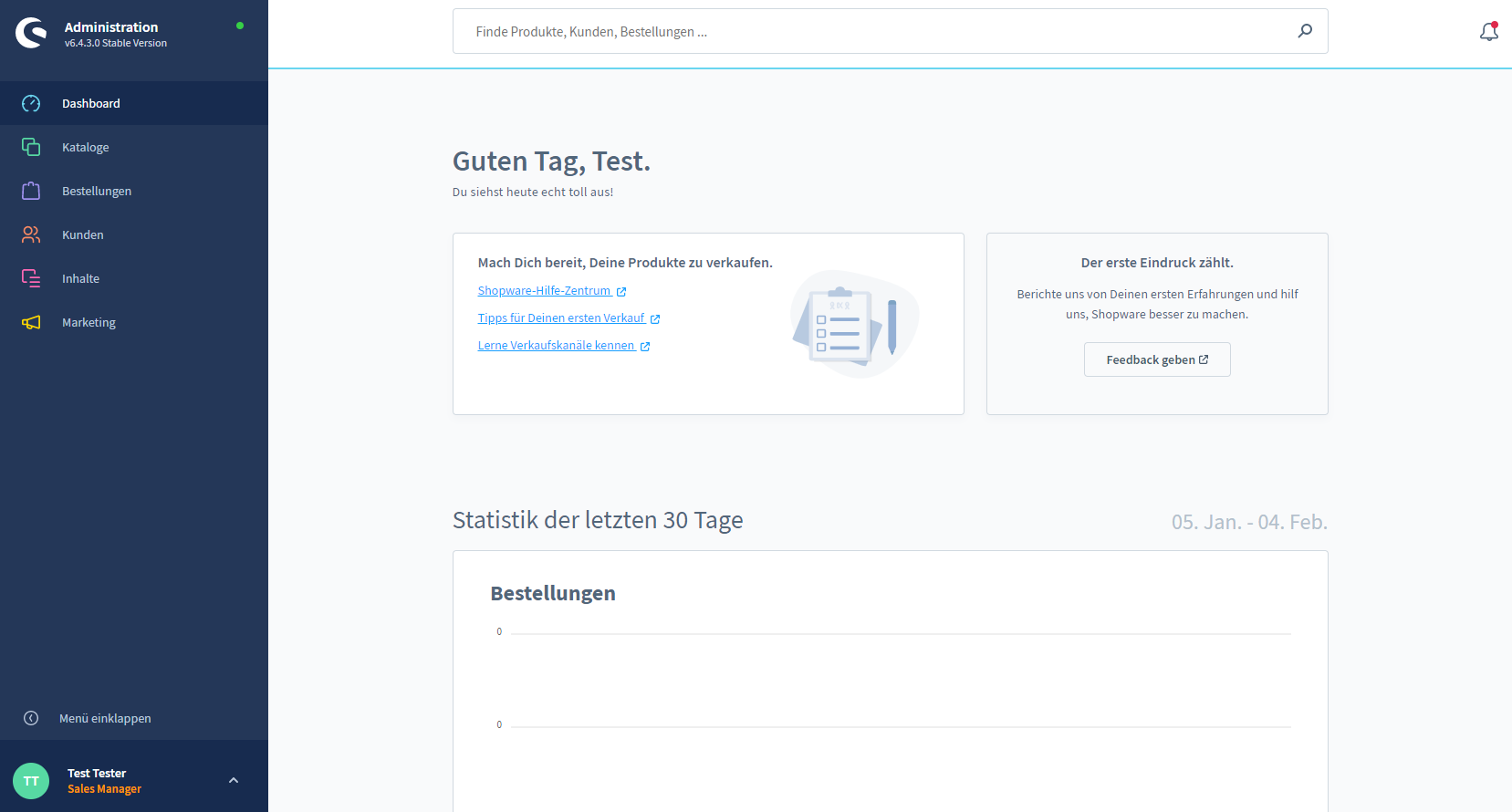
Um zu überprüfen dass die zugewiesenen Rollen greifen, kann nun beispielsweise ein Kunde aufgerufen werden, der eine Gutschrift erhalten soll. In dem Drop-down-Menü unter Belege ist diese Option hier ausgegraut und lässt sich nicht mehr auswählen.
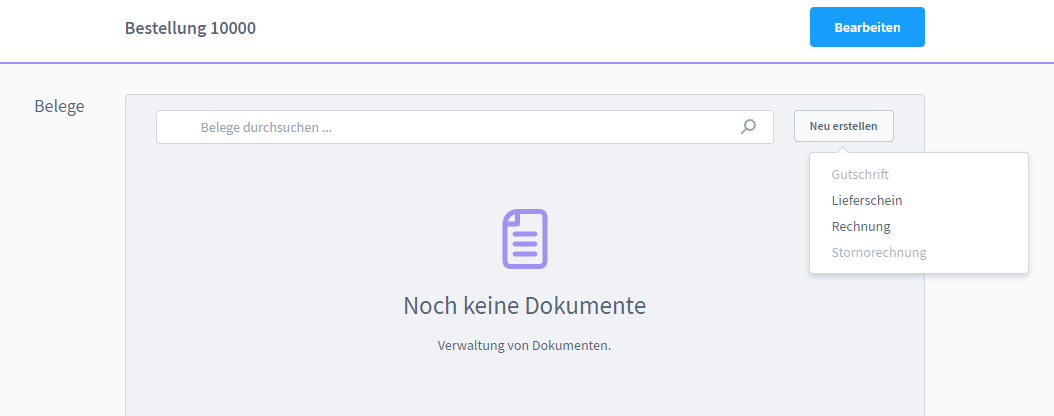
8.1.2 Integrationen vorbereiten
Um die Schnittstellen für die Kommunikation über weitere Anwendungen wie native Apps oder Katalog-Apps herzustellen, werden in der Groupbox unter Einstellungen > System > Integrationen verschiedene Einstellungen vorgenommen, um eine Zugangs-ID und den API-Key zu generieren.
- Name
Der Name ist frei wählbar und kann sich dementsprechend an der Art der Anwendung orientieren. - Administrator
Für die Anwendung kann der uneingeschränkte Zugriff ausgewählt werden. - Rollen
Sind unter Benutzer & Rechte Rollen erstellt worden, können sie auch hier zum Einsatz kommen. - Zugangs-ID
Die Zugangs-ID wird in diesem Feld eingeblendet und kann mit der Schaltfläche rechts der ID in die Zwischenablage kopiert werden. - Sicherheitsschlüssel
Analog zur Zugangs-ID erscheint in diesem Feld der Sicherheitsschlüssel. Es empfiehlt sich, sowohl die Zugangs-ID als auch den Sicherheitsschlüssel an einem sicheren Ort aufzubewahren.

Im Anschluss wird die neue Integration gespeichert und in der Übersicht angezeigt. Über das Kontextmenü kann die Integration gelöscht oder bearbeitet werden.
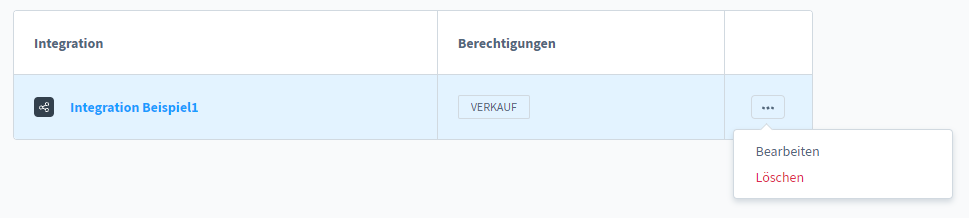
8.1.3 Caches löschen und Indizes aktualisieren
Es kann vorkommen, dass Änderungen in der Administration, z. B. in den Kategorien oder Produkten im Frontend nicht unverzüglich angezeigt werden. In solchen Fällen hilft es oftmals, den Cache zu löschen und die Indizes zu aktualisieren.
Erläuterung: Der Cache ist ein Puffer-Speicher, der den Zugriff auf fertig generiert vorgehaltene Daten zulässt. Hierbei wird zwischen Software-Cache und Hardware-Cache unterschieden. Generell werden Caches in Desktop-Computern und mobilen Endgeräten gleichermaßen verwendet, um Rechenprozesse merklich zu beschleunigen.
8.1.4 Einfügen von Zusatzfeldern
Über die Standard-Konfiguration können zusätzliche Felder generiert werden, in die später selbst definierte Informationen an gewünschter Stelle ein- und ausgegeben werden können. Diese Felder können im Rule Builder verwendet und in inhaltlich zusammenhängenden Sets organisiert werden. Zusatzfelder werden unter einer einmaligen, technischen Bezeichnung gespeichert und können in jedem Bereich der Administration eingegliedert werden. Um eine Anzeige der Feldinhalte im Frontend möglich zu machen, bedarf es allerdings einer zusätzlichen Anpassung über eine Ableitung des Templates. Dies kann bei Bedarf im Detail in der Entwickler-Dokumentation von Shopware nachvollzogen werden.
8.1.4.1 Zusatzfeld-Set anlegen
Unter Einstellungen > System > Zusatzfelder öffnet sich die Übersicht der im Standard des Demoshops angelegten Zusatzfelder. In der Administration des Demoshops unter Produkte sind diese Zusatzfelder unter dem Reiter Spezifikationen zu finden.
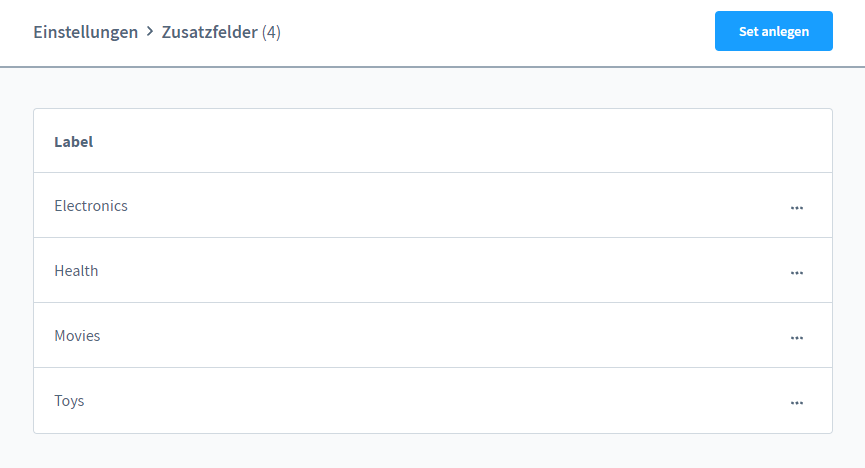
Analog zu den Beispielprodukten „T-Shirt“ und „Hose“ der „Sportswear Collection“ in diesem Buch, soll nun beispielhaft der Hexadezimalwert der vier Farben der Kollektion in den Produkten hinterlegt werden. Hierzu wird über den blauen Button ein neues Set angelegt.
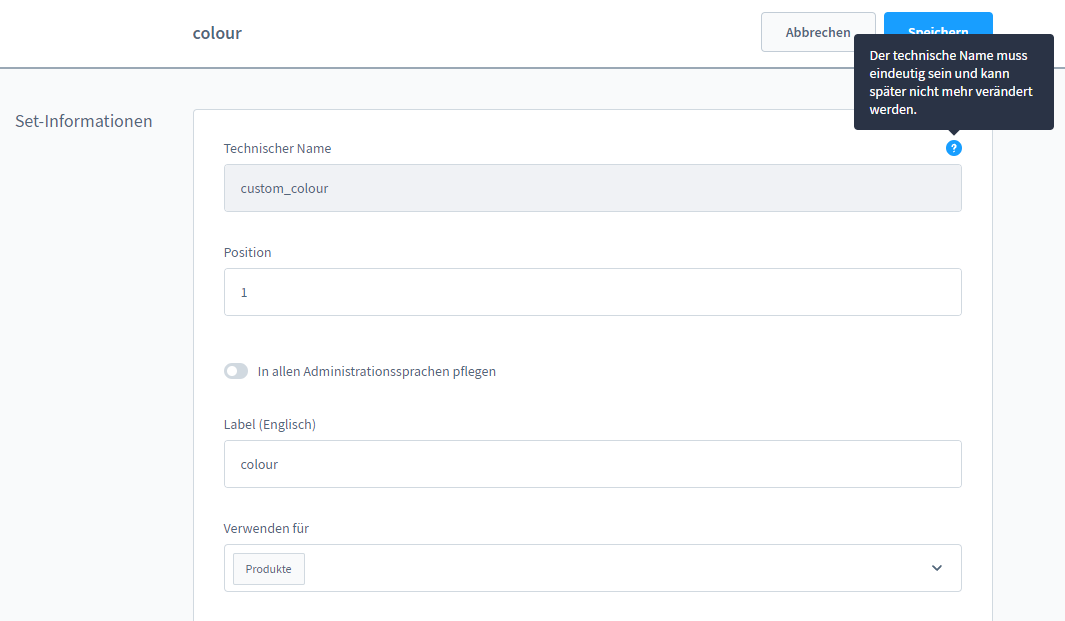
- Technischer Name
Zunächst ist ein technischer Name für das Set erforderlich. Dieser Name kann nur einmal vergeben werden, für die Auswahl des Sets in der Administration wird später Stelle ein Label vergeben.Wichtiger Hinweis: Der für vergebene, technische Name kann im Nachhinein nicht mehr verändert werden.</p
- Position
Im nächsten Feld wird die Position innerhalb mehrerer Sets vorgegeben. - Sprachauswahl
Bei mehrsprachigen Shops besteht die Möglichkeit, die Sets ebenfalls mehrsprachig zu pflegen. - Label
An dieser Stelle wird das gewünschte Label eingegeben, unter dem das Set aufgerufen werden kann. - Verwenden für
Sets können für mehrere Bereiche angewandt werden.
8.1.4.2 Zusatzfeld anlegen
Unter dem Button Neues Zusatzfeld öffnet sich ein Modal, in dem die gewünschten Zusatzinformation analog zu ihren Inhalten angezeigt werden können. In einem Drop-down-Menü lassen sich verschiedene Varianten von Eingabetools auswählen. Je nach Auswahl des Typs verändern sich die Eingabefelder passend zur Anwendung.
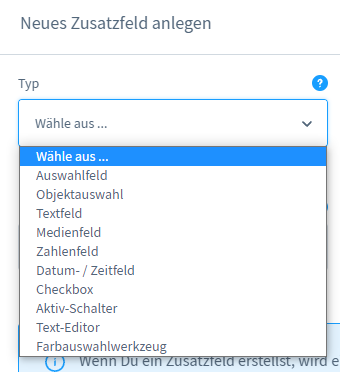
- Technischer Name
Nach Auswahl des hier passenden Farbauswahlwerkzeuges muss erneut ein technischer Name eingegeben werden. Dafür wird eine Ableitung des technischen Namens für das zugrundeliegende Set vorgeschlagen; er kann aber auch frei gewählt werden. - Position
Die gewählte Position bestimmt die Reihenfolge der gewünschten Angaben innerhalb des Sets. - Pflichtfeld
Diese Einstellung gilt für die Ausgabe von Zusatzfeldern auf Produktdetailseiten und macht diese zu einem Pflichtfeld. Für die Ausgabe der Zusatzfelder muss bei Bedarf eine Ableitung des Templates erstellt werden. - Label
An dieser Stelle wird das gewünschte Label eingegeben, unter dem das Zusatzfeld erscheinen soll.
8.1.4.3 Zusatzfeld aufrufen
Unter Kataloge > Produkte oder unter dem Tastenkürzel G + P wird nun das Produkt „T-Shirt Sportswear Collection“ aufgerufen. Unter Spezifikationen können nun das Set „colour“ ausgewählt und die entsprechenden Farbwerte aus den Farbauswahlfeldern herausgesucht werden.
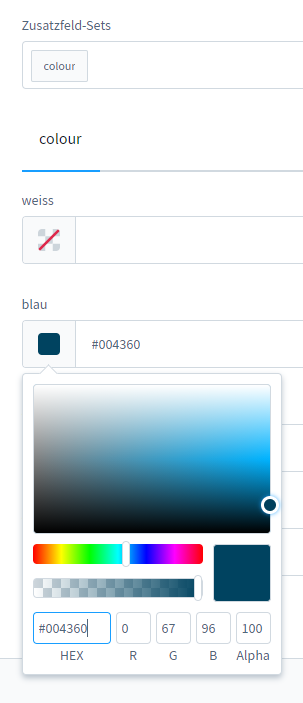
8.2 Einstellungen Shop
Die Optionen unter Einstellungen > Shop oder unter dem Tastenkürzel G + S werden in alphabetischer Reihenfolge dargestellt. Dieser Bereich umfasst alle Konfigurationsmöglichkeiten für die Verkaufskanäle des Shops. Die folgenden Erläuterungen orientieren sich an der Reihenfolge von A-Z und veranschaulichen die einzelnen Punkte an Beispielen.
8.2.1 Adressen und Postleitzahlen
In vielen Ländern wird die Postleitzahl an anderer Stelle eingebunden als in der vorangestellten Variante wie in Deutschland. Um eine Änderung vorzunehmen, kann dies unter Einstellungen > Shop > Adressen, nach Auswahl der gewünschten Verkaufskanäle über den Schalter ausgestellt werden.
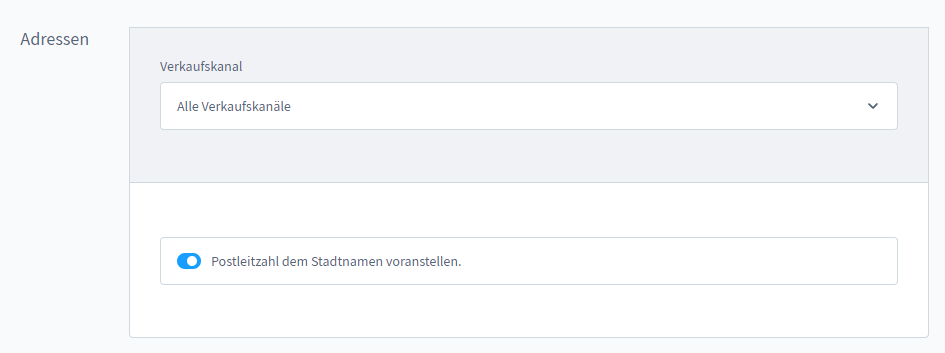
8.2.2 Anreden auswählen
Für die richtige Ansprache des Kunden lohnt es sich im Vorfeld und mit Blick auf die Zielgruppe oder die Sprachregion eine passende Ansprache festzulegen. In der Übersicht des Demoshops sind in der Standardsprache Englisch bereits allgemein gebräuchliche Anreden angelegt, die beim Umschalten auf Deutsch auch die deutsche Übersetzung beinhalten. Weitere Ansprachen können über den Button Anrede anlegen erstellt und gespeichert werden. Wichtig hierbei ist, für den Empfänger einen einzigartigen, technischen Namen festzulegen.
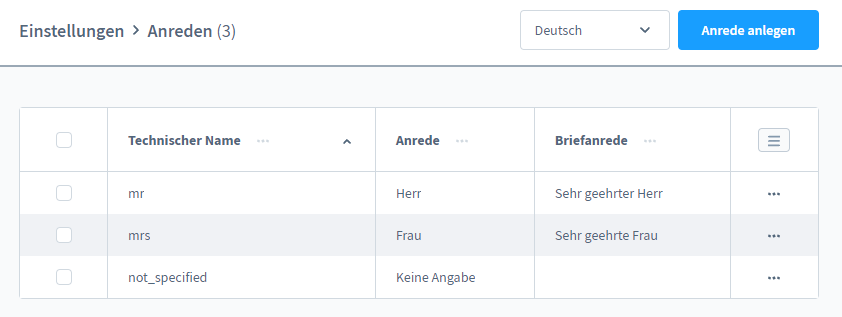
8.2.3 Business-Events verwalten
In Shopware 6 sind alle Geschäftsprozesse mit passenden Transaktionsmails verknüpfbar. Diese lassen sich über die Einbindung von Regeln neu erstellen, anpassen, de- oder aktivieren. Unter Einstellungen > Shop > Business Events werden die im Demoshop bereits installierten, gängigsten Events in der Übersicht angezeigt.
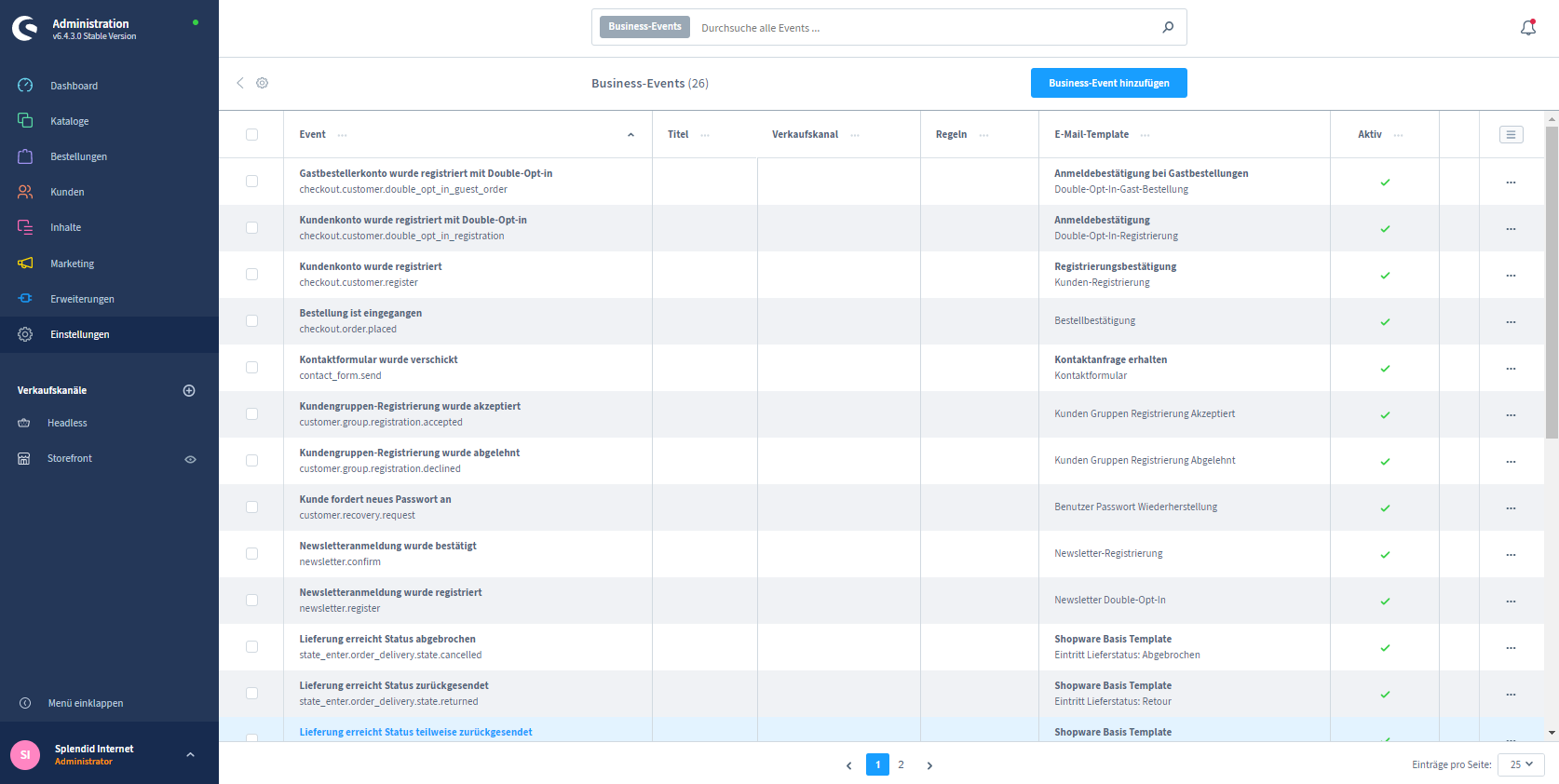
Grundsätzlich sind in Shopware 6 die Bestellungen von Zahlart und Versand abgekoppelt. Dies hat den Vorteil, dass die Zahlungsmethode für eine noch offene Bestellung durch den Kunden geändert werden kann. Um dies für den Kunden noch präziser hervorheben zu können, besteht die Möglichkeit, das in den Business Events textlich in die Transaktionsmails einfließen zu lassen. Dafür muss über neue Regeln im Rule Builder die ausgewählte Zahlungsmethode eingegrenzt und im Text unter den E-Mail-Templates angepasst werden.
Business Event hinzufügen
Über den blauen Button Business Event hinzufügen oberhalb der Übersicht lässt sich ein neues Modal aufrufen. Das folgende Beispiel soll eine Bestellbestätigung nur für Kunden mit der gewünschten Zahlungsart „Nachnahme“ demonstrieren.
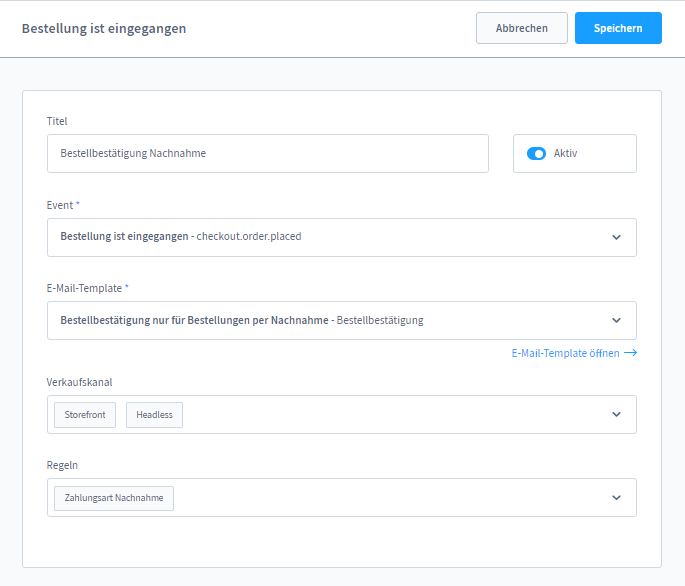
- Titel
Für ein schnelles Auffinden im internen Gebrauch kann ein aussagekräftiger Titel eingetragen werden. - Event
Im Drop-down-Menü unter Event kann die Art des Events, hier der Status Bestellung ist eingegangen, ausgewählt werden. Grundsätzlich steht hinter der Bezeichnung des Status’ der technische Name. - E-Mail-Templates
Für dieses Beispiel wurde in den E-Mail-Templates bereits ein neues Bestellbestätigungs-Template für die Zahlungsart Nachnahme erstellt (s. Abschnitt 8.2.5). - Verkaufskanal
Für das Auslösen der E-Mail muss der gewünschte Verkaufskanal des Shops ausgewählt werden. Das Einsetzen von Transaktionsmails kann also für mehrere Verkaufskanäle unterschiedlich gehandhabt werden. - Regeln
Die Standards des Demoshops sind nicht nach Zahl- oder Versandarten unterteilt. Für die „Bestellbestätigung Nachnahme“ muss deshalb eine Regel im Rule Builder erstellt werden, um Bestellungen mit anderen Bezahlmethoden hiervon auszuschließen. Die neue Regel heißt in diesem Fall „Zahlungsart Nachnahme“. Hierfür wurde im Rule Builder unter Bedingungen die Regel Zahlungsart / ist eine von / Nachnahme erstellt.Wichtiger Hinweis: Um das doppelte Versenden von Transaktionsmails nach dem Erstellen von differenziert konfigurierten Templates zu vermeiden, muss daran gedacht werden, die jeweilige Ausnahme ebenfalls durch das Erstellen und Einbinden einer Regel aus dem Rule Builder vom Versand des Standard-Templates auszuschließen. Im geschilderten Beispiel ist dies die Regel Zahlungsart keine Nachnahme, die dann aus dem Drop-down-Menü unter Regeln für die Standard-Bestellbestätigung ausgewählt wird.

- E-Mail-Empfänger
Im letzten Feld können ein oder mehrere interne Empfänger der Bestätigungsmail manuell angegeben werden.

Wichtiger Hinweis: Werden hier Eintragungen vorgenommen, richtet sich die E-Mail auch nur an diese Empfänger und ist somit nur intern zu verwenden bzw. manuell zu pflegen. Soll der Versand an den Kunden und zusätzlich an interne Empfänger gehen, müssen zwei separate Business Events mit unterschiedlichen Einstellungen angelegt werden.
8.2.4 Dokumente erzeugen
Rechnungen, Lieferscheine und andere Belege sind für die Dokumentation von Geschäftsprozessen unabdingbar. Inzwischen sind sie für das Rechnungswesen in digitaler Form rechtsverbindlich und können für Dokumentationszwecke automatisiert als PDF erstellt werden. Unter Einstellungen > Shop > Dokumente werden die im Demoshop bereits installierten Dokumente „Gutschrift“, „Lieferschein“, „Rechnung“ und „Stornorechnung“ in der Übersicht angezeigt. Sie sind im Demoshop mit der Zuweisung „Global“ versehen und erreichen so alle Kundengruppen aus allen Verkaufskanälen, die im Shop angelegt sind. Eine Anpassung dieser Dokumente kann über das Kontextmenü vorgenommen werden.
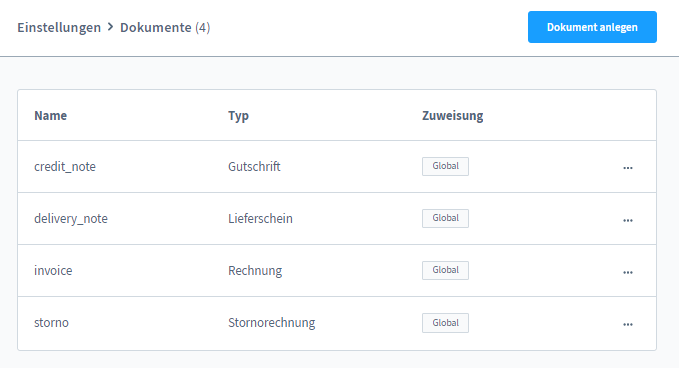
Wichtiger Hinweis: Eine Zustellung der Dokumente ist aus technischen Gründen im Demoshop nicht vorgesehen. Aus der Bestellübersicht kann allerdings eine Bestellung aufgerufen und dann in dem Modal Belege ein neuer Beleg — beispielsweise eine Rechnung — erstellt werden. Unter Vorschau lässt der Beleg sich dann als Ansicht-PDF aufrufen.
8.2.4.1 Neues Dokument erstellen
Um ein individuelles Dokument für einen oder mehrere Verkaufskanäle zu erstellen, kann über den blauen Button Dokument anlegen eine neue Vorlage aufgerufen werden. Die Vorlagen beruhen auf einem der vier Dokumenttypen, und überschreiben nach der Zuweisung des Verkaufskanals das entsprechende Dokument mit der Zuweisung „Global“.
Es öffnen sich mehrere Groupboxen, in denen individuell passend zum jeweiligen Verkaufskanal die entsprechenden Daten eingetragen werden können.
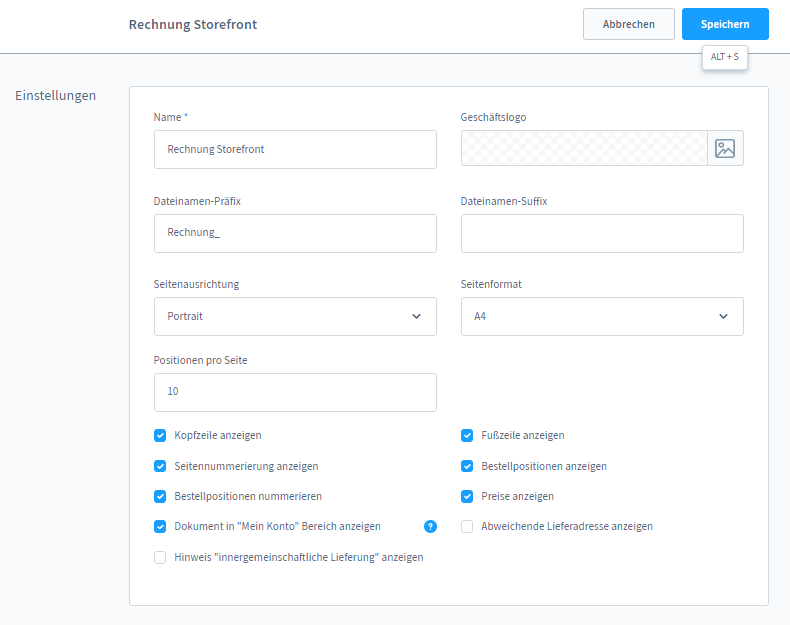
- Name
Der Name ist eine Pflichtangabe und enthält idealerweise den Belegtyp und den Namen des Verkaufskanals dem das Dokument zugewiesen werden soll. - Geschäftslogo
Ein Geschäftslogo kann über eine Suche in den Medien oder von einem lokalen Speicherort eingebunden werden. - Dateinamen-Präfix
Es kann ein Präfix als Abkürzungsform zur Wiedererkennung vor die Dokumentennummer gestellt werden. - Dateinamen-Suffix
Es kann ein Suffix als Abkürzungsform zur Wiedererkennung hinter die Dokumentennummer gestellt werden. - Seitenausrichtung
Aus dem Drop-down-Menü kann Portrait (Hochformat) oder Landscape (Querformat) gewählt werden. - Seitenformat
Es stehen mehrere genormte Formate zur Verfügung. - Positionen pro Seite
Abhängig vom gewählten Seitenformat kann es sinnvoll sein, die Anzahl der Positionen entsprechend anzupassen, da die Seiten automatisch umbrechen. - Kopfzeile anzeigen
Nach dem Befüllen der Felder im nächsten Modal unter Geschäftseinstellungen wird mit der aktivierten Checkbox die Kopfzeile für den Versand in einem Fensterbriefumschlag eingeblendet. - Seitennummerierung anzeigen
Eine Paginierung der Dokumentseiten ist bei zahlreichen Bestellpositionen nützlich. - Bestellpositionen nummerieren
Bei aktiver Checkbox erhalten alle Positionen eine individuelle Nummer. - Dokument in „Mein Konto“ Bereich anzeigen
Im eigenen Profil kann jeder Kunde in seiner Bestellung erkennen, ob ein PDF als Anlage verfügbar ist. - Fußzeile anzeigen
Analog zu einem Geschäftsbriefbogen ist es möglich, am Fuß des Dokuments alle rechtlich verbindlichen Angaben zur Unternehmensform erkennbar zu machen. - Bestellpositionen anzeigen
Die Gesamtheit der Positionen kann ausgeblendet werden; hierfür muss der Haken entfernt werden. - Preise anzeigen
Die Gesamtheit der Preise kann ausgeblendet werden; hierfür muss der Haken entfernt werden. - Abweichende Lieferadresse anzeigen
Hier wird definiert, ob eine abweichende Lieferadresse angezeigt werden soll. Diese Wahl kann z. B. für Rechnung und Lieferschein unterschiedlich getroffen werden.
8.2.4.2 Dokument Geschäftseinstellungen
In der folgenden Groupbox werden alle Angaben zu Adresse und Unternehmensform eingetragen. Generell sind die Angaben, wenn eine Rechnung als Beleg verwendet wird, rechtlich verbindlich. Darüber hinaus sind sie — wie die übersichtliche Gestaltung des Impressums — auch gleichzeitig vertrauensfördernde Maßnahmen gegenüber den Kunden.
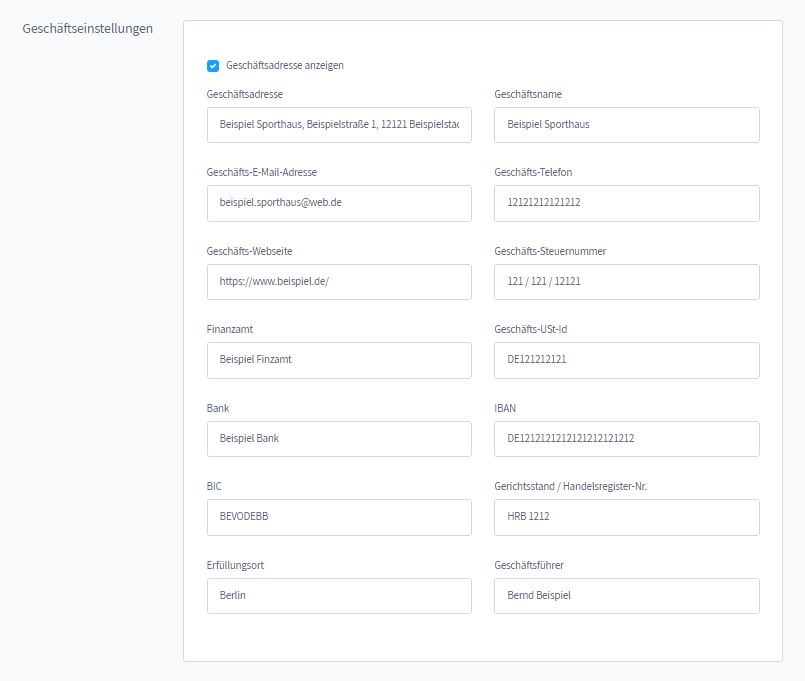
8.2.4.3 Dokument Typ und Verkaufskanal
In der letzten Groupbox wird einer der möglichen Dokument-Typen aus dem Drop-down-Menü ausgewählt, in diesem Beispiel „Rechnung“. Wird im letzten Feld der Verkaufskanal ausgewählt, überschreibt dieser neue Typ Rechung mit allen Geschäftsdaten die sonst global eingesetzte Standard-Rechnung.
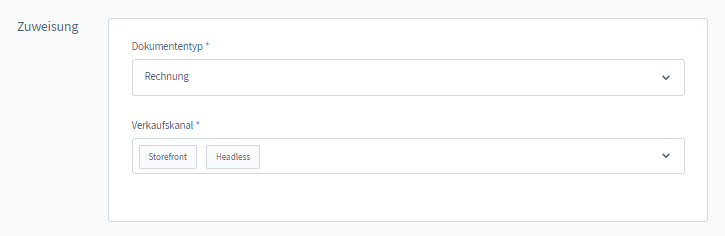
8.2.5 E-Mail-Templates anpassen
Jeder Geschäftsvorgang wird, basierend auf den Handlungen des Shopkunden, von einer automatisiert erzeugten Transaktionsmail begleitet. Diese E-Mails transportieren wichtige und notwendige Informationen über Leistungen und Abwicklungsprozesse. Ein störungsfreier Ablauf dieses Teils der Kaufabwicklung ist deshalb ausgesprochen wichtig.
8.2.5.1 Auslöser für Transaktionsmails
Berücksichtigt bei der Erstellung von Vorlagen werden alle Aktionen, die mit Bestellprozessen oder Kundendaten in Verbindung stehen, beispielsweise:
- Bestellbestätigungen
- Versandbestätigungen
- Lieferbestätigungen
- Retouren-Eingangs-Bestätigungen
- Registrierungsbestätigungen
- An- und Abmeldebestätigungen
- Rechnungen
- Reservierungsbestätigungen
- Passwortanforderungen und -änderungen
- Double-opt-in-Mailings
Im Demoshop sind Vorlagen für solche Standards bereits erstellt. Die Festlegung der Regeln und die Zuweisung erfolgt, wie in Abschnitt 8.2.3 bereits beschrieben, in den Business Events.
8.2.5.2 E-Mail-Templates Übersicht
Unter Einstellungen > Shop > E-Mail-Templates werden die bereits vorhandenen Templates in der klassischen Listenansicht angezeigt. Die Listeneinstellungen können oben rechts geändert werden, zudem kann am Fuß der Übersicht die Anzahl der Einträge pro Seite verändert werden.
Um sowohl eine Vereinfachung als auch eine Vereinheitlichung herstellen zu können, ist es ratsam, Header und Footer der Transaktionsmails separat anzulegen. Dafür steht unterhalb der Template-Übersicht eine Maske zur Verfügung. Hier können beispielsweise das Unternehmenslogo oder eine allgemeine Grußformel integriert und einem oder mehreren Verkaufskanälen zugewiesen werden.
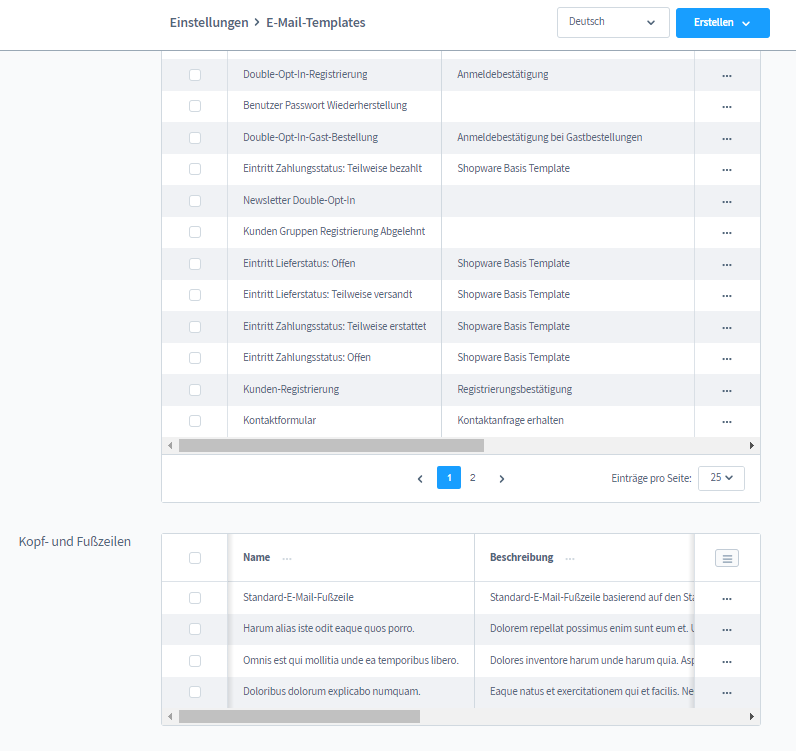
Wichtiger Hinweis: Eine Zustellung von Transaktionsmails ist aus technischen Gründen im Demoshop nicht möglich. Für einen selbst gehosteten Shop steht ein lokaler E-Mail-Agent zur Verfügung. Gleichwohl ist es möglich, über SMTP einen eigenen E-Mail-Provider anzubinden. In der Administration über Einstellungen > System > Mailer können entsprechende Schritte vorgenommen werden. Für weitere Informationen ist dort eine ausführliche Dokumentation verlinkt.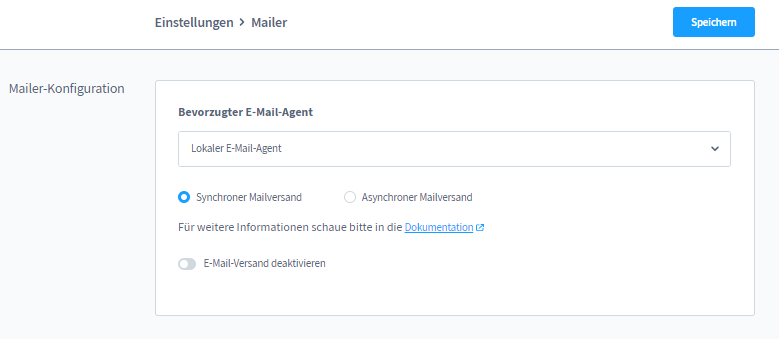
8.2.5.3 E-Mail-Templates bearbeiten
Für die Arbeit in der Maske eines Templates wird über das Kontextmenü und den Punkt bearbeiten am Beispiel der Bestellbestätigung in den Bearbeitungsmodus gewechselt.
Wichtiger Hinweis: Für die Spracheinstellungen ist besonders zu beachten, dass die Auswahl der Sprache im Drop-down-Menü mit den für den gewünschten Verkaufskanal hinterlegten Sprachen übereinstimmen muss!
Beim Editieren ist die Maske zunächst über die volle Breite zu sehen. Über den Klick auf eines der vier auf der rechten Seite angeordneten Symbole, klappt ein Modal auf.
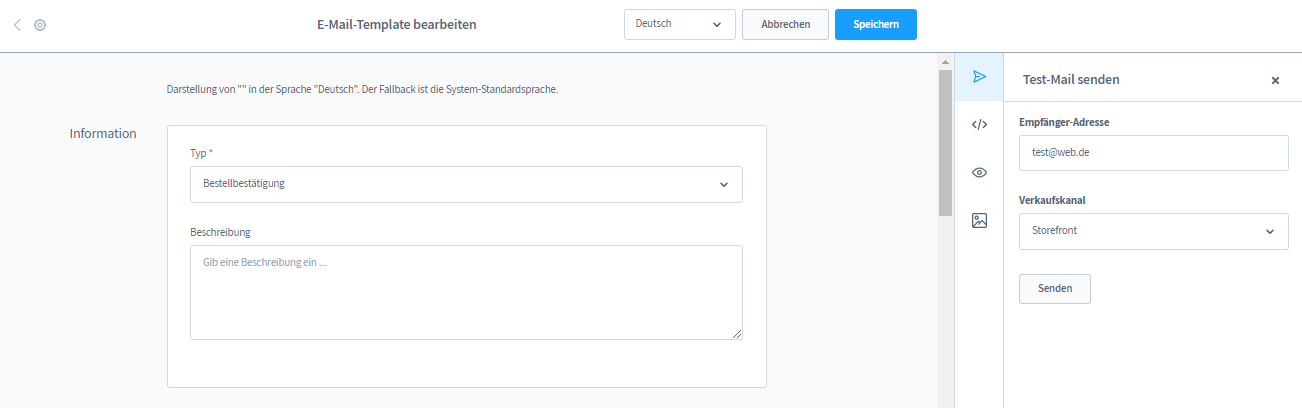
- Unter dem Papierflieger-Icon kann, nach der Eingabe einer E-Mail-Adresse und der Wahl eines Verkaufskanals, eine Testmail versendet werden (im Demoshop nicht möglich).
- Darunter befindet sich das Symbol „< / >“, das für ein Verzeichnis aller im Demoshop bereits hinterlegten Variablen steht, die für das automatische Einfliessen relevanter Informationen in die E-Mail nötig sind. Die Variablen setzen sich aus einem oder mehreren Arrays zusammen, die durch Punkte getrennt den Bereich beziehungsweise Unterbereich benennen, aus dem die Variable verwendet wird.
Erläuterung: Der Cache ist ein Puffer-Speicher, der den Zugriff auf fertig generiert vorgehaltene Daten zulässt. Hierbei wird zwischen Software-Cache und Hardware-Cache unterschieden. Generell werden Caches in Desktop-Computern und mobilen Endgeräten gleichermaßen verwendet um Rechenprozesse merklich zu beschleunigen.
- Unter dem Augen-Symbol verbirgt sich die Möglichkeit, eine Schnellvorschau der jeweils zuletzt versendeten E-Mail aufzurufen.

- Unter dem Bild-Symbol besteht direkter Zugriff auf die Medienverwaltung des Shops, um beispielsweise ein Logo einzubinden.
Das aufgerufene Template der Bestellbestätigung ist in vier Bereiche unterteilt:
- Informationen
In der Groupbox Informationen wird im ersten Pflichtfeld zunächst über ein Drop-Down-Menü die Funktion festgelegt. Zusätzlich sollte eine Beschreibung eingetragen werden — vor allem wenn vom Standard abgewichen wird. - Optionen
In der nächsten Groupbox Optionen wird im Pflichtfeld der Betreff eingegeben. Unter Absender befindet sich die Variable{{ salesChannel.name }}, die den Namen des Verkaufskanals bestimmt. Die E-Mail-Adresse die sich hinter dem Namen verbirgt, wird in den Stammdaten dieses Verkaufkanals hinterlegt. - Anhang
Soll grundsätzlich ein Anhang, beispielsweise eine Widerrufserklärung im PDF-Format mitversendet werden, besteht in der nächsten Maske die Möglichkeit zum Upload. - Mail-Text
Für den Mail-Text stehen ein Plaintext-Eingabefeld sowie ein HTML-Eingabefeld zur Verfügung, die beide gepflegt werden sollten, da einige E-Mail-Clients keine HTML-Mails verarbeiten. In diesen Fenstern werden, unter Einbindung der Variablen, die Inhalte der Transaktionsmails eingepflegt. Es empfiehlt sich, von den Vorlagen Duplikate zu erstellen, um sie an den gewünschten Stellen lediglich abzuwandeln.
8.2.5.4 E-Mail-Templates mit Variablen
Informationen zu allen Abwicklungsprozessen, zum Kunden und aus dem Shop können über Variablen in den Mail-Text eingefügt werden. Im Fall der Bestellbestätigung wird die E-Mail mit der Anrede, dem Vor- und dem Nachnamen eröffnet. Es folgen der Hinweis auf Datum und Zeit der eingegangenen Bestellung sowie die Bestellnummer.

Shopware 6 stellt eine Liste der Variablen unter der Einteilung in Customer, customerRecovery, userRecovery, newsletterRecipient, contactFormData, order, sales Channel und Zusatzfelder zur Verfügung. Diese stellen jeweils das erste Array innerhalb zweier geschweifter Klammern dar. Die Trennung der Arrays, auf die verwiesen wird, erfolgt durch einen Punkt. Wird dieser gesetzt, kann aus einem Drop-down-Menü das nächste Array ausgewählt werden.
Am Beispiel der Bestellnummer würde dies wie folgt eingegeben werden:
- Das Array für den Bereich Bestellung
order
- Die Variable für die Bestellnummer
orderNumber
Für den Nachnamen des Kunden würde dies beispielsweise wie folgt eingegeben werden:
- Das Array für den Bereich Bestellung
order - Das Array für die Daten des Kunden, der die Bestellung durchgeführt hat
orderCustomer
- Die Variable, die den Nachnamen abfragt
lastName
Auf diesem Weg lassen sich über das Menü alle Arrays aufrufen, bis die passende Variable gefunden wurde.
8.2.5.5 Header und Footer für E-Mail-Templates einrichten
Um einen globalen Header und Footer einzurichten, die automatisch auf jeder E-Mail erscheinen, wird in der zweiten Übersicht unter Kopf- und Fußzeilen eine der Vorlagen über das Kontextmenü bearbeitet. Je nach Anzahl der Verkaufskanäle — und demnach der benötigten Anzahl an Vorlagen mit unterschiedlichem Inhalt — kann die Vorlage auch dupliziert und anschließend modifiziert werden.
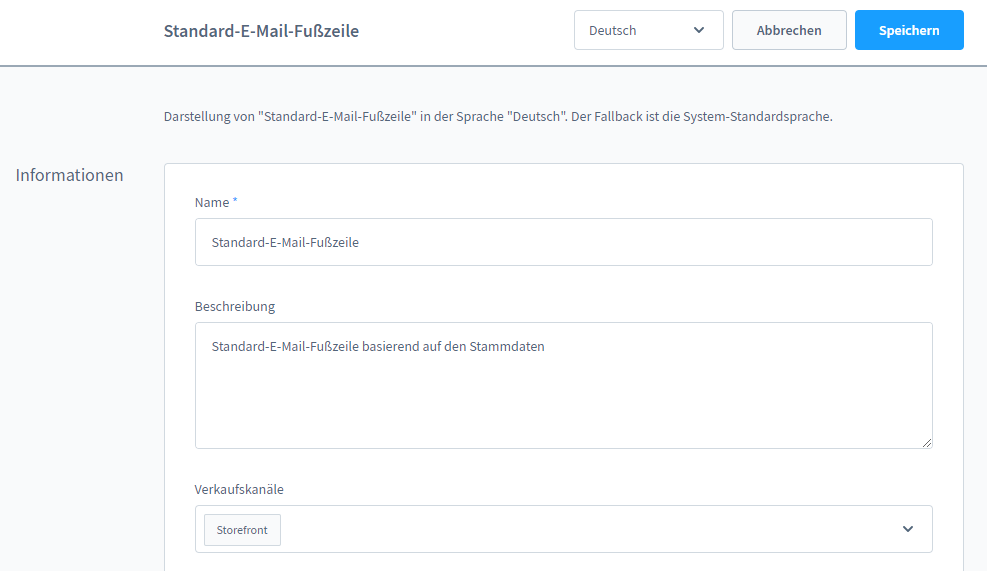
In der obere Maske wird der Name für die Listenübersicht vergeben. Eine Beschreibung kann bei mehreren Varianten hilfreich sein. Ein Verkaufskanal muss zugewiesen werden, damit Kopf- und Fußzeilen global in die E-Mail einfließen.
Für Header und Footer sind jeweils Editoren für Text- und HTML vorhanden. Eine Möglichkeit für den Header ist an dieser Stelle beispielsweise, das Logo des Unternehmens einzubinden. Das wäre etwa mit einem HTML-Tag img src=“Link/Pfad hier einfügen“ alt=”text” möglich. Der Footer könnte außer einer Grußformel auch gesellschaftsrechtliche Angaben enthalten. Im Demoshop sind in der Standard-E-Mail-Fußzeile beispielsweise die beiden Variablen
{{ config('core.basicInformation.address')|raw }} und
{{ config('core.basicInformation.bankAccount')|raw }} eingebunden.
Sie bezeichnen die in den Stammdaten des Shops hinterlegte Adresse sowie die Bankverbindung.
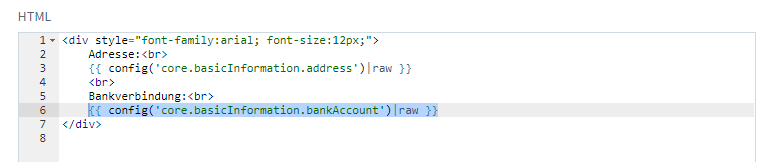
8.2.6 Import und Export von CSV-Dateien
Unter Einstellungen > Shop > Import / Export öffnet sich die Maske für die Arbeit mit Datenbanken im CSV-Dateiformat. Über den Import können Inhalte unkompliziert im Shop eingepflegt, oder für einen Export zu anderen Schnittstellen vorbereitet werden. Bei der Erstellung einer hierfür benötigten CSV-Datei gilt es, folgende wichtige Regeln zu beachten:
- Der Zeichensatz muss UTF 8-konform sein.
- Felder müssen mit einem Semikolon getrennt werden.
- Als Zeichenketten-Trenner können auch Anführungszeichen eingesetzt werden.
- Nachkommastellen von Preisangaben müssen mit einem Punkt getrennt werden.
Die CSV-Dateien erfordern die korrekte Schreibweise in der ersten Zeile, die im Nachhinein nicht geändert werden darf.
Für die unterschiedlichen Import- und Export-Bereiche sind in Shopware 6 standardmäßig Profile angelegt, die entsprechend dem Inhalt der Datenbankeinträge aufgeteilt sind:
- Standardprofil Eigenschaften
- Standardprofil Medien
- Standardprofil Kategorie
- Standardprofil Cross-Selling
- Standardprofil Variantenkonfiguration
- Standardprofil Produkt
Beispiele für CSV-Dateien zu den einzelnen Profilen stehen in der Shopware-Dokumentation zur Verfügung. Dort findet sich auch eine tabellarische Aufstellung aller in den Standardprofilen nutzbaren Datenbankeinträge, die Bezeichnungen für die Datenbanktabelle (die oberen Spalten der CSV) und die dazugehörige Beschreibung.
Neben den Standardprofilen kann auch ein individuelles Profil angelegt werden. Hier muss berücksichtigt werden, dass mindestens die folgenden Pflichtfelder benannt werden müssen: id, taxId, productNumber, stock, name.
8.2.7 Kundengruppen ergänzen
Unter dem Punkt Kundengruppen verbirgt sich die Einteilung von Kunden in Gruppen, für die über die Eingabe der Steuer unterschiedliche Preise angezeigt werden sollen. Im Demoshop werden unter Einstellungen > Shop > Kundengruppen bereits zwei Kundengruppen angezeigt. Diese unterscheiden sich in der Anzeige des Netto- und des Bruttopreises.
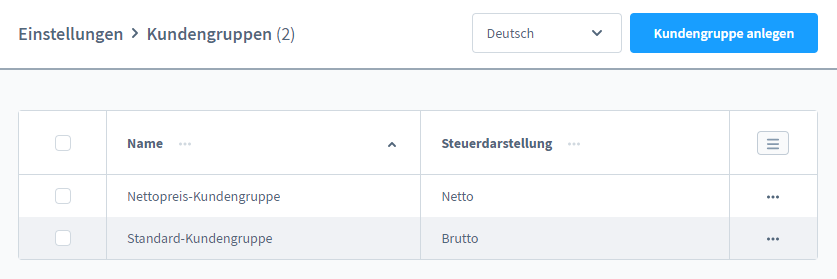
Wichtiger Hinweis: Die Standard-Kundengruppe hat eine feste UUID in der Datenbank und darf deshalb nicht gelöscht werden.
Erläuterung: Eine UUID dient (ähnlich wie die Personalausweisnummer) als eineindeutig zugeordnetes Merkmal: Jede UUID darf nur einem einzigen Objekt zugeordnet sein – und zugleich darf jedem Objekt nur eine einzige UUID zugeordnet sein.
8.2.7.1 Kundengruppen anlegen
Eine neue Kundengruppe kann über den blauen Button Kundengruppe anlegen erzeugt werden. Das Modal zeigt zunächst drei Eingabemöglichkeiten.
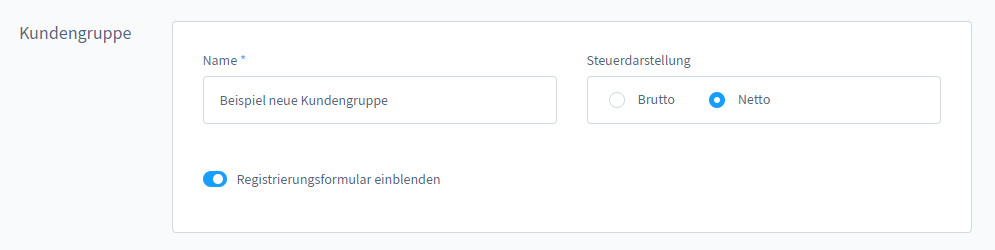
-
- Unter Name kann die neue Kundengruppe benannt werden.
- Unter Steuerdarstellung können die Optionsfelder Brutto oder Netto ausgewählt werden.
- Über den Schalter Registrierungsformular einblenden können nun weitere Eingabefelder sowie ein WYSIWYG-Editor eingeblendet. Darin können für die Registrierung eines Kunden relevante Informationen hinterlegt werden.
8.2.7.2 Registrierungsformular
Das Formular, mit dem Nutzer sich in der Storefront als Kunden registrieren können, wird auf der Grundlage eines Formular-Elements in den Erlebniswelten in ein entsprechendes neues Template eingefügt. Dieses Template kann an beliebiger Stelle in den Kategoriebaum integriert werden, beispielsweise in den Bereich „Footer“. Im Modal Registrierung werden anschließend die Anpassungen vorgenommen.
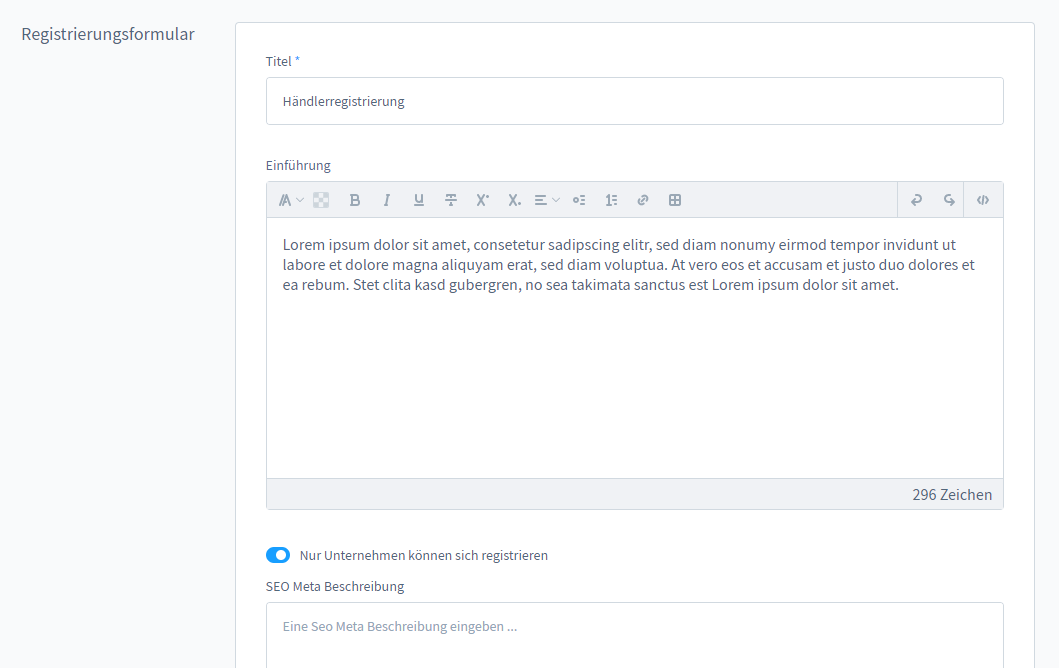
-
- Für das Formular wird im ersten Feld des Modals der Name vergeben.
- An nächster Stelle kann ein Text eingepflegt werden, der beispielsweise die Bedingungen zur Registrierung näher erläutert.
- Über einen Schalter kann bestimmt werden, ob die Registrierung nur für gewerbsmäßige Kunden möglich sein soll.
- Zuletzt kann eine Meta-Beschreibung für die Suchmaschinenoptimierung (SEO) eingegeben werden.
8.2.7.3 URLs
Nach dem Speichern erscheint im nächsten Modal bereits die technische URL, die als benutzerdefinierter, externer Link in die vorbereitete (Sub-)Kategorie eingegeben werden muss, über die das Formular aufgerufen wird. Hier kann darüber hinaus bestimmt werden, ob ein neuer Tab geöffnet werden soll oder nicht. Zudem wird im nächsten Feld, analog zum eingegebenen Namen, die URL für die Storefront generiert, auf die beim Aufrufen automatisch zurückgegriffen wird.
Die Registrierung verläuft in zwei Schritten: Auf eine Anfrage folgt die manuelle Freischaltung. In der Kundenübersicht erscheint ein hervorgehobener Hinweis auf die Anfrage des Kunden, die unter Bearbeiten angenommen oder abgelehnt werden kann. Hier sorgt die Einrichtung der passenden Transaktionsmail Kundengruppenwechsel abgelehnt oder Kundengruppenwechsel akzeptiert für Transparenz.
Wichtiger Hinweis: Im Demoshop ist es nicht möglich, einen externen Link zu erzeugen, weshalb auf die weitere Demonstration an dieser Stelle verzichtet werden muss.
8.2.8 Länder hinzufügen
Unter Einstellungen > Shop > Länder können beliebig viele Sprachen gepflegt werden. In der Übersicht sind die Länder in alphabetischer Reihenfolge gelistet. Alle Eintragungen können direkt per Doppelklick auf die entsprechende Zeile in der Übersicht geändert werden. Die Anzahl der Einträge der Liste kann über die numerische Eingabe pro Seite am Fuß der Übersicht verändert werden. Die Position entscheidet über die Reihenfolge der Anzeige in der Storefront. Im ersten Teil der Ländercodierliste ISO-3166-1-Kodierliste können die Länderkennungen ISO2 und ISO3 entnommen werden. In der Zeile Aktiv kann bestimmt werden, ob das jeweilige Land im Shop eingebunden werden soll. Über den blauen Button Land anlegen kann ein neues Land hinzugefügt werden.
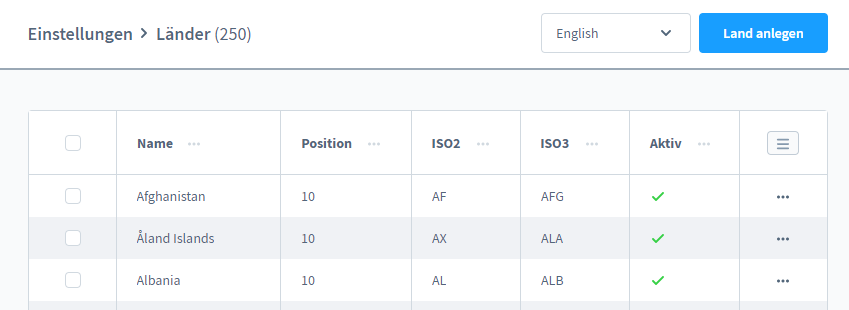
Länder bearbeiten
Über das Kontextmenü lässt sich die Eingabemaske für die Anpassungen der Länder öffnen. Die größte Relevanz hat dies für die Berücksichtigung der Lieferbedingungen und Anpassungen der Steuern.
Allgemein
Im ersten Modal werden die Angaben eingetragen, die auch in der Übersicht gelistet werden.
Optionen
Im zweiten Modal werden über Schalter verschiedene globale Einstellungen vorgenommen, die im Zusammenhang mit der Einbindung von Ländern stehen.
-
- Über den ersten Schalter wird das Land aktiviert oder deaktiviert.
- Wenn in ein Land nicht versendet werden soll, kann das hier eingestellt werden, so dass in der Storefront bereits in der Übersicht des Warenkorbs und auch unter der Liefer- und Rechnungsadresse ein entsprechender Hinweis erscheint.

- Für B2C-Kunden kann eine steuerfreie Lieferung eingestellt werden. Produkte werden diesen Kunden dann global im Shop steuerfrei anzeigt. Weiter spezifizieren lässt sich diese Einstellung auch durch die Eingrenzung eines bestimmten Gesamtbetrags, von dem an Bestellungen steuerfrei sein sollen.

Um hier die richtigen Steuerangaben einzustellen, kann über den Link Währungsabhängige Preise weiter navigiert werden. Unter den Listeneinstellungen verbirgt sich eine Liste mit den angelegten Währungen, die für den vorhandenen Verkaufskanal angegeben wurden.

- Gleiche Optionen gelten auch für den B2B-Bereich. Hierbei ist zu beachten, dass für Geschäftskunden eine Validierung der USt-ID des Kundenaccounts vorgenommen werden muss.
- Die Validierung muss über den nächsten Schalter aktiviert werden. Die Prüfung erlaubt allerdings eine Formatprüfung nur für Länder, die der EU angehören.
- Für den Fall einer Validierung der USt-ID ist es ratsam, das Attribut Pflichtfeld über den nächsten Schalter einzustellen.
- Die Festlegung des Länderzusatzes wird über die letzte Abfrage hergestellt. Eine entsprechende Einstellung wird unter dem zweiten Reiter der Optionen für Länder getätigt.
Länder / Regionen
Die Übersicht der Länder und Regionen entspricht im Aufbau der Eingabemaske für die Staaten. Auch hier sollte auf eine sorgfältige Pflege der Länderkennziffern geachtet werden. Eine Festlegung der Reihenfolge lässt sich auch hier individuell bestimmen.
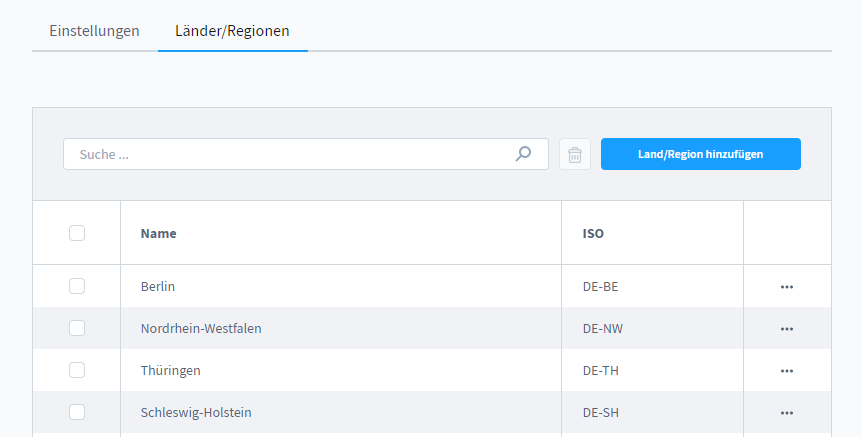
8.2.9 Lieferzeiten definieren
Ein weiterer, wichtiger Baustein in den Einstellungen ist die Angabe des voraussichtlichen Lieferzeitraums. Es können, an unterschiedliche Verkaufskanäle angepasste, individuelle Zeiträume angelegt werden. Diese werden standardmäßig auf den Produktdetailseiten angezeigt. Gleichwohl ist es möglich, sie dynamisch an den Kalender angepasst, auch im Warenkorb und in der Warenkorb-Übersicht anzeigen zu lassen.
Lieferzeiten bearbeiten
Die Übersicht der Lieferzeiten kann unter Einstellungen > Shop > Länder geöffnet werden. Hier befinden sich im Demoshop bereits in der Praxis häufig eingesetzte Angaben, die den derzeit üblichen Leistungen von Paket-Dienstleistern entsprechen.
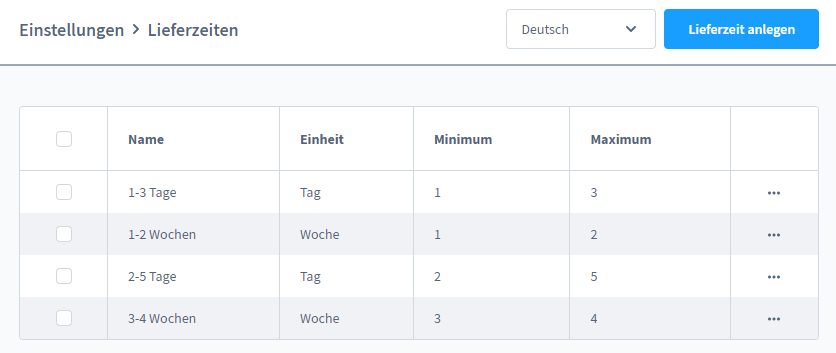
Über das Kontextmenü lassen sich die angelegten Lieferzeiten bearbeiten und ändern. Eine neue Lieferzeit lässt sich über den blauen Button Lieferzeit anlegen hinzufügen.
Wichtiger Hinweis: Eine neue Lieferzeit kann im Demoshop nur in der Standardsprache des Systems hinzugefügt werden. Nach dem Speichern kann sie dann in der gewünschten Spracheinstellung gepflegt werden.
-
- In der geöffneten Maske wird zunächst unter Name eine gut verständliche Bezeichnung für die Lieferzeit eingegeben.
- Unter Einheit öffnet sich ein Auswahlmenü mit den Einheiten eines Kalenderjahres: Tag, Woche, Monat, Jahr.
- Unter Minimum und Maximum werden die ganzzahligen Angaben zur gewünschten Zeitspanne eingegeben.
Um diese Angaben sichtbar zu machen, muss die Lieferbarkeit von Produkten entsprechend gepflegt werden. In Kapitel 5, „Produkte anlegen“ wird hierauf näher eingegangen. Ist das Produkt verfügbar und in der Produktverwaltung beispielsweise die hier angelegte Lieferzeitangabe „1-3 Tage“ ausgewählt, erscheint sie entsprechend auf der Produktdetailseite.
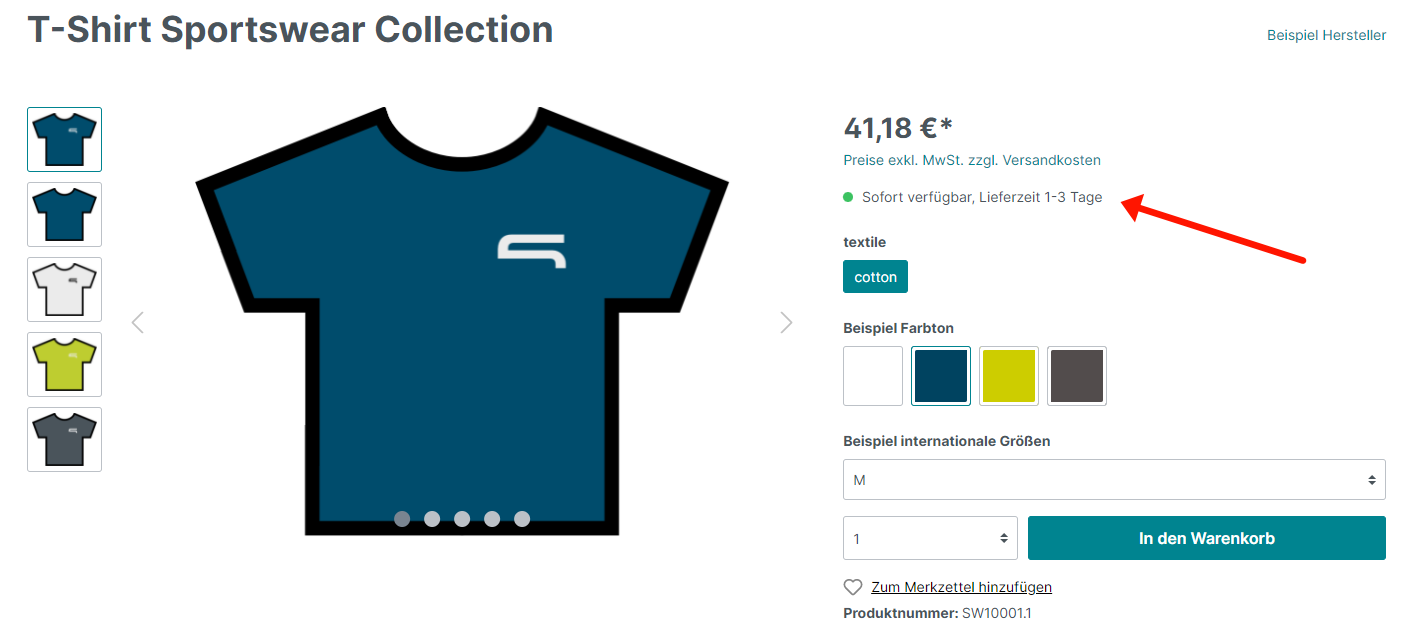
Für die Steigerung des Kundenvertrauens kann darüber hinaus die Angabe dynamisch an das Kalenderdatum angepasst werden. Hierfür muss in den Einstellungen zum Baustein Warenkorb navigiert und in der Maske der Schalter unter Lieferzeit im Warenkorb anzeigen auf „aktiv“ gestellt werden. In der Warenkorb-Anzeige wird automatisch der voraussichtliche Zeitraum mit exakten Datumsangaben angegeben.
Die Umwandlung des eingegrenzten Zeitraums erfolgt grundsätzlich ab dem jeweiligen Bestelldatum plus ein bestimmtes Vielfaches der gewählten Einheit (z. B. plus ein Tag). Je nach Lagerbestand addiert sich zudem die Wiederauffüllzeit in Tagen hinzu.
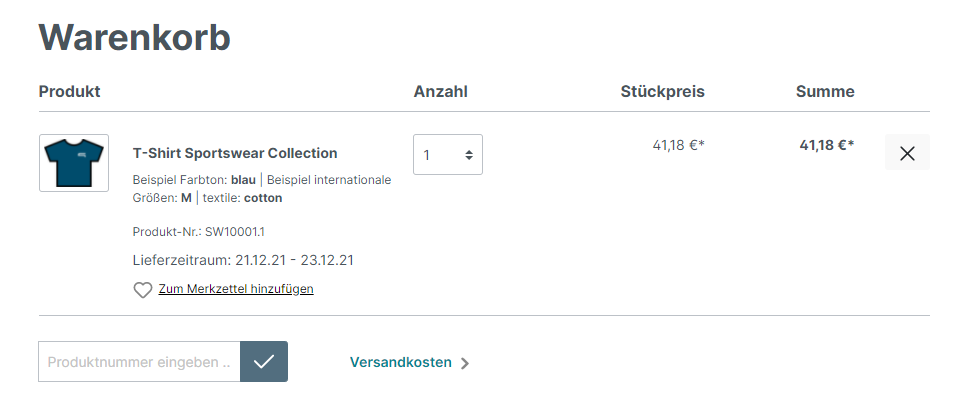
Wichtiger Hinweis: Bei der Angabe eines exakten Datums handelt es sich im Fall des Vertragsabschlusses um einen Fixkauf, so dass bei einer nicht-rechtzeitigen Lieferung die Pflicht einer Mahnung durch den Kunden für die spätere Wahrnehmung des Rechts auf Nacherfüllung entfällt.
8.2.10 Login und Registrierung von Kunden
Eine Registrierung sollte kundenfreundlich und flüssig verlaufen, weshalb möglicherweise auf eine oder mehrere der zur Verfügung stehenden Angaben verzichtet werden kann. Zudem muss für die DSGVO-Konformität das Gebot der Datensparsamkeit berücksichtigt werden: Informationen, die für den Zweck der Erhebung der Daten (Kaufabwicklung etc.) nicht benötigt werden, dürfen nicht erhoben und gespeichert werden. Unter Einstellungen > Shop > Login / Registrierung kann in die Übersicht navigiert werden. Zunächst ist im ersten Feld die Angabe Alle Verkaufskanäle hinterlegt. Hier können zunächst alle grundsätzlichen Eingaben aktiviert werden.
Alternativ lassen sich auch alle Verkaufskanäle des Shops einzeln auswählen und die Registrierungseinstellungen jeweils abwandeln. In einem solchen Fall erscheint vor jeder Einstellung ein Verknüpfungssymbol, über das die Vererbung der globalen Eingaben individuell konfiguriert werden kann.
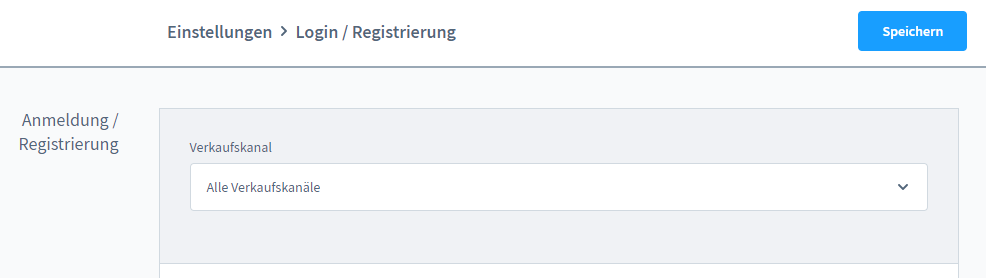
Einstellungen von Login und Registrierung
Über die folgenden Schritten kann unter Anmeldung / Registrierung
das Registrierungs-Formular angelegt werden:
-
- Im ersten Feld wird die Anzahl der Zeichen für die Mindestlänge des Passworts bestimmt.
- Über einen Schalter kann über die Speicherung der Kunden-IP-Adressen als Klartext entschieden werden. Dies verhindert das automatische Entfernen des letzten Zeichenblocks der IP-Adresse des Kunden, die sogenannte „IP-Anonymisierung“.
- Im nächsten Feld wird über die Angabe eines Titels entschieden.
- Um Eingabefehler zu vermeiden, kann die Aufforderung, die E-Mail-Adresse zweimal einzugeben, aktiviert werden.
- Beim Double-opt-in-Verfahren für die Neukunden-Registrierung erhält der Interessierte im nächsten Schritt eine Mail mit der Aufforderung, die Registrierung zu bestätigen. Damit kann sichergestellt werden, dass der Kunde auch die notwendigen Berechtigungen für das E-Mail-Konto hat.
- Auch für ein Gastkonto kann ein Double-opt-in-Verfahren eingestellt werden.
- Für das Passwort kann eine zweifache Eingabeaufforderung vergeben werden.
- Ein Eingabefenster für eine Telefonnummer erscheint erst nach dem Aktivieren dieser Option. Soll die Telefonnummer darüber hinaus ein Pflichtfeld sein, kann dieser Schalter ebenfalls aktiviert werden.
- Ein Eingabefenster für den Geburtstag ist ebenfalls eine Option. Soll der Geburtstag darüber hinaus ein Pflichtfeld sein, kann dieser Schalter aktiviert werden.
- Die Auswahl zwischen Kunden- oder Geschäftskonto unterscheidet B2B und B2C-Bereich. Im gewerblichen Bereich können u. a. Informationen zur USt.-ID angegeben werden.
- Bei aktivem Schalter erscheint eine zusätzliche Adresszusatzzeile. Die Eingabe in die Adresszusatzzeile kann verpflichtend sein.
- Bei aktivem Schalter erscheint eine zweite, zusätzliche Adresszusatzzeile. Angaben für die zweite Adresszusatzzeile können ebenfalls verpflichtend sein.
- In diesem Feld kann bestimmt werden, ob der Warenkorb nach Abmeldung des Kunden gelöscht werden soll. Dies bleibt, je nach Kundenverhalten, abzuwägen, denn er kann nicht wiederhergestellt werden.
- Ist dieser Schalter aktiv, kann der Kunde seinen Account selbstständig löschen. Im Shop würden danach lediglich alle wichtigen Bestellinformationen für die gesetzliche Aufbewahrungsfrist erhalten bleiben.
Die beiden Felder Passwort-Wiederherstellungs-URL und Double-opt-in-Domain sind für das Testen des Demoshops nicht relevant.
Die Kunden-Zuweisung erlaubt außerdem die separate Bindung eines Kunden an einen bestimmten Verkaufskanal.
8.2.11 Maßeinheiten und Grundpreise
Das Anlegen von Maßeinheiten dient der Berechnung des Grundpreises und kann nach Beschaffenheit und Zusammenstellung der Handelsware ganz individuell gestaltet werden. Eingabefelder für die Bemaßung der verpackten Ware in Millimetern sowie das Gewicht in Kilogramm sind im Bereich Produkte unter Spezifikationen bereits hinterlegt.
Weitere Angaben können beliebig hinzugefügt werden. Das Eingabefenster kann unter Einstellungen > Shop > Maßeinheiten und unter dem Button Maßeinheit erstellen aufgerufen werden. Ein Beispiel für eine neue Maßeinheit wäre beispielsweise „Liter“ mit der Abkürzung „ltr.“
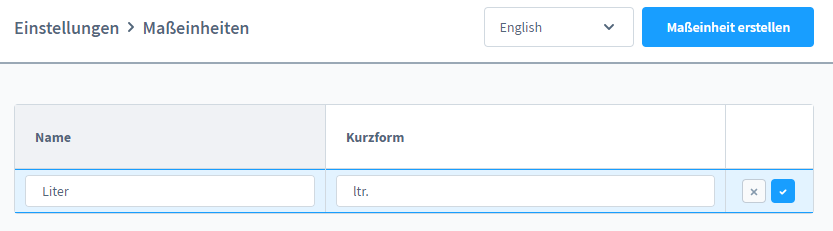
Die neue Einheit kann nach dem Speichern aus dem Drop-down-Menü Maßeinheit in den Produkteinstellungen unter Spezifikationen ausgewählt, und mit der entsprechenden Mengenangabe versehen werden. Für die Berechnung der Grundeinheit ist zusätzlich eine Eingabe unter Verkaufseinheit sowie Grundeinheit erforderlich.
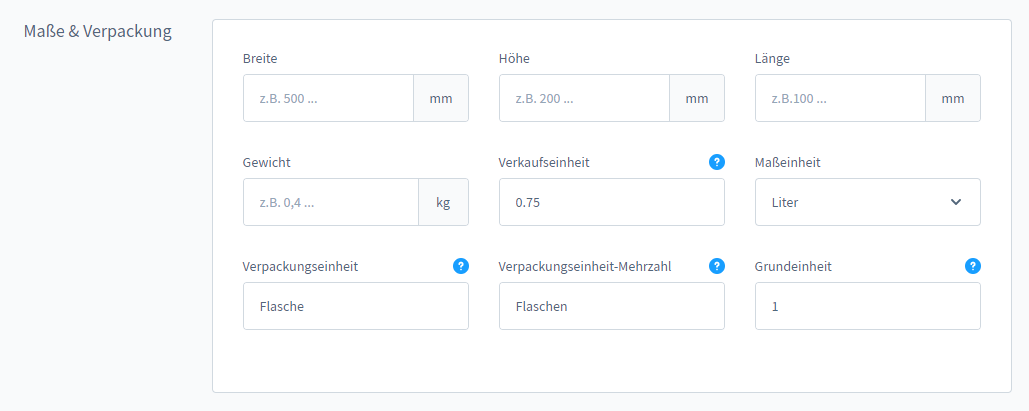
Wichtiger Hinweis: Wird bei Verkaufseinheit und Grundeinheit ein identischer Wert eingetragen, wird keine Angabe zum Grundpreis ausgegeben, sondern lediglich die eingegebene Zahl hinter Inhalt ausgespielt.
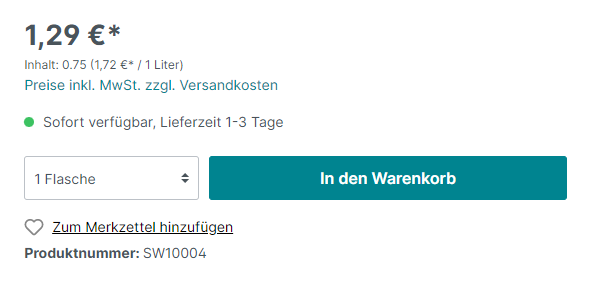
8.2.12 Newsletter Kundenregistrierungen
Auch wenn Newsletter-Marketing schon oft totgesagt wurde, ist es relevanter denn je, da durch Newsletter Kundensegmente zielgenau und kostengünstig erreicht werden können. Im Shopware Store finden sich eine Vielzahl von Tools, die helfen, das Newsletter-Marketing zu professionalisieren.
Mit einer passenden App können E-Mail- und Newsletter-Marketing-Kampagnen verfasst, designed, personalisiert und an ausgewählte Empfängergruppen intelligent versendet werden. Hierfür stellt Shopware eine Schnittstelle bereit. Die Double Opt-in-Registrierung wird in den Business-Events eingerichtet (Abschnitt 8.2.3) und mit den entsprechenden E-Mail-Templates verknüpft (Abschnitt 8.2.5).

Newsletter Konfiguration
In der Maske für die Konfiguration von Newslettern wird unter Einstellungen > Newsletter zunächst der gewünschte Verkaufskanal ausgewählt. Um die Newsletter-Anmeldung zu bestätigen, wird der Link aus dem nächsten Feld in die Zwischenablage gespeichert und in der ausgewählten App an zugewiesener Stelle eingesetzt. Die Double Opt-in-Funktion wird hiernach über den Schalter aktiviert.
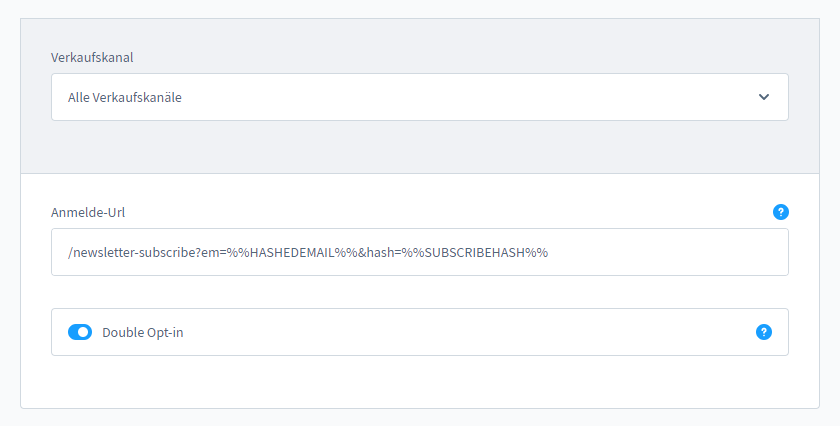
8.2.13 Nummernkreise abwandeln
Unter Einstellungen > Shop > Nummernkreise befinden sich die Konfigurationsmöglichkeiten der automatisch generierten Nummern, mit denen die verschiedenen Geschäftsprozesse, Kunden und Produkte im Shop gekennzeichnet sind. Nummernkreise können durch Präfixe, Suffixe beziehungsweise voran- oder nachgestellten PHP-Parameter erweitert werden. Im Demoshop sind die geläufigen Einsatzbereiche bereits in globale Typen unterteilt. Sollen neue Nummernkreise für unterschiedliche Verkaufskanäle angelegt werden, kann ein Typ als Grundlage ausgewählt werden. Im Bearbeitungsmodus unter Einstellungen kann die Konfiguration der jeweiligen Nummer vorgenommen werden.
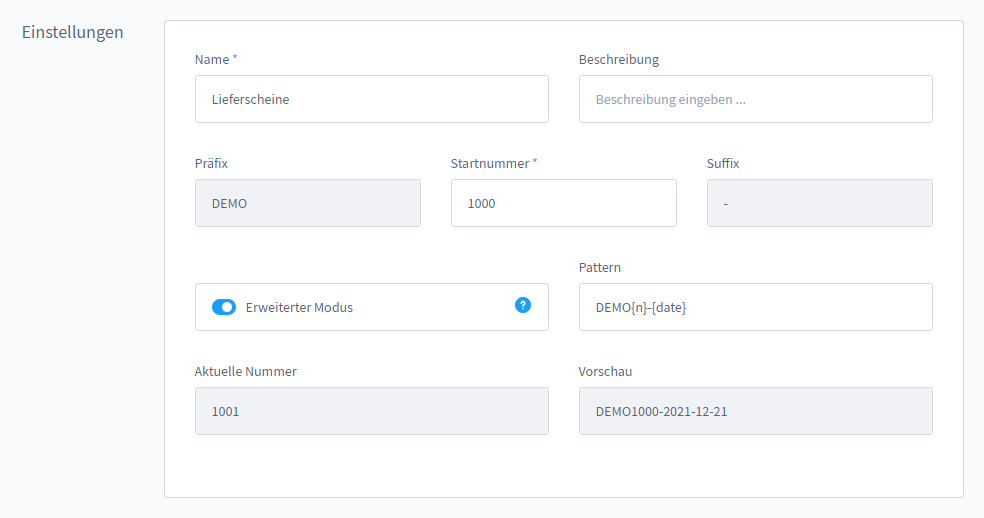
- Im ersten Feld wird der aussagekräftige Name vergeben.
- Eine Beschreibung wird besonders im Hinblick auf unterschiedliche Verkaufskanäle wichtig.
- Die vorangestellte Erweiterung der Nummer kann unter Präfix eingetragen werden.
- Mit dem Wert der Startnummer beginnt der Zahlenkreis.
- Die hinten angehängte Erweiterung der Nummer kann unter Suffix eingetragen werden.
- Im erweiterten Modus besteht die Möglichkeit, mit PHP-Parametern:
{date},{date_d.m.Y},{date_Y-M-D},{date_dmy}oder internationalen Datumsformaten für eine automatische Datumsanzeige vor oder nach der Nummer zu arbeiten. Im Feld Pattern erscheint automatisch der Wert{n}für die zuvor definierte Startnummer. - Ist der Nummernkreis bereits aktiv, wird unter Aktuelle Nummer die zuletzt vergebene angezeigt.
- In der Vorschau werden alle Konfigurationen sofort abgebildet.
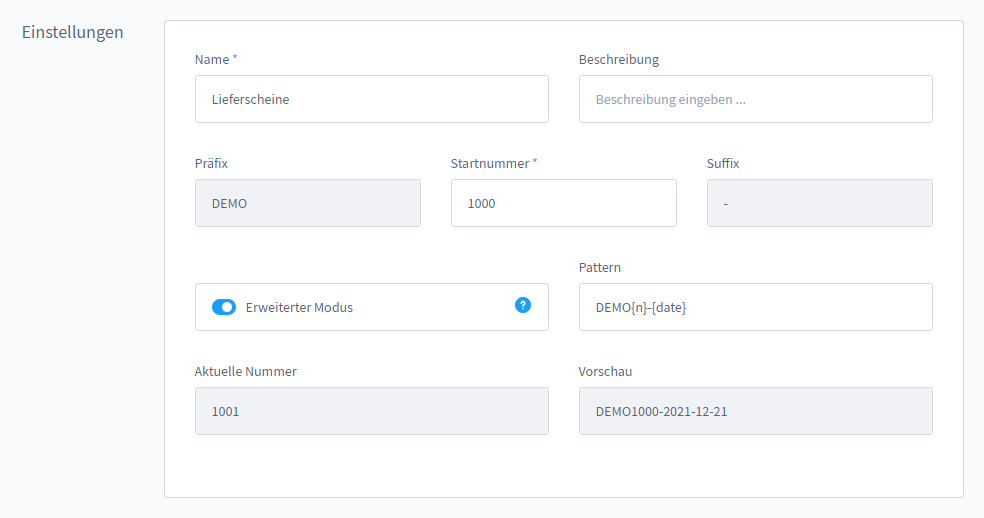
Sind alle Einstellungen vorgenommen, wird unter Zuweisung der Typ des Nummernkreises aus dem Drop-down-Menü ausgewählt.
8.2.14 Handling von Produkten
Eine Vielzahl von Einstellungen unter dem Baustein Produkte können das Handling von Produkten erleichtern, automatisieren und ermöglichen unter Marketing-Aspekten erforderliche Justierungen. Unter Einstellungen > Shop > Produkte stehen zwei Groupboxen zur Verfügung, in denen Angaben zur Anzeige im Produkt-Listing und zur Standard-Filterung von Produkten gemacht werden können.
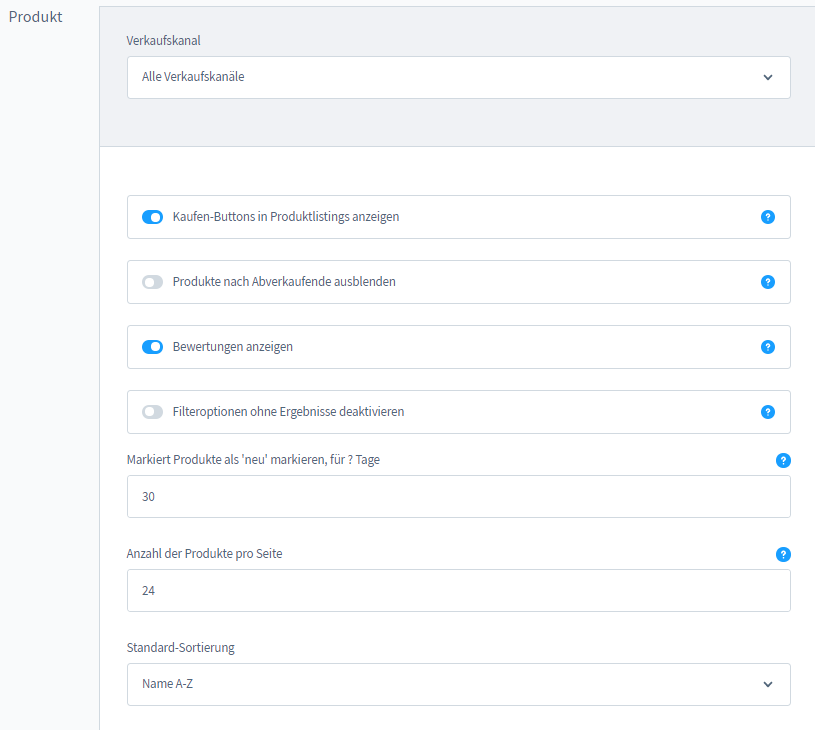
Die Zuweisung Alle Verkaufskanäle beinhaltet zugleich die Möglichkeit, nach einer individuellen Konfiguration alle Produkte auf die gewünschte Weise im jeweiligen Verkaufskanal zu präsentieren. Hierfür wird jeweils ein separater Verkaufskanal, dem nun in allen Feldern ein Vererbungs-Symbol vorangestellt ist, ausgewählt. Für eine Veränderung wird das Vererbungs-Symbol gelöst und anschließend die gewünschte Einstellung vorgenommen.
- Der Kaufbutton, der für die Artikelvarianten in den Button Details umgewandelt wird, kann über den Schalter grundsätzlich auf inaktiv gesetzt werden.
- Der Punkt Produkte nach Abverkauf ausblenden wird ab einem Lagerbestand von „0“ wirksam.
- Das in Sternen dargestellte durchschnittliche Bewertungsprofil kann hier aktiviert werden.
- Optional können Filter ohne Ergebnisse im Frontend automatisch deaktiviert werden.
- Für Neuerscheinungen kann hier die Anzahl der Tage mit der Auszeichnung durch einen Störer angegeben werden.
- Die Anzahl der Produkte pro Seite kann genau beziffert werden.
- In der Standardsortierung stehen gebräuchliche Sortierungen in einem Drop-down-Menü zur Verfügung. Weitere Kriterien sind ebenfalls denkbar, weshalb für den nächsten Schritt eine weitere Groupbox die Bearbeitung ermöglicht.
Unter Sortier-Optionen sind oben genannte Filterungen und ihre Eigenschaften in einer Listenansicht hinterlegt, in der die Vorrangigkeit durch eine Zahleneingabe bestimmt wird. Über den Button Option hinzufügen öffnet sich die Eingabemaske für ein neues Kriterium, hier beispielsweise das Erscheinungsdatum.

- Unter Sortier-Kriterien können aus dem Drop-down-Menü diverse Kriterien herausgesucht und ebenfalls durch Zahleneingabe in die gewünschte Priorität gebracht werden. Gleichwohl steht die Auswahl der auf- oder absteigenden Anzeige zur Verfügung.
 <br<
<br<
8.2.15 Rule Builder
Der Rule Builder ist ein mächtiges Werkzeug mit dessen Hilfe UND-ODER-Regeln für Preise und Versand kundenspezifisch definiert werden können. Sie lassen sich anschließend Produkten und Produktgruppen zuweisen. Darüber hinaus können diese Regeln auch bei besonderen Anlässen eingebunden werden, beispielsweise bei Business Events oder Rabattaktionen. Gleichwohl ist der Rule Builder als Werkzeug für das Automatisieren von Vorgängen bei Versand und Zahlung unabdingbar. Das Besondere am Rule Builder ist zudem die Kombinierbarkeit mehrerer Bedingungen innerhalb einer Regel.
8.2.15.1 Übersicht
Unter Einstellungen > Shop > Rule Builder oder mit dem Tastenkürzel G + S + R öffnet sich eine Übersicht mit voreingestellten, häufig verwendeten Regeln, die in vielen gängigen Situationen in einem Onlineshop angewendet werden können. Die Listenpunkte können unter den Listeneinstellungen individuell angepasst werden. Mit einem Doppelklick auf eine Zeile können Name sowie Priorität bereits in der Übersicht geändert werden.
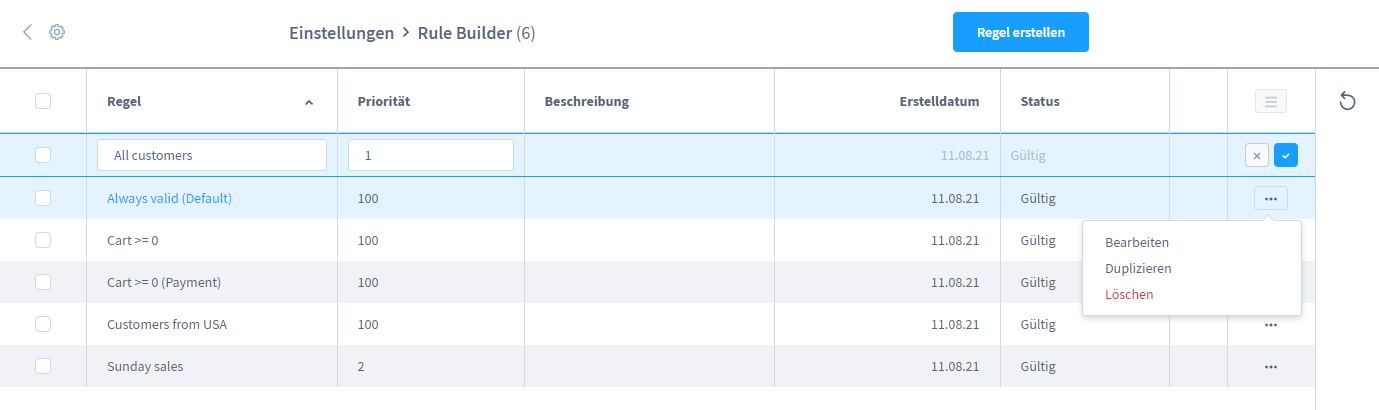
8.2.15.2 Standard-Regel
Zunächst wird an einem der im Demoshop voreingestellten Beispiele eine einfache Standard-Regel demonstriert. In der ersten Zeile befindet sich die Regel All customers. Unter dem Kontextmenü lässt sich diese Regel bearbeiten. Unter dem Reiter Allgemein verbergen sich die Informationen und Bedingungen zu dieser Regel.
-
- Name
Das erste Feld der Groupbox enthält den Namen der Regel, in diesem Fall „All customers“. - Priorität
Über die Priorität kann bei mehreren existierenden Regeln definiert werden, in welcher Reihenfolge sie ausgeführt werden sollen. - Beschreibung
Unter Beschreibung kann die Regel mit einer Erklärung versehen werden. - Typ
Einen Typ auszuwählen ist nur dann sinnvoll, wenn die Regel ausschließlich bei speziellen Modulen greifen soll, beispielsweise beim Versand. Grundsätzlich stehen unter Typ drei Auswahlmöglichkeiten zur Verfügung: „Versandart“, „Zahlungsart“ und „Preis“. Versand- und Zahlungsarten sind abhängig von der Regel. Das bedeutet: Erst wenn die Regel zutrifft, stehen sie auch zur Verfügung.
- Bedingungen
Unter Bedingungen befinden sich die eigentlich relevanten Features des Rule Builders. Die unter Bedingungen eingestellte Regel setzt in diesem Beispiel die Zugehörigkeit zu einer Kundengruppe voraus. Die Auswahl ist in diesem Fall die „Standard customer group“, die unter Shop > Kundengruppen angelegt wurde.
- Name
Unter dem Reiter Zuweisungen verbergen sich diejenigen Kunden, denen die aktuell aufgerufene Regel zugeordnet wurde. In diesem Fall gelten die Preisregeln für alle der Kundengruppe Standard customer group zugehörigen Kunden, also diejenigen, für die Bruttopreise angezeigt werden. Kunden der Kundengruppe „Net price customer group“ würden demzufolge von Abweichungen, die im Produkt unter Erweiterte Preise eingepflegt werden, nicht betroffen sein.
8.2.15.3 Bedingungen
Die Bedingungen des Rule Builders, die aus einem Drop-down-Menü ausgewählt werden können, decken einen riesigen Pool an Möglichkeiten ab, individuelle Regeln für den Onlineshop zu erstellen. Das Ziel liegt dabei zum einen in der Beschleunigung der Prozesse und zum anderen in der Vermeidung von Fehlern durch manuelles Eingreifen. Im Folgenden werden alle im Standard zur Verfügung stehenden Bedingungen aufgelistet.
- Abweichende Adressen
- Angemeldeter Kunde
- Anzahl Bestellungen
- Anzahl Warenkorb-Güter
- Datumsbereich
- E-Mail-Adresse des Kunden
- Firmenkunde
- Hersteller
- Hervorgehobene Positionen
- Immer zutreffend
- Kunden Tag
- Kunde mit Zusatzfeld
- Kundengruppe
- Kunde ist eingeloggt
- Kundennummer
- Lieferadresse-PLZ
- Lieferland
- Lieferstraße
- Nachname
- Neuer Kunde
- Neuheiten
- Position des Typs
- Positionen
- Positionen Einkaufspreis
- Positionen Gesamtpreis
- Positionen Preis
- Positionen im Warenkorb
- Positionen in Kategorie
- Positionen mit Abverkauf
- Positionen mit Anzahl
- Positionen mit Attribut
- Positionen mit Breite
- Positionen mit Eigenschaften
- Positionen mit Erscheinungsdatum
- Positionen mit Erstelldatum
- Positionen mit Gewicht
- Positionen mit Höhe
- Positionen mit Länge
- Positionen mit Zusatzfeld
- Positionen mit Steuersatz
- Positionen mit Streichpreis
- Positionen mit Tag
- Positionen mit verfügbarem Bestand
- Positionsanzahl im Warenkorb
- Preis Warenkorbgüter
- Rechnungsadresse-PLZ
- Rechnungsland
- Rechnungsstraße
- Tage seit letzter Bestellung
- Verkaufskanal
- Versandart
- Versandkostenfrei
- Währung
- Warenkorb Gewicht
- Warenkorbwert
- Wochentag
- Zahlungsart
- Zeitraum
In der Eingabemaske der Bedingungen können diese Bedingungen unter dem ersten, grau eingefärbten Balkensegment aufgerufen werden. Die Eingabe eines Wortfragments erleichtert an dieser Stelle das zügige Auffinden der gewünschten Bedingung.
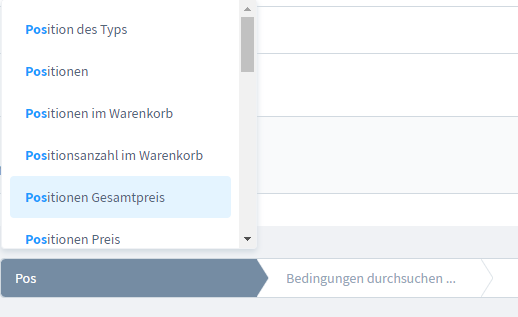
Mit einem Klick auf das Balkensegment rechts daneben können in einem Drop-down-Menü die Bedingungen nach Vergleichsoperatoren durchsucht werden. Es existiert für jede Bedingung eine logisch vorgegebene Option die für die Regel eingesetzt werden kann.
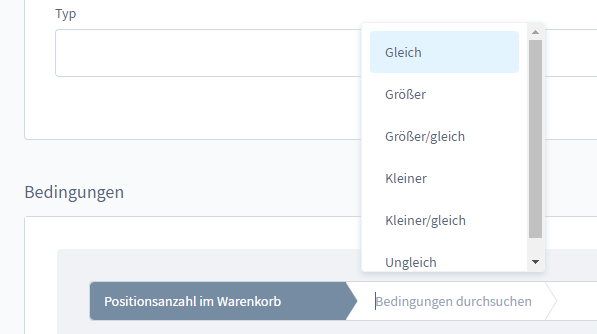
8.2.15.4 Vergleichsoperatoren
Die Vergleichsoperatoren werden benötigt, um die in der Regel definierte Bedingung zu formulieren. Wählbar sind folgende Vergleichsoperatoren für die hinterlegten Werte:
-
- Gleich (gleiche Werte)
- Ungleich (abweichende Werte)
- Größer (erster Wert größer als zweiter Wert)
- Größer/gleich (erster Wert größer als oder gleich groß wie zweiter Wert)
- Kleiner (erster Wert kleiner als zweiter Wert)
- Kleiner/gleich (erster Wert kleiner als oder gleich groß wie zweiter Wert)
- Ist eine von (gehört zu einer Menge)
- Ist keine von (gehört nicht zu einer Menge)
Zudem gibt es die Möglichkeit, Regeln an binär formulierte Bedingungen („Ja“ oder „Nein“) zu knüpfen, oder für den Fall, dass keine Information hinterlegt wurde („Ist leer“). Es können mehrere Bedingungen für eine Regel miteinander verknüpft und ihre Abhängigkeit voneinander komplex definiert werden.
Ist der Bedingung ein Operator hinzugefügt worden, kann der Balken im rechten Bereich angeklickt und beispielsweise ein Wert beigefügt werden. Das Eingabefeld stellt analog zur Wahl der Bedingung auch ein Drop-down-Menü zur Verfügung, aus dem bereits vorhandene Positionen, beispielsweise Hersteller, ausgewählt werden können.
8.2.15.5 UND-ODER Regeln
Sollen Bedingungen verknüpft werden, greifen die Operatoren UND und ODER. Wird die erste Bedingung durch ein UND mit einer weiteren verbunden, müssen beide Bedingungen zutreffen, damit die Regel angewendet wird. Wird statt dessen ein ODER eingesetzt, muss nur eine der beiden Bedingungen erfüllt sein. Über das Kontextmenü rechts lassen sich Bedingungen davor oder dahinter einfügen oder löschen.
Einer Bedingung kann über den Button Unterbedingung eine weitere Einschränkung hinzugefügt werden. Diese wird eingerückt angezeigt, verfügt aber über die gleichen Auswahlmöglichkeiten. Unter dem Button Container löschen kann jede einzelne Bedingung für sich gelöscht werden, über den Button Alle entfernen werden alle Bedingungen der Regel gelöscht.
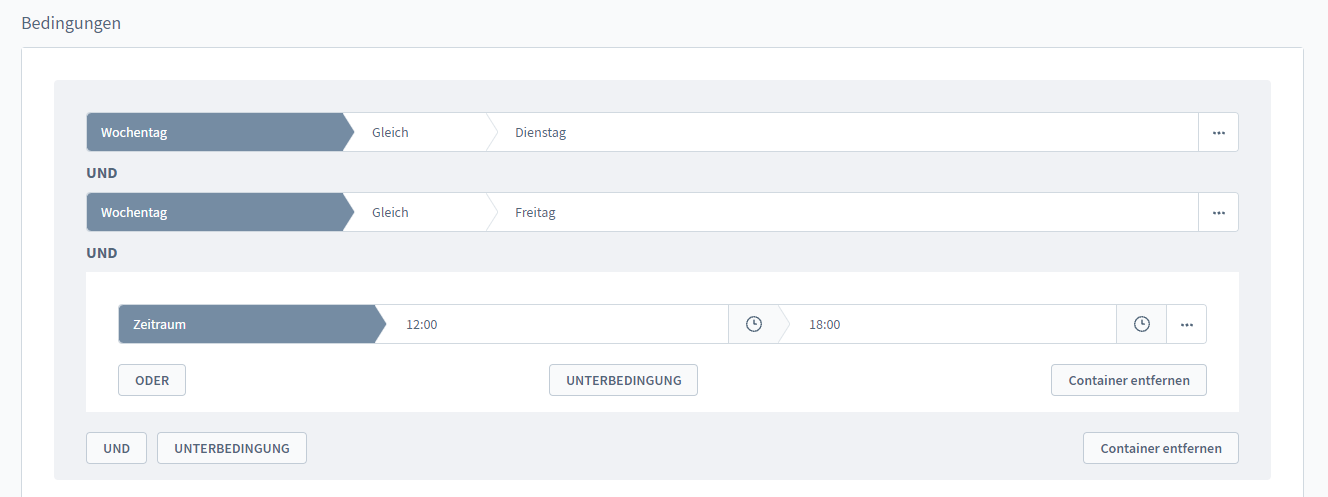
8.2.15.6 Beispiel 1, Schritt 1
Am folgenden ersten Beispiel werden mehrere Regeln miteinander verknüpft. Das Szenario soll eine regelmäßige Sale-Aktion an einem bestimmten Wochentag für das Produkt „T-Shirt Sportswear Collection“ sein. Das Angebot soll sich lediglich auf bestehende Kunden der Standard customer group beschränken, die ihre Rechnungsadresse in Deutschland hinterlegt haben. Über eine weitere Konfiguration sollen auch Neukunden mit deutscher Rechnungsadresse von dem Angebot profitieren können. Für die Veranschaulichung wird die Regel in zwei aufeinander aufbauenden Schritten dargestellt.
Zunächst wird in der Übersicht unter Einstellungen > Shop > Rule Builder und den blauen Button Regel erstellen die Groupbox für die neue Regel aufgerufen. Im ersten Schritt wird mit dem Namen „Monday Sale” eine Regel benannt, die für ein Produkt eine Preisreduzierung an jedem Montag einer Woche vorsieht. Anschließend werden die Priorität und eine passende Beschreibung eingetragen. Unter Bedingungen wird ganz links in dem mehrstufigen Modal die individuelle Regel Wochentag ausgewählt. Weiter rechts wird die eindeutige Zuweisung mit dem Vergleichsoperator Gleich entschieden. Im nächsten Feld rechts kann danach der Wochentag, in diesem Fall Montag, ausgewählt werden.
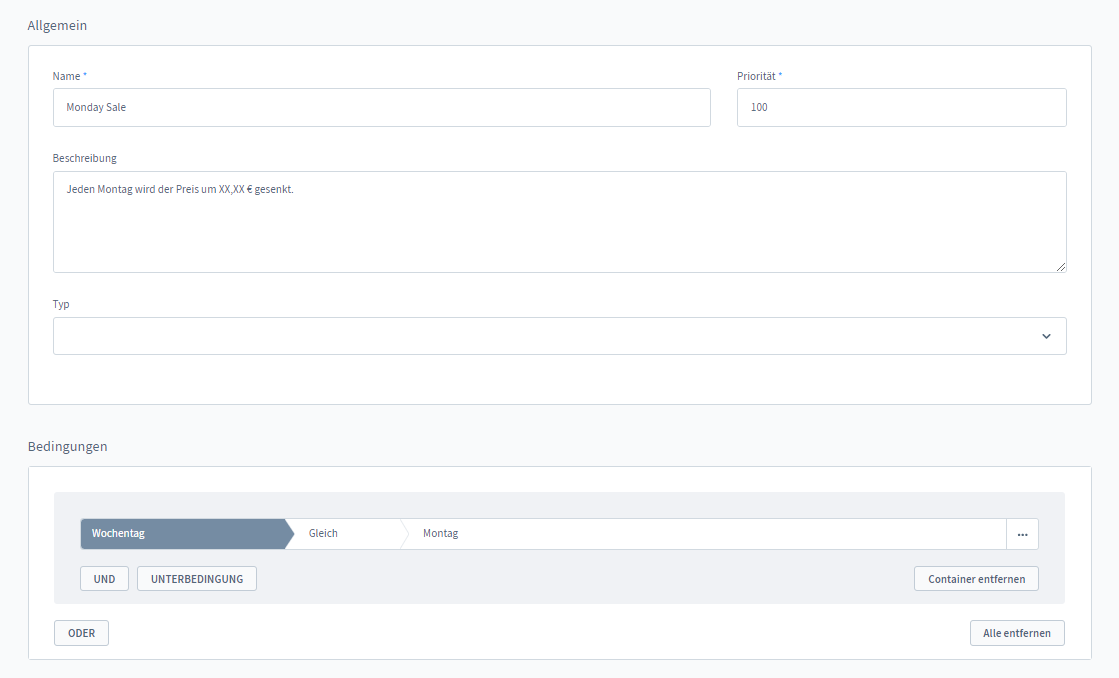
Nach dem Speichern kann unter Kataloge > Produkte oder dem Tastenkürzel G + P in der Übersicht das Produkt „T-Shirt Sportswear Collection” bearbeitet werden. Unter dem Reiter Erweiterte Preise kann nun aus einem Drop-down-Menü die neu angelegte Preisregel unter dem Namen „Monday Sale“ ausgewählt werden.
Für eine Aufsplittung des Angebotspreises kann die Preisregel nun entsprechend in der Preistabelle konfiguriert werden. Im Beispiel wird der Original-Bruttopreis von 49,00 EURO in einer Zehnerstaffelung für das Angebot angepasst.
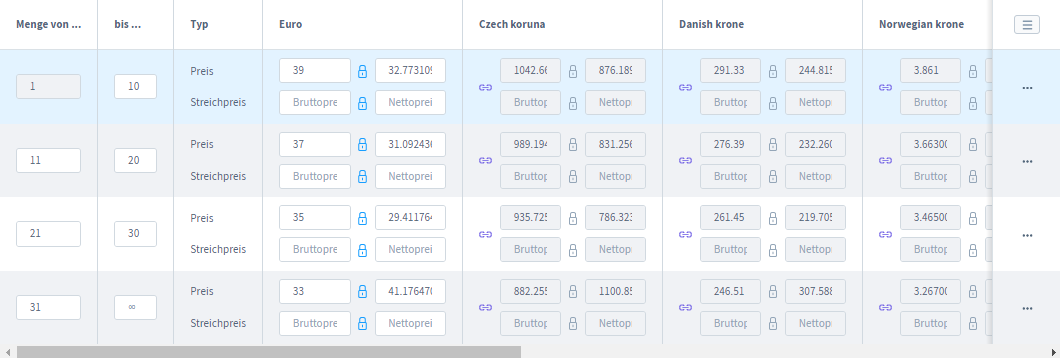
Für die Überprüfung kann nun mittels einer Bestellung getestet werden, ob die Regel gemäß dem Wochentag greift.
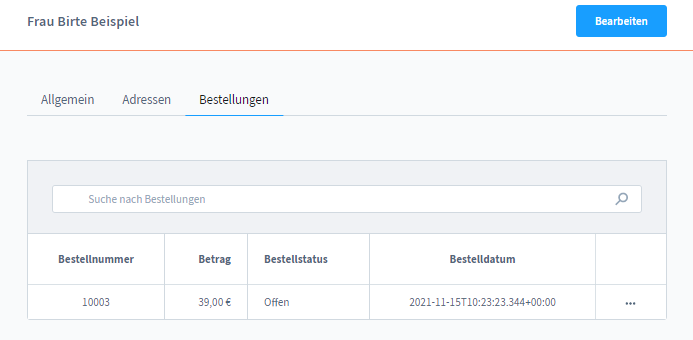
Im Beispiel wurde der Preis für den einzelnen Artikel „T-Shirt Sportswear Collection“ am Montag, 15. November 2021 von 49,00 EURO auf 39,00 EURO abgesenkt. In der Zusammenfassung der Bestellung werden die aktuellen Preisangaben übersichtlich mit den Rechnungs- und Lieferinformationen des Kunden, in diesem Fall einer deutschen Adresse, angezeigt.
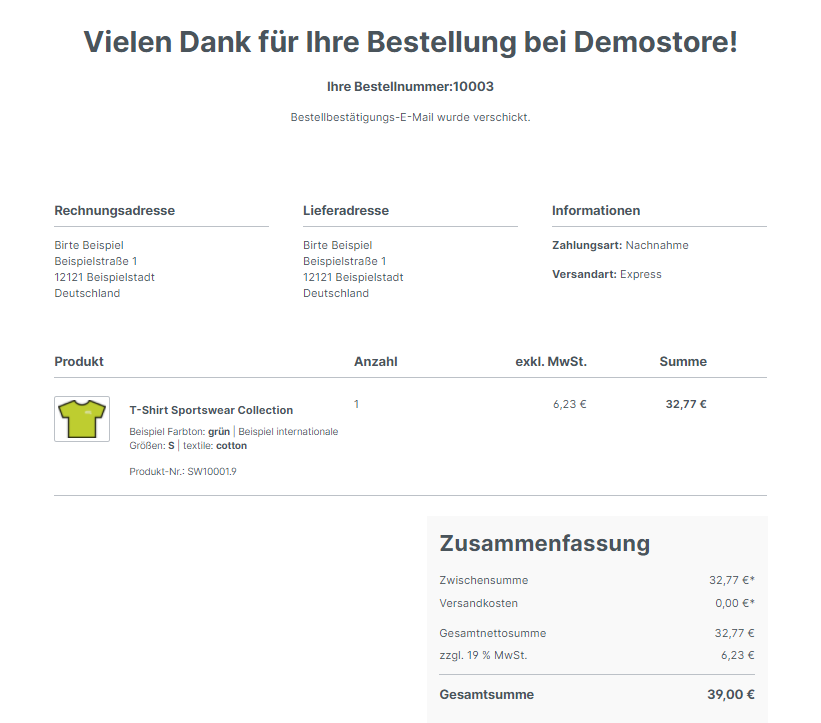
8.2.15.7 Beispiel 1, Schritt 2
Die erstellte Regel soll nun zusätzlich im Hinblick auf den davon betroffenen Personenkreis weitergehend modifiziert werden. Hierzu wird die Preisregel erneut aufgerufen und zunächst in den Feldern Name und Beschreibung angepasst.
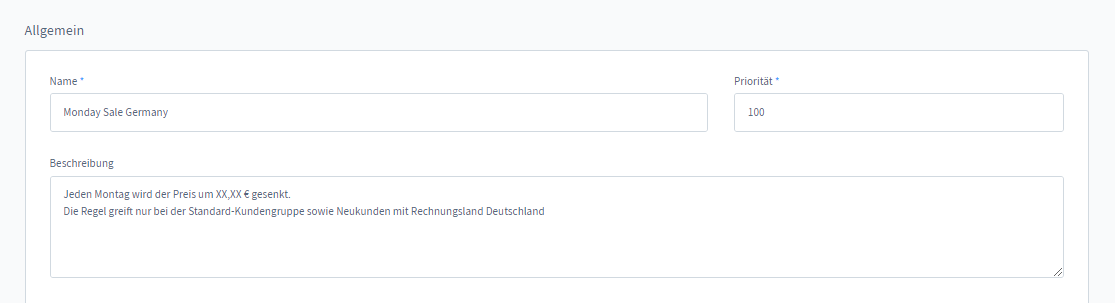
Im Modal Bedingungen werden nun weitere Regeln hinzugefügt.
-
- Kundengruppe
Für die Kundengruppe wird mit dem Operator „Ist eine von“ die „Standard customer group“ (B2C, Preisanzeige mit ausgewiesener Mehrwertsteuer) ausgewählt. - Rechnungsland Kundengruppe
Für das Rechnungsland der Kundengruppe wird darüber hinaus die Unterbedingung „Ist eine von“ und dann Deutschland ausgewählt. Alle anderen Länder werden auf diese Weise von der Regel ausgeschlossen. - Neuer Kunde
Da auch neue Kunden montags einen Rabatt auf das Produkt erhalten sollen, wird diese Bedingung über eine ODER-Regel ausgewählt. - Rechnungsland Neuer Kunde
Auch für den neuen Kunden werden über den Vergleichsoperator „Ist eine von und Deutschland die Rabattbedingungen geografisch weiter eingeschränkt.
- Kundengruppe
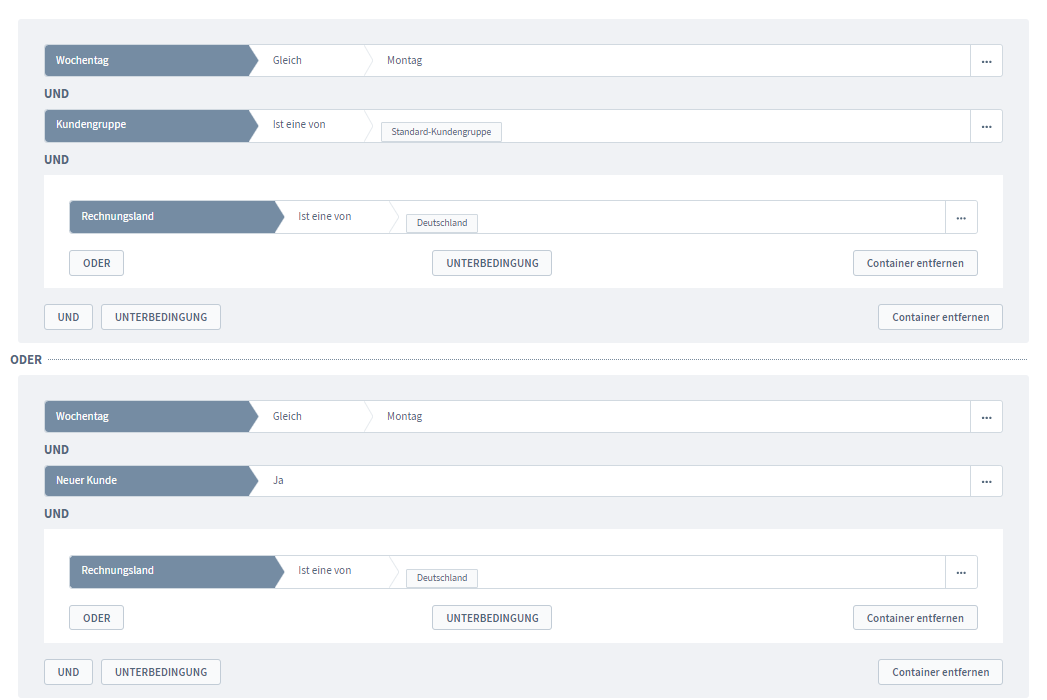
Die Überprüfung erfolgt erneut über eine Bestellung, vorgenommen ebenfalls am Montag, 15. November 2021, jedoch von einer Bestellerin aus dem Ausland.
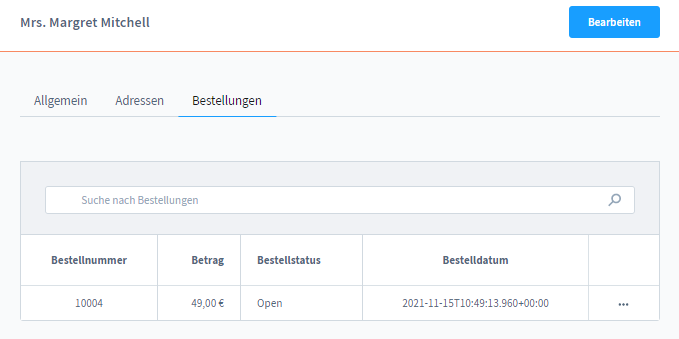
In der Zusammenfassung der Bestellung wird deutlich, dass die hinterlegte Rechnungsadresse die für das Produkt ausgewählte erweiterte Preisregel ausschließt. Anstelle der Rechnungsadresse könnte auch das Lieferland stehen, was verdeutlicht, dass es viele denkbare Szenarien gibt, an denen über Regeln genau nachjustiert werden kann.
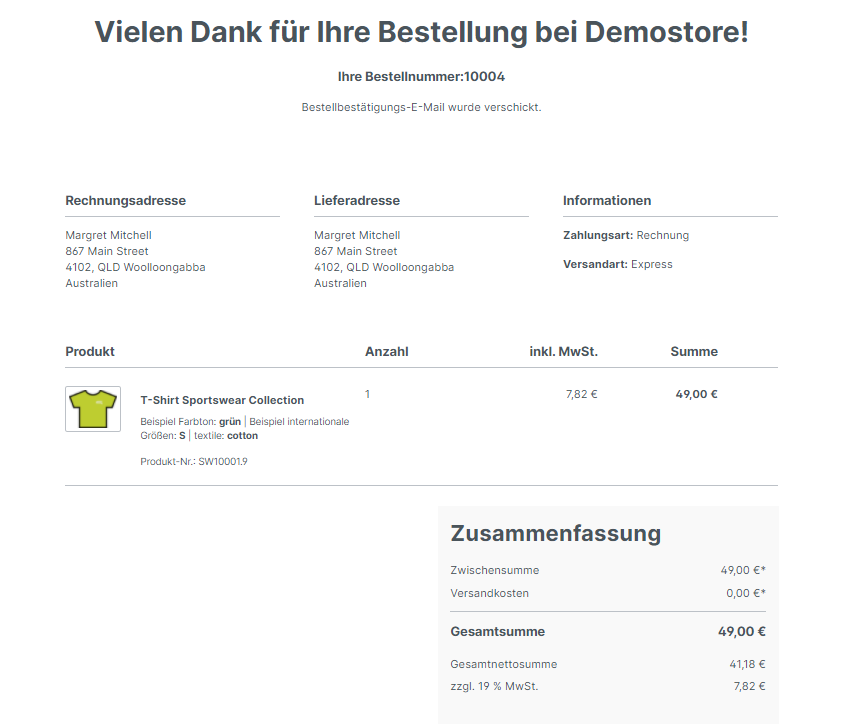
8.2.15.8 Beispiel 2
Das zweite Beispiel demonstriert eine Lösung für den Wechsel von Standard- zu Speditionsversand unter Berücksichtigung des Gesamtgewichts der Produkte im Warenkorb innerhalb Deutschlands. Zusätzlich sollen einzelne Inseln von der Lieferung per Spedition ausgeschlossen werden können.
Zunächst wird im Rule Builder die neue Regel „Standard Versand bis 150 kg“ angelegt. Diese Regel verhindert, dass Bestellungen, deren Gesamtgewicht mindestens dieser Gewichtsmenge entspricht, der Standardversand zugeordnet wird und muss anschließend in den Versandeinstellungen hinterlegt werden.
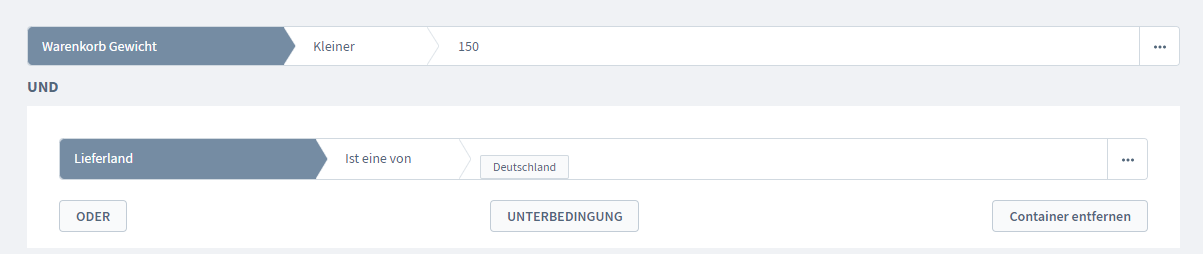
Unter Einstellungen > Shop > Versand wird der Standard-Versandart die neue Regel hinzugefügt.

Anschließend wird der Versand-Übersicht die Option „Speditionsversand“ mit der Beschreibung „Frachtversand nur Deutschland ohne deutsche Inseln“ hinzugefügt. Für die dazugehörige Regel muss nun wieder in den Rule Builder navigiert werden. Dort können drei Bedingungen miteinander kombiniert werden:
-
- In der ersten Bedingung wird das Gewicht mit dem Operator „Größer/gleich“ und dem Wert „150“ kombiniert.
- Über die UND-Bedingung zum Lieferland mit dem Operator „Ist eine von“ und der Angabe „Deutschland“ wird das Liefergebiet begrenzt.
- Über eine zusätzliche UND-Unterbedingung können nun beliebige Postleitzahlen der Inseln über den Vergleichsoperator „Ist keine von“ ausgeschlossen werden.
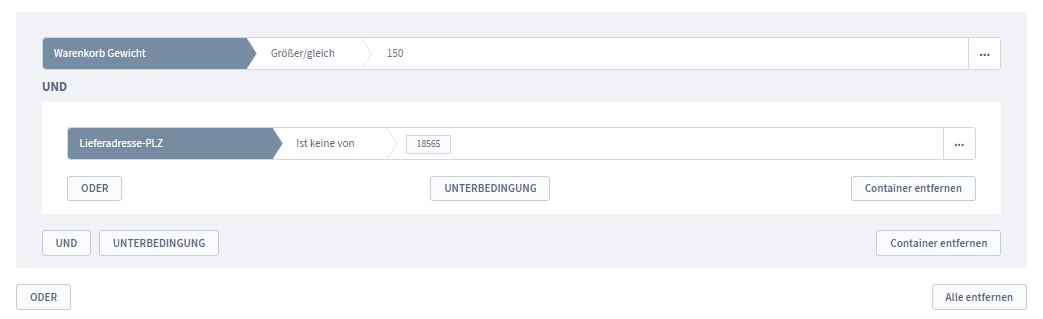
Im Folgenden wird ein Produkt hinterlegt, das ein Gesamtgewicht von mehr als 150 kg mitbringt. Eine Bestellung löst bereits in der Warenkorb-Übersicht die Anzeige einer Warnanzeige aus. Ebenso ist eine Wandlung zum Speditionsversand nicht möglich, da in der Lieferadresse eine in der Ausschluss-Regel für die Inseln verwendete Postleitzahl hinterlegt ist.
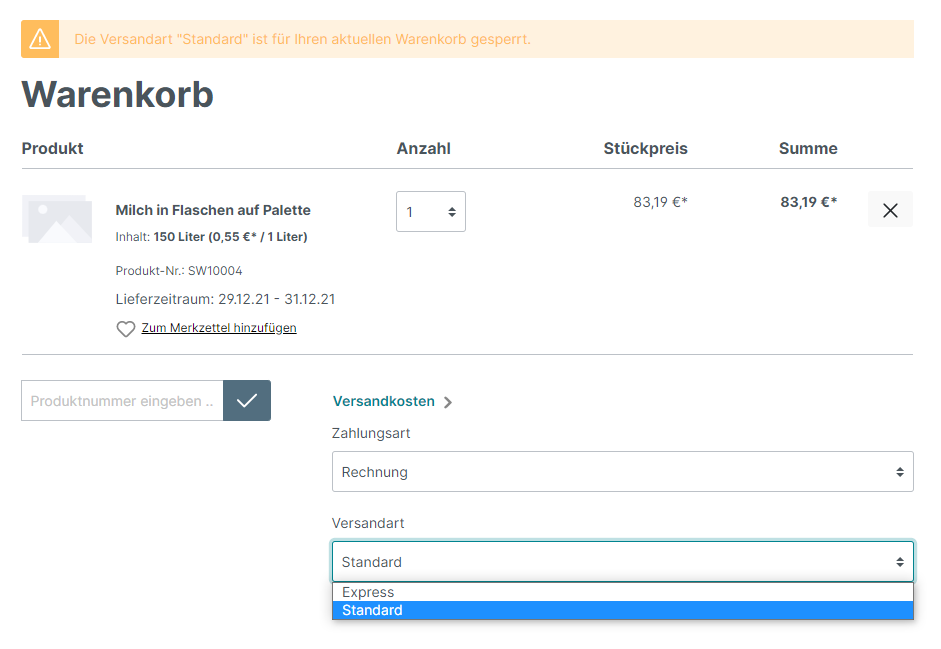
Ist die Postleitzahl des Ortes nicht durch die Regel ausgeschlossen, steht die Auswahl der Versandart „Speditionsversand“ dagegen zur Verfügung. Bei einer Änderung des Artikels von der Verpackungseinheit „Palette“ in die Verpackungseinheit „Flaschen“ mit dem Inhalt 2 Liter, wird die Menge summiert und der Versand per Spedition ebenfalls im Warenkorb ausgewiesen.
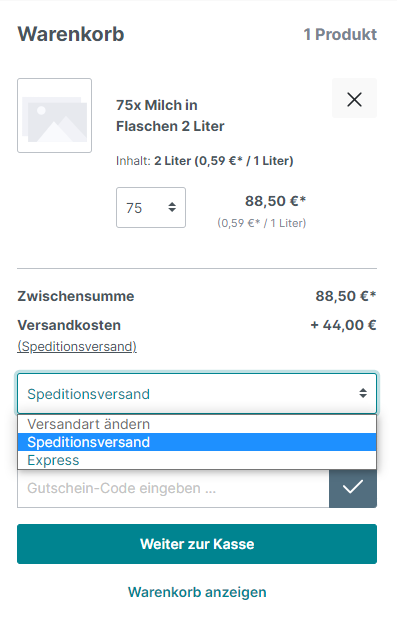
8.2.16 SEO-Einstellungen
Unter Einstellungen > Shop > SEO finden sich die Einstellungsmöglichkeiten für die Optimierung von Kategorien und Produkten für die Auffindbarkeit und das Suchmaschinen-Ranking. In Kapitel 7, „Marketing entwickeln”, wird ausführlich darauf eingegangen, wie Einstellungen für SEO in Shopware 6 richtig vorgenommen werden.
8.2.17 Sitemap aktualisieren
Eine Sitemap hat die Aufgabe, Suchmaschinen das Crawlen und Indexieren zu erleichtern so dass der Inhalt des Onlineshops prominent in den Suchergebnissen platziert werden kann. Die Sitemap in Shopware 6 basiert auf einer standardisierten XML-Datei, die im Hintergrund generiert, komprimiert und zwischengespeichert wird. Über Einstellungen > Shop > Sitemap können, auch in Abhängigkeit von unterschiedlichen Verkaufskanälen, Vorgaben zum Zeitintervall für das Neu-Generieren der Sitemap gemacht werden.
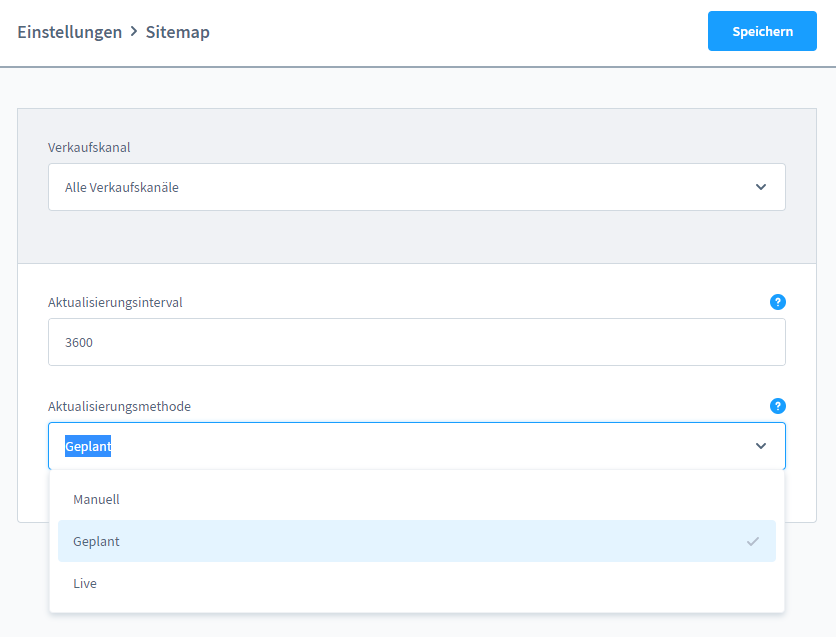
-
- Im ersten Feld können einzelne Verkaufskanäle zugewiesen werden. Wird hier eine Auswahl getroffen, erscheint vor den Eingabefeldern ein Vererbungssymbol. Um eine abweichende Eingabe vornehmen zu können, muss zunächst durch einen Klick auf das Symbol die Vererbung gelöst werden.
- Unter Aktualisierungsintervall wird die Zeit für das Neu-Generieren im Livemodus in Sekunden angegeben.
- Im nächsten Feld stehen in einem Drop-down-Menü drei Varianten für die Strategie der Aktualisierung zur Verfügung:
- Mit „Geplant“ führt im Hintergrund ein geplanter Task das regelmäßige Refreshing der Sitemap durch und speichert sie.
- Mit „Live“ wird die Sitemap neu erzeugt wenn der oben eingegebene Zeitwert abgelaufen ist.
- Mit „Manuell“ kann der Befehl über die Konsole ausgeführt werden (siehe Entwicklerdokumentation.
8.2.18 Sprachen einpflegen
Um mehrere Sprachen für die Anzeige des Onlineshops anzulegen, wird über Einstellungen > Shop > Sprachen zur Übersicht navigiert. Es sind bereits die Sprachen Deutsch und Englisch eingerichtet, wobei im Demoshop letztere unveränderlich als System-Standard ausgewiesen ist.

Grundsätzlich können Sprachen unterschiedlich angelegt werden. Root-Sprachen sollten vollständig gepflegt sein, da sie von keiner ihnen zugewiesenen Sprache erben, wenn an einer Stelle im Shop die Übersetzung fehlt. In einem solchen Fall ist der Fallback — im Demoshop die Standardsprache Englisch — die Sprache auf die zurückgegriffen wird.
Root-Sprachen können wiederum andere Sprachen, für die noch keine vollständige Übersetzung hinterlegt wurde, beerben. Die Vererbung ist hierbei auf eine Ebene begrenzt.
Für die Verwendung und Anzeige von Sprachen im Frontend muss des Weiteren im gewünschten Verkaufskanal das passende Textbaustein-Set (Abschnitt 8.2.22, Textbausteine) hinterlegt sein. Der Demoshop verfügt standardmäßig über die Textbausteine Deutsch und Englisch. Über die Installation der App Shopware Sprachpaket aus dem Shopware Store stehen kostenlos 25 weitere Sprachpakete zur Verfügung.
Sprachen anlegen
Über einen Klick auf den Button Sprache anlegen steht die Eingabemaske für das Anlegen einer neuen Sprache zur Verfügung.
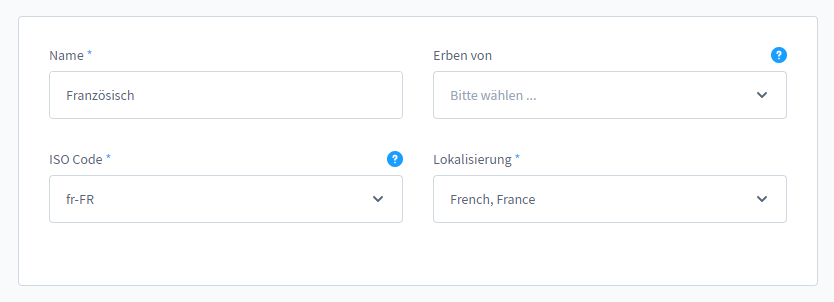
-
- Im ersten Feld wird der Name der Sprache eingegeben. Hier kann die internationale Form genauso wie die Standardsprache des Shops als Grundlage dienen.
- Unter Erben von wird — falls es nötig ist — eine Sprache ausgewählt, auf die zurückgegriffen wird, wenn eine Übersetzung nicht hinterlegt ist.
- In einem Drop-down-Menü lassen sich die offiziellen Codes der Liste ISO-639-1-Codes entnehmen
- Die Lokalisierung wird passend zur Sprache, und auch zur Eingabe unter dem Baustein Länder in den Einstellungen angepasst.
Um eine weitere Sprache im Frontend zur Verfügung zu stellen, muss sie im Verkaufskanal unter dem Menüpunkt Sprachen ausgewählt werden. Zusätzlich muss eine Subdomain angelegt und das passende Textbaustein-Set eingebunden werden (siehe Kapitel 9, „Verkaufskanäle nutzen“).
Wichtiger Hinweis: Im Demoshop ist das nicht möglich, da es sich bei der Base-URL des Demoshops lediglich um ein auf dem Server angelegtes Unterverzeichnis handelt.
Die individuelle Bearbeitung des fremdsprachlichen Contents lässt sich dann mit allen neu eingepflegten Sprachen über den Sprachumschalter im Kopf der jeweiligen Konfigurationsoberfläche umstellen. Eine Übersetzung lässt sich zudem auch auf Bezeichnungen in der Administration, wie etwa in den Erlebniswelten oder den Kategorien ausdehnen.
8.2.19 Stammdaten festlegen
Im Bereich Stammdaten unter Einstellungen > Shop werden Angaben zum Shopbetreiber eingetragen sowie die Shopseiten-Templates für Pflicht- und Kontaktinformationen zugewiesen. Darüber hinaus werden hier grundsätzliche Einstellungen zu Sicherheit und Datenschutz und die Nutzung von Captchas festgelegt.
Erläuterung: Ein Captcha (engl. completely automated public Turing test to tell computers and humans apart) ist ein Mechanismus der dazu dient, einen Besucher als Mensch zu identifizieren, um dem Missbrauch oder die Manipulation durch Computerprogramme, sogenannte Bots, vorzubeugen. Der Anwender wird aufgefordert, eine bestimmte Aufgabe zu lösen, die anschließend zur Auswertung an das Programm zurückgesendet wird.
8.2.19.1 Stammdaten für den Verkaufskanal
Über der ersten Groupbox wird zunächst festgelegt, ob die Angaben für alle Verkaufskanäle gelten sollen, oder für verschiedenen Kanäle unterschiedlich definiert werden. Im Drop-down-Menü können die angelegten Verkaufskanäle ausgewählt und bei gelöstem Vererbungssymbol angepasst werden.
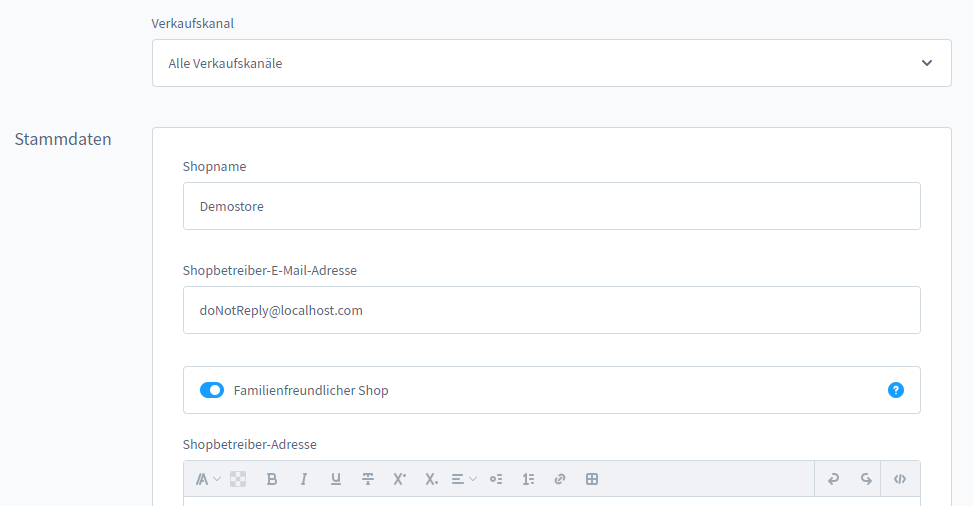
In der ersten Groupbox befinden sich die Eingabefelder für die relevanten Daten des Shops.
-
- Zunächst wird der Name des Verkaufskanals eingetragen.
- Im nächsten Feld wird die E-Mail-Adresse des Shops verzeichnet.
- Über das Tooltip wird darauf hingewiesen, dass bei aktiviertem Schalter Familienfreundlicher Shop automatisch ein entsprechender Meta-Tag für Suchmaschinen hinzugefügt wird. Inhalte, die mit dieser Einstellung nicht vereinbar sind, werden dann herausgefiltert.
Es folgen zwei WYSIWYG-Editoren, in denen die Adresse und die Bankdaten hinterlegt werden. Diese Angaben werden infolge über den Standard-E-Mail-Footer am Ende jeder Transaktionsmail ausgespielt.
8.2.19.2 Shopseiten in den Stammdaten
In der Groupbox Shopseiten stehen insgesamt neun Drop-down-Menüs für die modalen Fenster des Shops zur Verfügung. Die Templates, die dort ausgewählt werden, müssen in den Erlebniswelten erstellt und mit dem erforderlichen Content ausgestattet werden (siehe Kapitel 2, „Erlebniswelten erzeugen“).
Erläuterung: Ein modales Fenster dient dem Zweck, wichtige Informationen unübersehbar und gezielt zu präsentieren. Beim Aufruf verdunkelt sich der Hintergrund um den Fokus auf den vorliegenden Content zu lenken. Das Ausblenden wird über einen Cookie bis zum Verlassen der Sitzung gespeichert.
Nach dem Speichern stehen die Shopseiten zur Auswahl bereit. Die folgenden Templates werden in den Stammdaten zugewiesen:
- AGB-Seiten
- Widerrufsbelehrungen
- Versand- und Zahlungsarten
- Datenschutz-Seiten
- Impressum
- fehlende Seiten (404: Seite nicht gefunden)
- Wartungen
- Kontaktseiten
- Newsletterseiten
8.2.19.3 Sicherheit und Datenschutz
Über die vier Schalter in der Groupbox Sicherheit und Datenschutz wird die Erweiterung des Consent-Tools sowie die Zuweisung von Pflichtangaben behandelt.
-
- Ist der Schalter „Alle Cookies akzeptieren“-Button anzeigen aktiviert, wird außer den beiden Button Ablehnen und Konfigurieren der Button Alle Cookies akzeptieren hinzugefügt.

- Über dieses Feld lässt sich im Kontaktformular der Vorname zum Pflichtfeld machen.
- Über dieses Feld lässt sich im Kontaktformular der Nachname zum Pflichtfeld machen.
- Die Eintragung einer Telefonnummer kann ebenfalls als Pflichtfeld deklariert werden, ohne das ein Kontaktformular nicht abgesendet werden kann.
- Ist der Schalter „Alle Cookies akzeptieren“-Button anzeigen aktiviert, wird außer den beiden Button Ablehnen und Konfigurieren der Button Alle Cookies akzeptieren hinzugefügt.
8.2.19.4 Captcha in der Registrierung
Shopware bietet im Standard über das Drop-down-Menü in der letzten Groupbox vier Captcha-Lösungen an. Der Standard im Demoshop ist das Honeypot-Captcha, über das ein unsichtbares Feld in die Anmeldung integriert wird. Würde ein Bot die Anmeldung ausfüllen, würde durch das automatisierte Vorgehen dieses Feld berücksichtigt werden, und die Konsequenz eine Ablehnung der Registrierung sein.
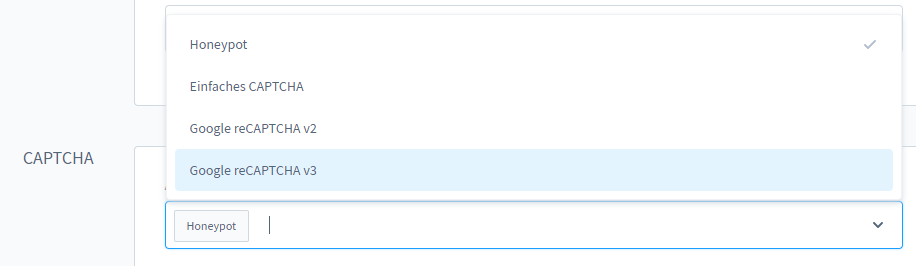
Zusätzlich kann das Einfache Captcha hinzugefügt werden. Diese Variante wird bei der Anmeldung unter der Eingabemaske der Adresse eingefügt und fordert Nutzer zur Übertragung von einer Zeichenkette aus einer verzerrten Grafik auf.
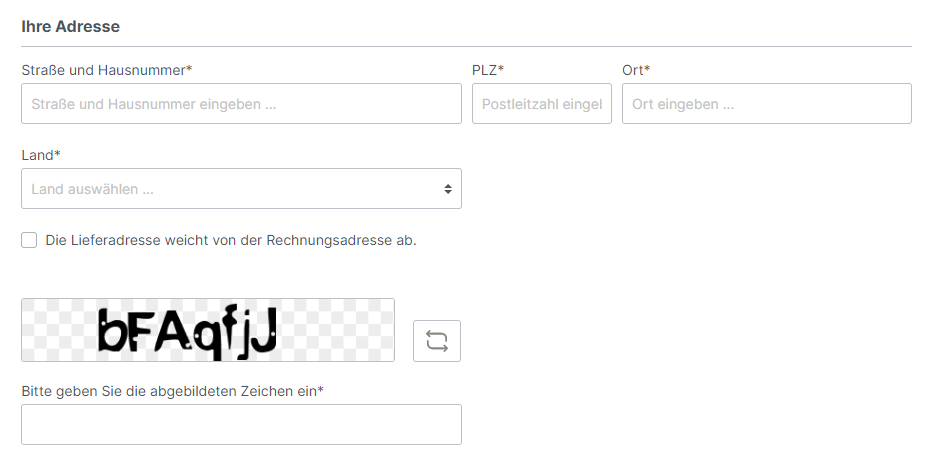
Werden die weiteren Lösungen geladen, öffnet sich jeweils ein umfangreiches Informations-Modal, in dem das Captcha-Modell beschrieben und über die Notwendigkeit eines JavaScript-Callback aufgeklärt wird. Da hierfür ein Google reCAPTCHA Account nötig ist, wird an dieser Stelle nicht weiter darauf eingegangen.
8.2.20 Steuern hinterlegen
Besonders nach der Einführung der neuen OSS-Richtlinien (One-Stop-Shop-Umsatzsteuer) der EU ist es von großer Bedeutung, die richtigen Steuersätze für jedes einzelne Land korrekt ausweisen zu können. Unter Einstellungen > Shop > Steuern findet sich der Bereich für das Hinterlegen von Standard- und ermäßigten Steuersätzen.
8.2.20.1 Standard-Steuersatz
Grundsätzlich sind alle Steuersätze an das jeweilige Auslieferungsland geknüpft. Für die Wahl eines Standard-Steuersatzes im Shop bedeutet das, dass diese Entscheidung von der häufigsten Käuferschaft eines Landes abhängig gemacht werden sollte.
Erst nachdem die Lieferadresse verfügbar ist — das bedeutet erst im Checkout-Prozess — kann entsprechend dieser Information die finale Steuerberechnung für das angegebene Land vorgenommen werden. Für maximale Transparenz sollte der Bezug des Preises zum Lieferland deutlich dargestellt werden. Zudem sollte ein anderes Land mit angeglichenen Preisen komfortabel ausgewählt werden können, was Shopware durch das Anlegen der Länder und der zugehörigen Steuersätze ermöglicht.
Im Demoshop wurde der Steuersatz für Deutschland gewählt. Im gesamten Bundesgebiet gilt der Standard Umsatzsteuersatz von 19 %, hinterlegt sind aber auch der Ermäßigte Steuersatz von 7 % für beispielsweise Grundnahrungsmittel und der Stark ermäßigte Steuersatz, der auf besondere Kundengruppen bezogen werden kann.
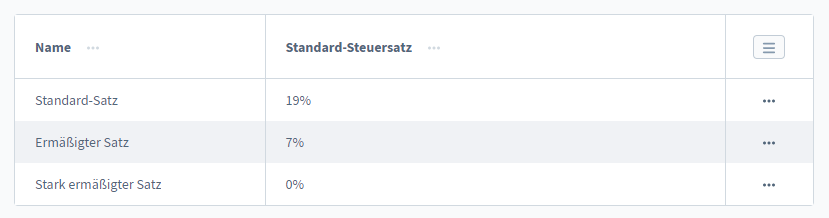
Wichtiger Hinweis: Die Grundfunktionen von Shopware 6 liefern neben der Berechnung des Warenkorbs eine Vielzahl von Möglichkeiten wie etwa Preis Ab- und Aufschläge für Produkte, Preisdifferenzierungen für spezielle Kundengruppen, Änderungen in den Versandkosten oder Gutscheine. Zusätzlich stehen für Shopware 6 aber auch zahlreiche Apps für weitere Features zur Verfügung.
Sollte es durch eine App zu einer Beeinflussung der Preisberechnung kommen, ist es zunächst wichtig, die Berechnungen in Frontend und Backend zu vergleichen, denn diese erfolgen grundsätzlich getrennt voneinander. Es müssen folgende Schritte erfolgen:
— Nachstellen des Warenkorbs im Frontend
— Screenshot des mit dem Warenkorb abgeschlossenen Checkouts
— Vergleich der Summen der Bestellübersicht im Backend mit dem Screenshot
— Vergleich des Screenshots mit der PDF-Rechnung
— Gegenprüfung anhand einer rechnerischen Überprüfung per Tabellenkalkulation
Ein Testshop mit deaktivierten Apps kann dabei helfen, die durch eine bestimmte App hervorgerufenen Abweichungen in der Preisberechnung nachvollziehen zu können.
8.2.20.2 Länder-Steuersätze
Um die Bandbreite von Steuersätzen innerhalb der EU abzudecken, sind diese Angaben bereits vollumfänglich in Shopware hinterlegt. Über das Kontextmenü einer der drei Varianten des Standard-Steuersatzes öffnet sich unter Bearbeiten ein Modal, in dem im oberen Feld unter Einstellungen die Möglichkeit gegeben ist, den Standard-Steuersatz global zu ändern. Je nachdem, ob der Standard oder ein ermäßigter Steuersatz ausgewählt ist, wird die Angabe der Länder-Steuersätze mit dieser Eigenschaft verknüpft.
Die Übersicht der Länder-Steuersätze entspricht der bekannten Tabellenansicht und kann über die Listeneinstellungen rechts modifiziert werden. Über das Kontext-Menü kann das jeweilige Land bearbeitet werden. Analog hierzu kann auf demselben Weg ein neues Land hinzugefügt werden.
Wichtiger Hinweis: Zwar entsprechen die eingegebenen Werte den offiziellen Angaben, jedoch ist es denkbar, dass für bestimmte Warengruppen (temporär) abweichende Steuern festgelegt werden, weshalb die Werte sorgfältig gepflegt sein sollten.
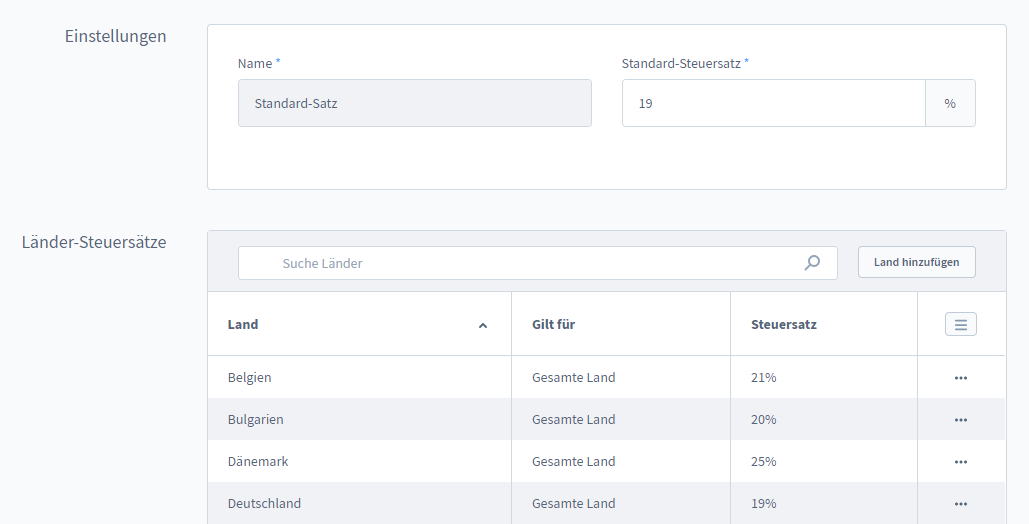
In der Bearbeitungsmaske der Länder wird zunächst der Name des Landes eingegeben. Um den Steuersatz anzugeben, steht das Pflichtfeld für die Prozentangabe zur Verfügung. Unter dem Drop-down-Menü Gilt für können folgende Spezifizierungen vorgenommen werden:
- Es können abweichende Steuern über die Postleitzahl definiert werden. Hierfür erweitert sich die Groupbox um ein weiteres Eingabefeld.
- Es können abweichende Steuern über einen Postleitzahlen-Bereich definiert werden. Hierfür erweitert sich die Groupbox um zwei weitere Eingabefelder von / bis.
- Es kann über Bundesländer / Bundesstaaten differenziert werden. Diese müssen auch über die Einstellungen der Länder gepflegt worden sein. Auch hier erweitert sich die Groupbox um ein Drop-down-Menü, aus dem dann die hinterlegten Bundesländer ausgewählt werden können.
- Die Einstellung Gesamtes Land bezieht sich auf eine globale Besteuerung – beispielsweise für die gesamte Bundesrepublik Deutschland.
Wichtiger Hinweis: Für eine Internationalisierung des Shops sind diese Differenzierungen enorm wichtig. In den USA beispielsweise weichen die Steuern innerhalb des Staatenverbundes ab, was verdeutlicht, wie wichtig diese Werkzeug für den Shop ist.
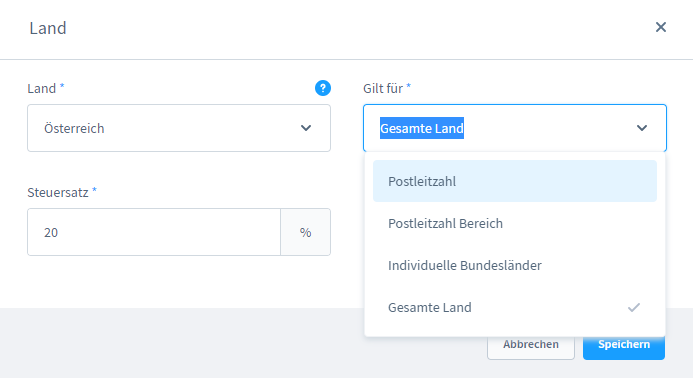
8.2.20.3 Umsatzsteuer-Anzeige im Frontend
Die Anzeige im Frontend bezieht sich grundsätzlich auf den Preis des Produkts, der unabhängig von Steuern gepflegt wird. Die Umsatzsteuer wird – sofern die Anzeige Bruttopreise für die jeweilige Kundengruppe im Frontend ausgewählt ist – im Warenkorb zusätzlich ausgewiesen.
Wichtiger Hinweis: Soll für Länder mit höherer Steuerbelastung die Steuer zulasten des Kunden auch den Grundpreis beeinflussen, lässt sich das unter Produkte über die Erweiterten Preise über eine Regel festlegen.
Für die Anzeige eines vom Standard abweichenden Landes mit veränderter Steuerlast muss keine Anmeldung vorgenommen werden. Es reicht, ein Produkt in den Warenkorb zu legen und im Anschluss in die Warenkorb-Ansicht zu navigieren. Unter Versandkosten sind die verfügbaren Lieferländer gelistet und können entsprechend angepasst werden. In der Anzeige ändert sich danach die ausgewiesene Mehrwertsteuer.
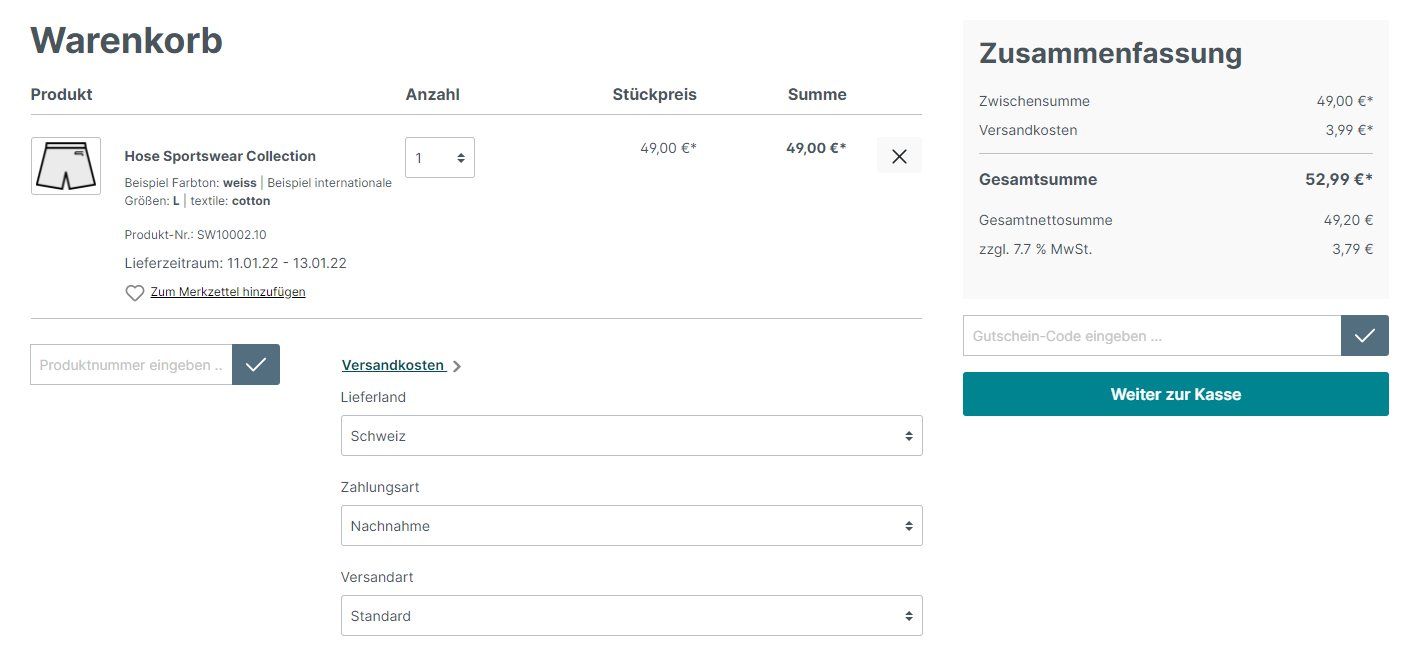
8.2.21 Suchfunktion anpassen
Die Suchfunktion in Shopware 6 lässt sich sehr detailreich an das Kundenverhalten und die Anforderungen des Sortiments anpassen. Die Indexierung nach Einstellungsänderungen sowie das Testen der angepassten Suche kann unter einem gesonderten Reiter sehr bequem aus dem Backend vorgenommen werden.
8.2.21.1 Suche modifizieren
Unter Einstellungen > Shop > Suche befinden sich drei Bearbeitungsbereiche zum Verhalten der Suche, dem Auffinden in den Inhalten des Shops und dem möglichen Ausschluss von Suchbegriffen.
Unter Such-Verhalten lässt sich entscheiden, ob alle, oder nur miteinander verknüpfte Suchbegriffe in den Suchergebnissen enthalten sein müssen. Diese Einstellung kann sehr relevant sein, denn sie ermöglicht entweder eine hohe Trefferzahl, oder aber eine sehr präzise Suche. Es lohnt sich daher, das eigene Sortiment hierauf gut zu prüfen und an Suchbeispielen die optimale Einstellung zu finden.
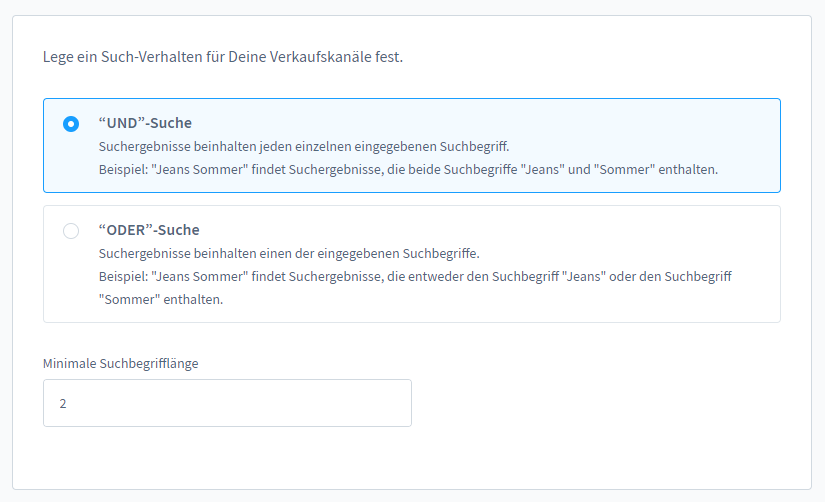
Im Beispiel wird über die UND-Regel der Begriff „Hose“ an den Begriff „Trikot“ geknüpft. Dadurch dass beide Begriffe im Produktnamen vorkommen müssen, erscheint das Produkt nicht in der Suche.
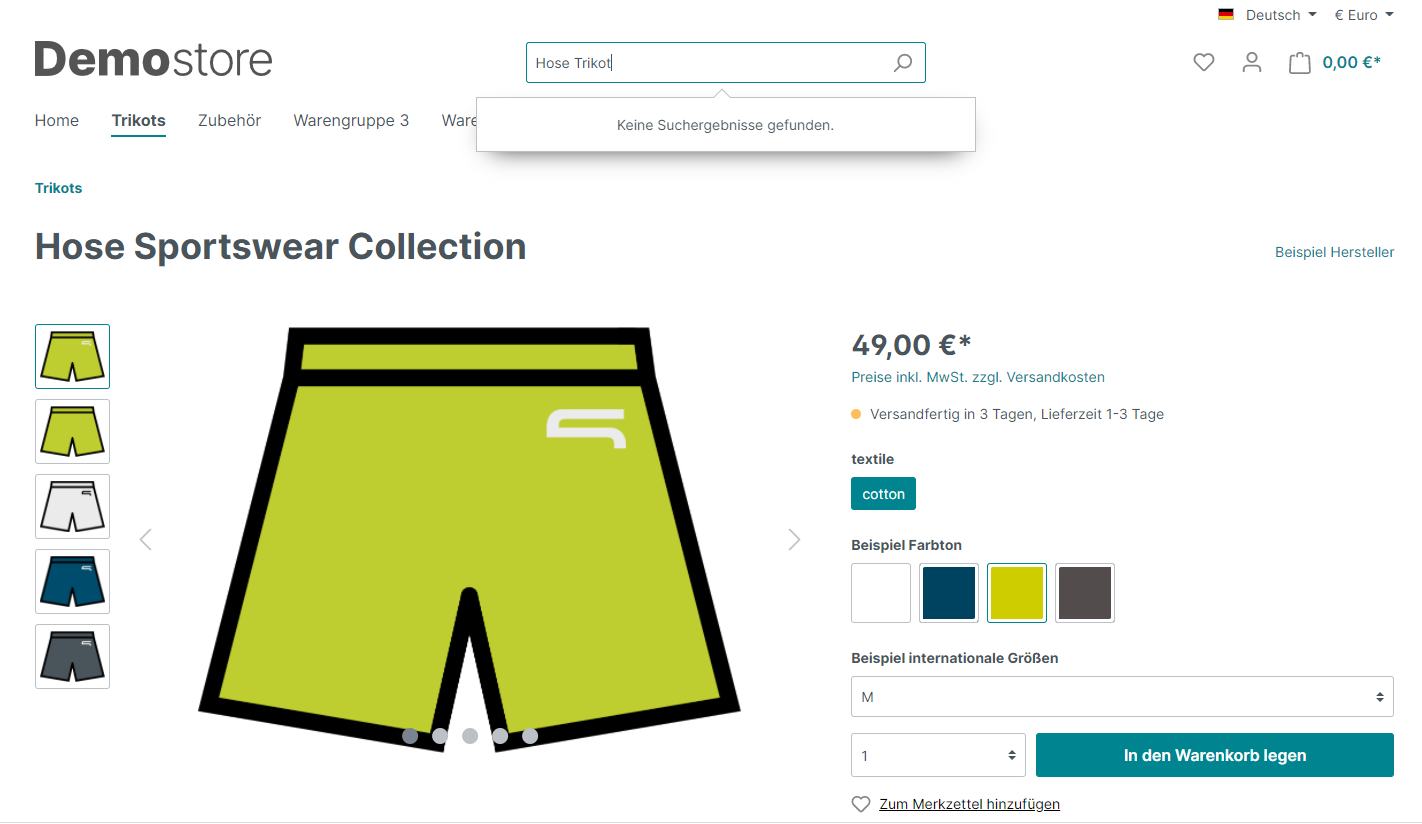
Anhand der ODER-Regel kann der Begriff gefunden werden, obwohl einer der Begriffe nicht im Produktnamen enthalten ist.
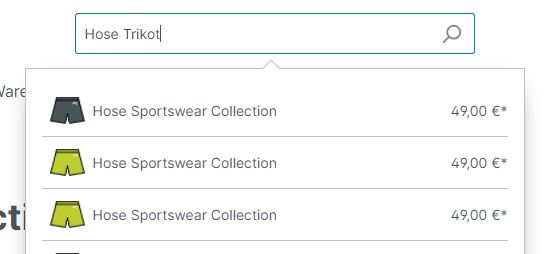
Durch die Begrenzung auf die Zeichenanzahl wird im letzten Feld des Modals das Auslösen der Suche bestimmt. Je nach Sortiment kann es sinnvoll sein, diese Zahl auf einen höheren Wert zu setzen. Die minimale Suchbegriffslänge bei Shopware 6 beträgt drei Zeichen.
8.2.21.2 Suche in Inhalten
Unter dem Reiter Allgemein unter Durchsuchbare Inhalte befinden sich weitere für die Suche relevante Bereiche, über die Suchergebnisse aufgefunden werden können. Die Reihenfolge der Ergebnisse wird durch Scores bestimmt, die speziell vergeben werden können.
In der Übersicht sind tabellarisch Inhalte gelistet, die über einen Doppelklick in das Grid auf die jeweilige Zeile aktiviert und bewertet werden können. Die Bewertung drückt sich hierbei in der Spalte Rangpunktzahl über den numerischen Score-Wert aus, über den die Reihenfolge der Suchbegriffe bestimmt wird. Im folgenden Beispiel wurden die Kategorien in die Suche integriert, um das Produkt auch über den Kategorienamen „Trikot“ auffindbar zu machen.

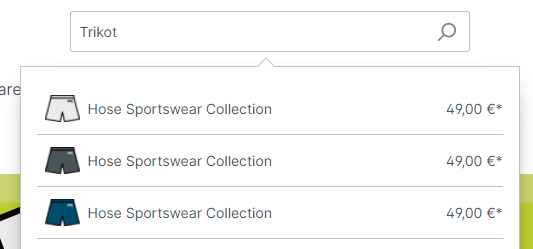
Anschließend wurde für die Veranschaulichung der Score-Werte die Eigenschaftsausprägung hinzugezogen, wobei dieser Wert den der Kategorie übersteigt. In den Suchergebnissen werden nun alle Ergebnisse mit höherem Scorewert zuerst angezeigt. Begriffe können über die aktivierte Checkbox unter Suchbegriffe trennen voneinander gelöst werden. Allerdings lösen auch Sonderzeichen Trennungen aus, was daher z. B. für Produktnummern wie etwa „DEMO1000/2021-12-28“ ausgeschlossen werden sollte.

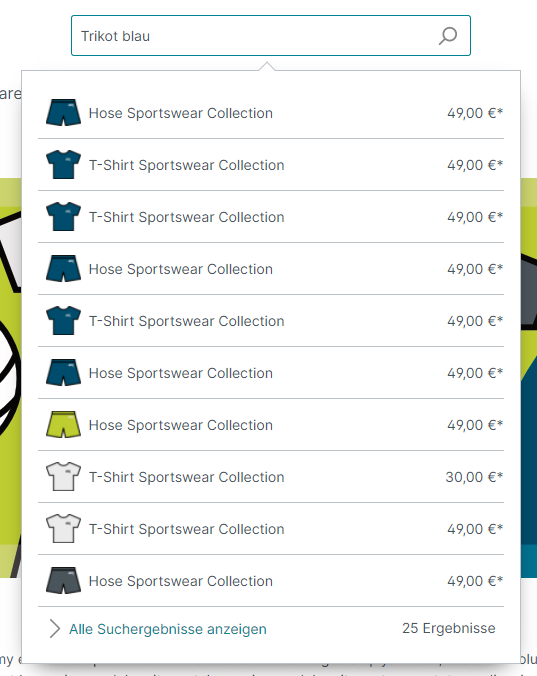
Unter dem Button Standardwerte wiederherstellen kann wieder auf die Werkseinstellung zurückgegriffen werden. Über die Verlinkung Beispiel anzeigen öffnet sich ein modales Fenster, in dem weitere Beispiele aufgeführt werden.
Unter dem Reiter Zusatzfelder lassen sich analog auch Begriffe aus angelegten Zusatzfeld-Sets hinzufügen. Sie können allerdings lediglich dem Typ Zahlenfeld oder Textfeld entsprechen. Die Bearbeitung entspricht der Vorgehensweise unter Allgemein.
Wichtiger Hinweis: Wichtiger Hinweis: Nach Änderungen muss der Such-Index aktualisiert werden. Über die Verlinkung Suchindex neu aufbauen oder über den Reiter Echtzeit-Suche steht ein Fenster mit dem Datum der letzten Indexierung bereit. Über den Button Such-Index erstellen wird der Index neu aufgebaut. Das kann einige Zeit dauern, während der das Fenster nicht geschlossen werden sollte.
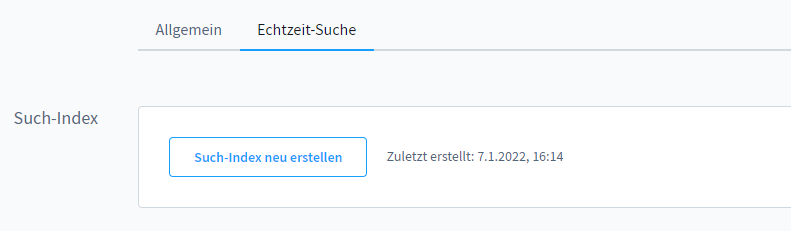
Die Verkaufskanal-Echtzeitsuche vermeidet die Notwendigkeit, beim Testen der individuell angepassten Vorgaben für Suchergebnisse ständig ins Frontend wechseln zu müssen. Nach der Eingabe des gewünschten Verkaufskanals können einer oder mehrere Begriff in die Suchmaske eingegeben werden. In der Suchergebnisliste erscheint im rechten Bereich zusätzlich die Rangpunktzahl, die nach der Suchanfrage ermittelt wurde.
8.2.21.3 Von der Suche ausschließen
Im letzten Modal wird die Möglichkeit zum Ausschluss bestimmter Begriffe von der Suche gegeben. Die zahlreichen, bereits im Standard hinterlegten Begriffe können über die Suchleiste gefunden werden. Über die Checkbox lässt sich der Begriff aktivieren, und über den Löschen-Button — oder alternativ über das Kontextmenü — entfernen. Über die Paginierungs-Einstellung am Fuß der Tabelle kann die Anzahl der Zeilen im Grid variiert werden.
Werden Begriffe aus dieser Liste entfernt, können sie jederzeit über den Button Standardwerte wiederherstellen zurückgesetzt werden. Hinzufügen lassen sie sich über den Button Suchbegriff ausschließen: Mit einem Klick hierauf erscheint ein Modal mit einem leeren Feld, in das der gewünschte Begriff eingegeben werden kann.
8.2.22 Textbausteine
Für alle Shoptexte und deren Übersetzungen greifen die Textbausteine der Sprachpakete auf eine Basisdatei zurück. Textbausteine können im Namespace beliebig geändert werden, weshalb eine Möglichkeit zum Zurücksetzen auf das Werkseinstellungsmuster gegeben wird.
8.2.22.1 Textbausteine bearbeiten
Die standardmäßig in Shopware 6 installierten Textbausteine sind mit BASE de-DE und BASE de-EN betitelt. In der Übersicht unter Einstellungen > Shop > Textbausteine werden sie mit ihrem Änderungsdatum und der Basisdatei aufgeführt. Über das Kontextmenü rechts kann ein Textbaustein editiert und angepasst werden.
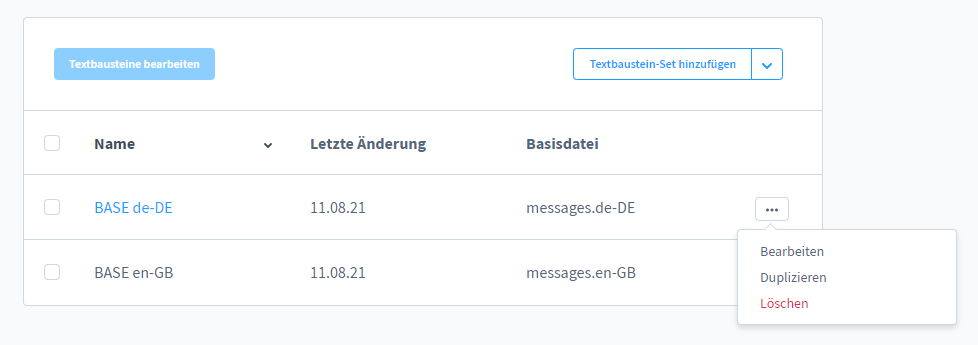
Am Beispiel des Warenkorb-Buttons wird nun die Änderung eines Bausteins demonstriert. Im Standard von Shopware 6 lautet die Bezeichnung des Call-to-Action-Buttons In den Warenkorb. Um sie zu ändern, muss unter Bearbeiten die gesamte Tabelle der im Shop hinterlegten Textbausteine geöffnet werden.
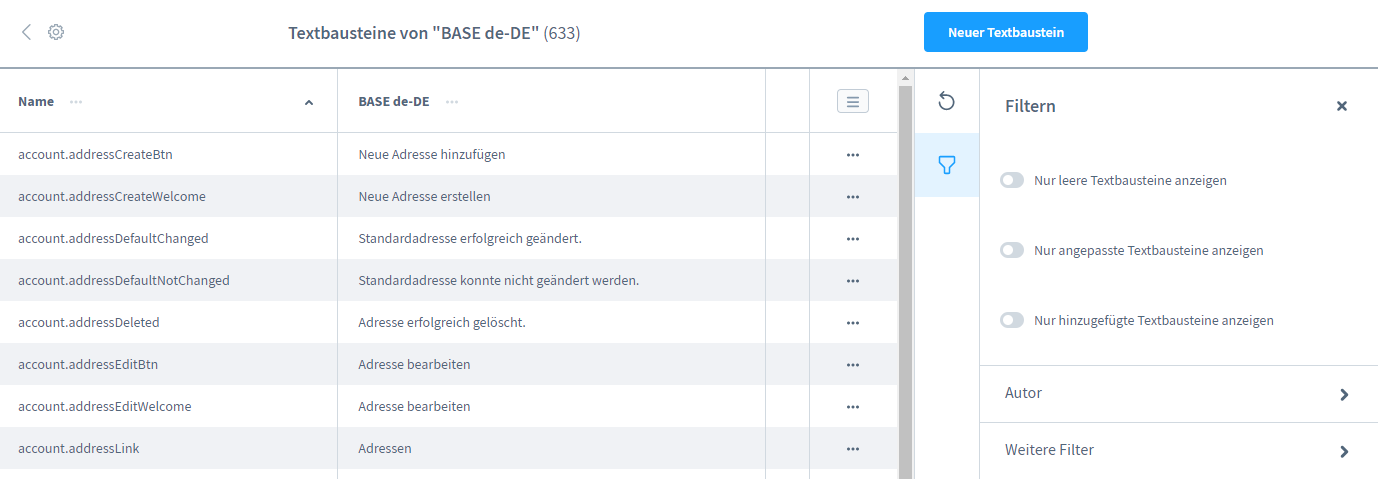
Der Kompaktmodus der Übersicht kann über die Listeneinstellungen rechts aufgehoben werden. Zudem kann die Reihenfolge der Spalten verändert werden, so dass die technische Bezeichnung nach der Übersetzung angezeigt wird. Auf der rechten Seite befinden sich die Symbole für das Aktualisieren und ein Trichtersymbol. Mit einem Klick darauf klappt eine in drei Kategorien unterteilte Auswahl an Filtermöglichkeiten auf, mit der die Suche nach dem passenden Textbaustein erheblich vereinfacht werden kann.
Die Filterung nach leeren, angepassten und hinzugefügten Textbausteinen hilft beim schnellen Auffinden von fehlenden, kürzlich geänderten oder neuen Shoptexten. Unter Autor verbirgt sich zunächst nur der Standard „Shopware“. Sobald neue Textbausteine hinzugefügt werden, erscheinen hier auch die entsprechenden Autoren. Unter Weitere Filter werden Bereiche des Shops sinnvoll voneinander abgegrenzt, um genau festlegen zu können, wo diese Änderungen vorgenommen werden sollen.
Alternativ kann auch die Suche helfen, den richtigen Textbaustein zu finden. Da hier an zwei Stellen, nämlich auf der Kategorieseite und der Produktdetailseite, eine Änderung vorgenommen werden soll, bietet sich die Eingabe der Bezeichnung an. Aufgeführt werden beide Textbausteine für die gesuchten Call-to-Action Buttons mit den technischen Namen listing.boxAddProduct und listing.boxAddProduct. Mit einem Klick auf den Namen oder im Kontextmenü auf Bearbeiten öffnet sich jeweils die Eingabemaske. Ebenfalls im Kontextmenü befindet sich auch der rot eingefärbte Menüpunkt Zurücksetzen, der die Grundlagen aus der Basisdatei wiederherstellt.
Für die Bearbeitung eines Bausteins muss im ersten Feld unter Informationen keine Änderung vorgenommen werden. Im zweiten Feld kann nun die Bezeichnung in allen im Shop installierten Sprachen modifiziert und gespeichert werden. Auch die Einbindung eines Links mit dem HTML-Attribut href lässt sich hier umsetzen. Im Beispiel wird die Bezeichnung um das Wort „legen“ ergänzt sowie die englische Übersetzung angepasst.
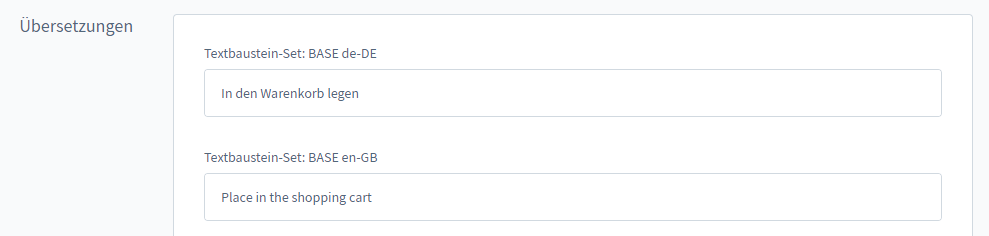
Wichtiger Hinweis: Bei einer Anpassung der Textbausteine ist es nach dem Speichern empfehlenswert, einmal den Cache zu löschen, um die Änderung im Frontend sichtbar zu machen.
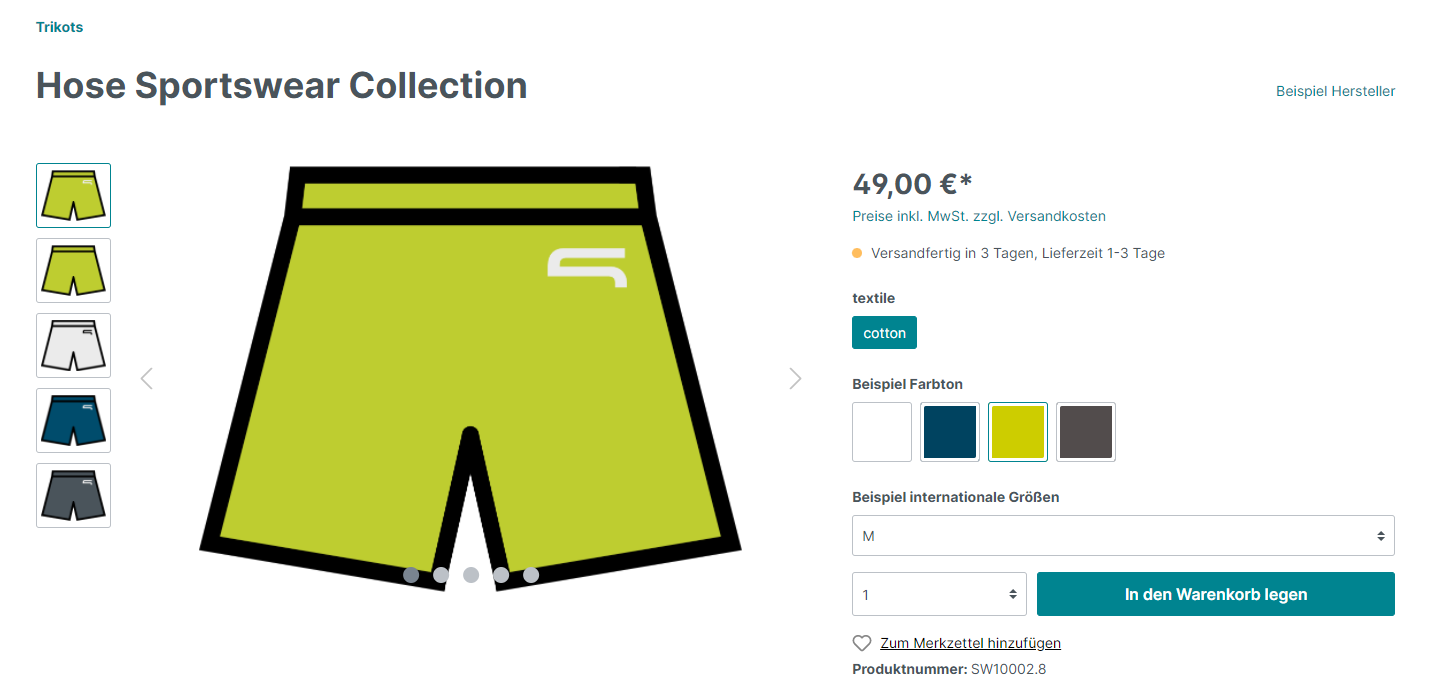
8.2.22.2 Textbaustein-Sets hinzufügen
Ein neues Textbaustein-Set kann manuell angelegt werden, oder es kann ein Duplikat auf der Basis eines vorhandenen erstellt werden. Es empfiehlt sich allerdings, hier auf eines der kostenlos angebotenen Sprachpakete aus dem App Store zurückzugreifen.
Werden über die vorangestellten Checkboxen mehrere der Textbaustein-Sets ausgewählt, erweitert sich nach einem Klick auf den Button Textbausteine bearbeiten die Tabelle automatisch um die entsprechende Anzahl der Spalten. Auf diese Weise kann eine strukturierte Übersicht für alle Textbausteine in allen gewünschten Übersetzungen nebeneinander angezeigt werden.
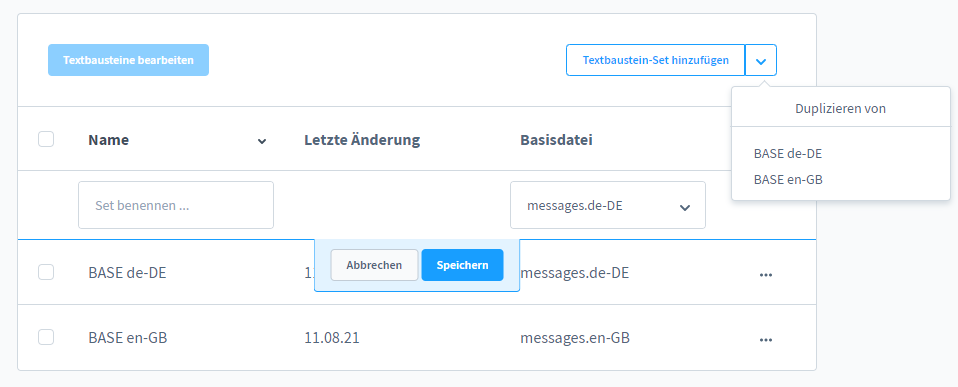
Innerhalb der Textbaustein-Sets können neue Textbausteine erstellt werden. Um diese auch im Frontend sichtbar machen zu können, muss eine Ableitung des Themes vorgenommen werden. Detaillierte Informationen dazu stellt Shopware in der Entwickler-Dokumentation bereit.
8.2.23 Versandarten wählen
Für eine gute Conversion sind die Wahl der Versanddienstleister und ein reibungsloser, transparenter Ablauf durch das Logistikunternehmen von großer Bedeutung für den Erfolg des Onlineshops. Darüber hinaus kann die korrekte Ausweisung der Versandsteuern, gerade im Bereich B2B oder für die Lieferung ins Ausland, eine Herausforderung sein. Für diese Aufgaben hält Shopware komfortable Lösungen bereit. Die Einbindung der Tracking-Nummern in ein E-Mail-Template ist auch ohne Entwicklerkenntnisse möglich.
8.2.23.1 Versandart bearbeiten
In der Administration über Einstellungen > Shop > Versand kann zur Übersicht der Versandarten navigiert werden. Im Demoshop sind die beiden Versandarten Standard und Express hinterlegt. Eine neue Versandart lässt sich über den Button Versandart anlegen neu erstellen. Über das Kontextmenü können Versandarten bearbeitet oder gelöscht werden. Über die Listeneinstellungen können Anpassungen vorgenommen werden. Am Beispiel der Versandart Standard werden im Folgenden die Arbeitsschritte näher erläutert. Im Bearbeitungsmodus erscheint zuerst die Groupbox Basisinformation.
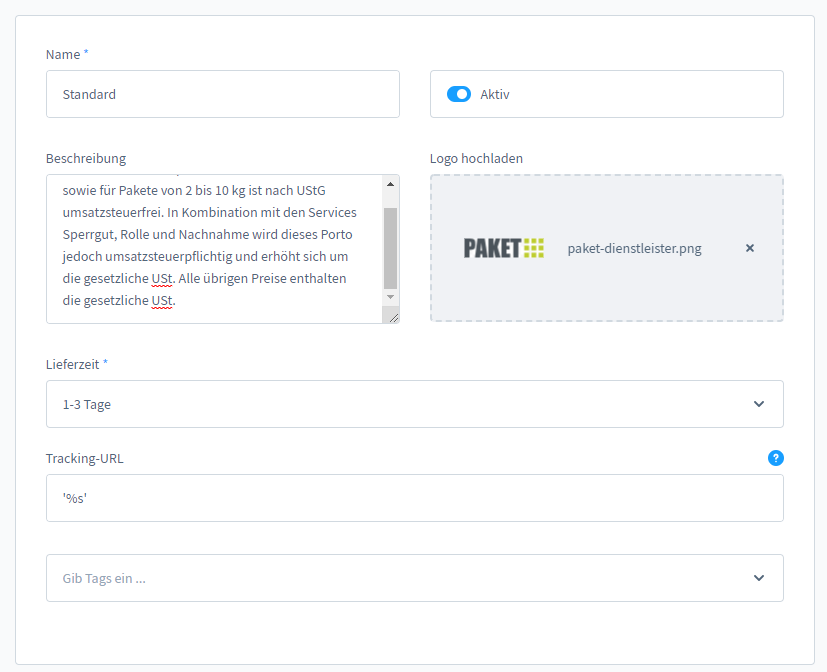
-
- Zunächst wird ein eindeutiger Name vergeben. Hier ist es — sofern bei der Versandart eine oder mehrere Regeln aus dem Rule Builder eine besondere Rolle spielen sollen — wichtig, sie in die Bezeichnung miteinfließen zu lassen.
- Über den Aktiv-Schalter kann bestimmt werden, ob eine Versandart (vorübergehend) nicht angeboten werden soll.
- Das Beschreibungsfeld bietet Platz für weitere Erläuterungen, die auch im Frontend beim Checkout angezeigt werden.
- Im Feld Logo hochladen kann ein Logo des Dienstleisters aus der Medienverwaltung oder von einem externen Ort geladen werden. Diese Grafik erscheint dann automatisch im Checkout-Prozess sowie im Footer des Shops und verbessert an dieser Stelle die User Experience.
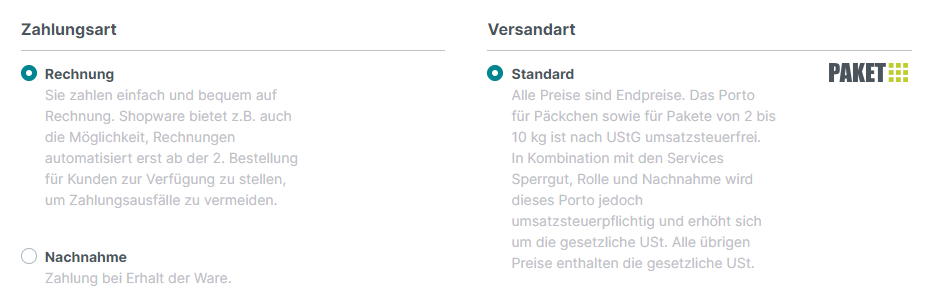
- Die Lieferzeit wird unter Einstellungen > Shop > Lieferzeiten (siehe 8.2.9.1 ) angelegt und kann nachfolgend aus dem Drop-down-Menü ausgewählt werden.
- Die Tracking-URL wird, wenn sie angezeigt werden soll, in diesem Feld lediglich als Platzhalter in Form der Variable
'%s'eingetragen. Die eigentliche Sendungsnummer wird in der Administration unter Bestellungen unter Details eingefügt und gespeichert.
Ist das geschehen, erscheint sie im Frontend unter Mein Konto > Bestellungen in der Übersicht.

- Für eine bessere Auffindbarkeit können auch in den Versandarten Tags vergeben werden.
8.2.23.2 Tracking-Links
Die Tracking-URL mit dem passenden Code wird für die Sendungsverfolgung in den Transaktionsmails ergänzt. Der Link zur Sendung kann üblicherweise über das Online-Portal des Versanddienstleisters aufgerufen werden. Die Abfrage der Variable trackingCode steht hierbei für die in den Bestellungen hinterlegte Sendungsnummer (wovon auch mehrere hinterlegt werden können).
Am Beispiel eines der größten deutschen Paketdienstleister, DHL Deutschland, würde der folgende Code in das Textfenster des Templates zur Sendungsbenachrichtigung einfliessen:
{% for delivery in order.deliveries %}
{% for trackingCode in delivery.trackingCodes %}
https://www.dhl.de/de/privatkunden/pakete-empfangen/verfolgen.html?piececode={{ trackingCode }}
{% endfor %}
{% endfor %}
Im HTML-Editor darunter würde der Code folgendermaßen hinterlegt:
{% for delivery in order.deliveries %}
{% for trackingCode in delivery.trackingCodes %}
Sendungsverfolgung:
{{ trackingCode }}
{% endfor %}
{% endfor %}
Die Transaktionsmail wird durch den Versand ausgelöst und enthält den Link mit der Sendungsnummer, über den das Tracking auf der Website des Dienstleisters fortgesetzt wird.

8.2.23.3 Verfügbarkeitsregeln bereitstellen
Über den Rule Builder ist es möglich, die Auswahl einer Versandart einzuschränken. Ein wichtiges Szenario ist hier die Grenze für Gewicht oder Abmessungen, die zwischen den Anbietern auch variieren kann. Über Regeln lassen sich so Grenzen für die Möglichkeit der Auswahl im Frontend schaffen (s. 8.2.15.7 Rule Builder Beispiel 2). Gleiches gilt in etwa für die Lieferung ins Ausland. Die Standardeinstellung im Demoshop ist die Regel Cart >= 0, die lediglich aussagt, dass der Versand für alle Produkte im Warenkorb jederzeit verfügbar ist. Wird eine neue Regel angelegt, steht sie nach dem Speichern über das Drop-down-Menü zur Verfügung.
Die Wahl einer Verfügbarkeits-Regel dient der globalen Zuweisung. Einzelne Modelle für unterschiedliche Liefergruppen und Staffelungen der Preise nach Gewicht oder Anzahl werden weiter unten in Abschnitt 8.2.23.5 Abweichende Versandberechnung behandelt.
8.2.23.4 Steuerberechnung festlegen
Über die folgenden drei verschiedene Modelle können Steuern für den Versand grundsätzlich berechnet werden:
-
- Bei der automatischen Berechnung erfolgt sie auf der anteiligen Basis aller im Warenkorb enthaltener Steuersätze.
- Bei der Auswahl Höchster Satz lehnt sich die Berechnung an den höchsten im Warenkorb befindlichen Steuersatz an.
- Die Auswahl Fester Satz wird bestimmt durch den Wert, der aus dem verfügbaren Drop-down-Menü der angelegten Standard-Steuersätze ausgewählt wird.
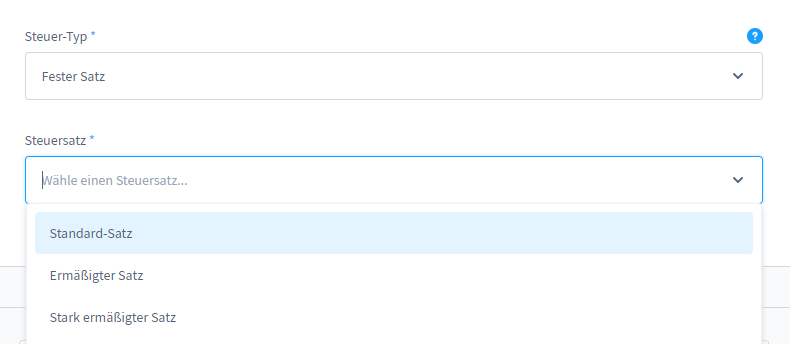
Weichen die Steuerberechnungen für den Versand vom Steuersatz für unterschiedliche Waren im Warenkorb voneinander ab, werden die unterschiedlichen Umsatzsteuer-Werte einzeln aufgeführt und für die Endsumme aufaddiert.
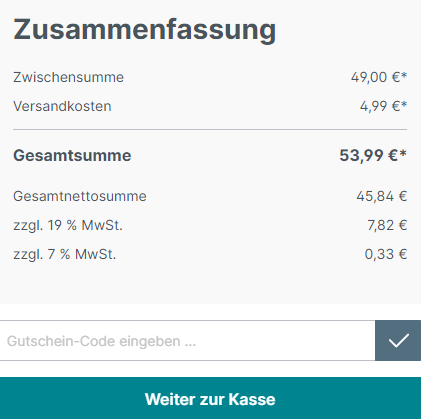
8.2.23.5 Abweichende Versandberechnung
Preisabweichung für den Versand können von vielen Faktoren abhängig gemacht werden, weshalb auch mithilfe unterschiedlicher Matrizen Preisstaffelungen vorgegeben werden können. Zugrundeliegen können auch hier wieder entsprechende Regeln aus dem Rule Builder. Die in diesem zusätzlichen System zusammengehörigen Einzelfaktoren müssen für die Brutto- und Nettoangaben gleichermaßen gepflegt werden und berechnen sich hier nicht automatisch durch einen hinterlegten Steuersatz.
Als Beispiel dient die unter 8.2.15.7 Rule Builder Beispiel 2 angelegte Regel für den Speditionsversand. Aus der Übersicht wird zunächst die bereits angelegte Versandart Speditionsversand herausgesucht.
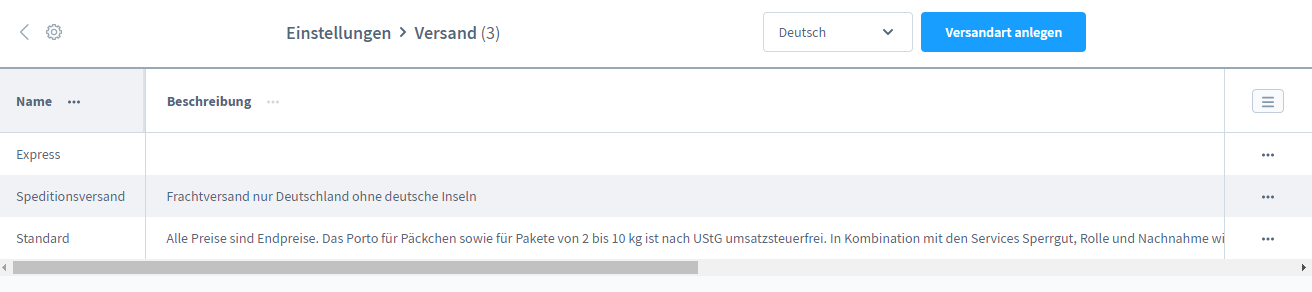
Nach dem Bearbeiten und Scrollen nach unten besteht unter der Groupbox Steuerberechnung die Möglichkeit, global oder über eine weitere Regel, abweichende Berechnungen zu unterschiedlichen Vorgaben in einer Matrix zu hinterlegen. Sollen die Angaben für alle Einsatzbereiche dieser Versandart gelten, wird keine Regel aus dem Drop-down-Menü ausgewählt und die Groupbox behält die Bezeichnung keine Einschränkung. Über das Kontextmenü können nun beliebig viele Preisregeln für eine Staffelung der Preise nach Anzahl hinzugefügt oder gelöscht werden.
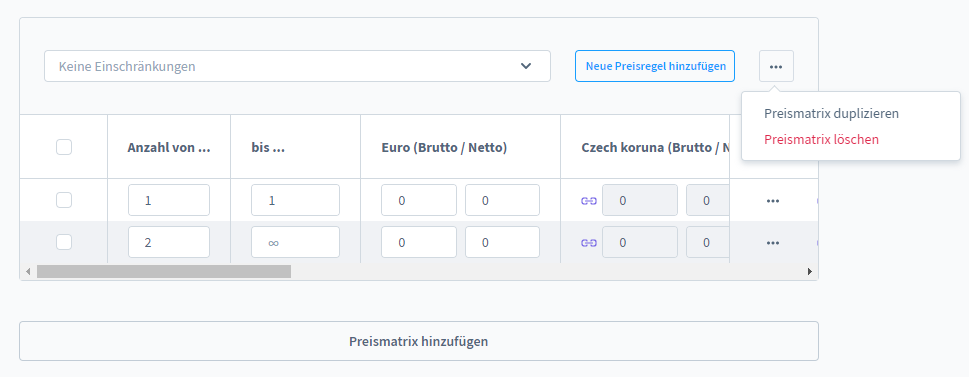
Um mit anderen Voraussetzungen zu arbeiten, muss eine neue Preismatrix angelegt werden. Aus dem Drop-down-Menü könnnen alle Regeln aus dem Rule Builder ausgewählt werden, oder es kann direkt über das Menü unter neue Regel erstellen bequem dorthin navigiert werden um eine weitere Regel anzulegen.
Wichtiger Hinweis: Damit eine Regel aus dem Rule Builder im Drop-down-Menü der Versandarten verfügbar wird, muss unter Typ in der gewünschten Regel der Punkt Versandart aufgeführt sein.
Das folgende Menü stellt vier unterschiedliche Spezifikationen zur Auswahl, die mit der entsprechenden Staffelung an individuelle Preise gekoppelt werden. Im Beispiel ist es das Gewicht einer Palette im Speditionsversand.
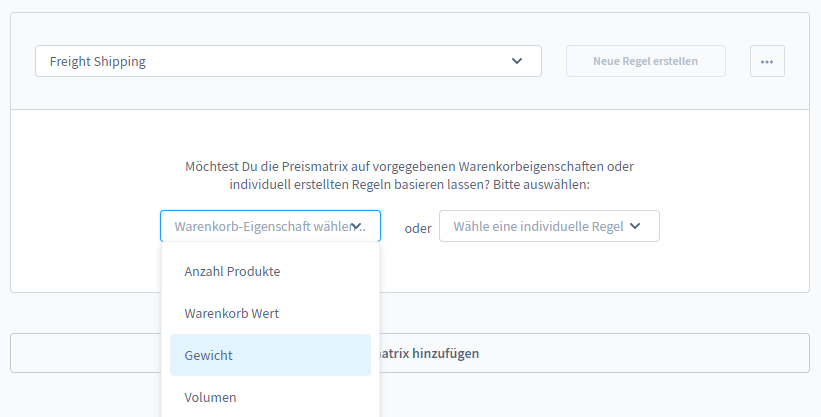
Unter dem Button Neue Preisregel hinzufügen können beliebig viele Staffelungen vorgenommen werden. Der Eintrag, der in der Spalte bis… hinterlegt wird, ist die Basis, an die zu Beginn der nachfolgenden Preisregel angeknüpft wird. Alle eingetragenen Preisangaben werden nach den hinterlegten Währungsumrechnungen automatisch eingesetzt. Auch sie lassen sich bei Bedarf über das gelöste Veerbungssymbol von Hand nachjustieren. Um alle Währungen zu erfassen, kann der Scrollbalken unter der letzten Preisregel nach rechts bewegt werden.
Wichtiger Hinweis: Die Brutto- und Nettopreise zu pflegen, ist vor allem dann wichtig, wenn beispielsweise im B2B-Bereich individuelle Abmachungen getroffen werden oder Kundengruppen ausschließlich die Nettopreise angezeigt werden sollen. Fehlt hier ein Eintrag, wird der Betrag 0,00 Euro angezeigt.
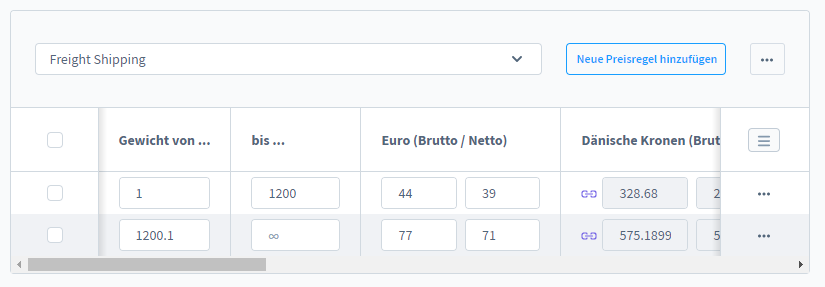
Für den Speditionsversand wurden die Preisregeln gespeichert und passend im Frontend ausgespielt. Die unter Produkte > Spezifikationen unter Gewicht hinterlegte Angabe 200 kg führt in diesem Beispiel an der Bestellung von mehr als sechs Paletten zu einem Sprung des Bruttopreises von 44,00 Euro auf 77,00 Euro. Die Warenkorb-Anzeige bezieht sich auf die Standard-Kundengruppe mit Bruttopreis-Anzeige und spielt die passende Angabe aus.
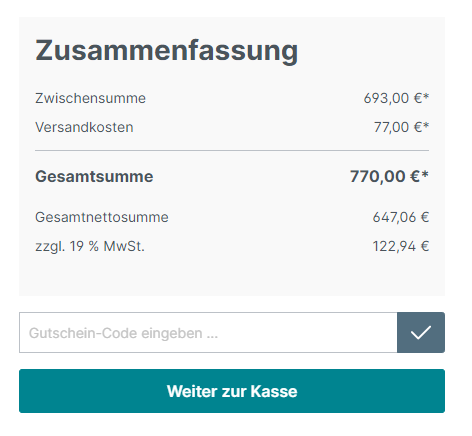
8.2.24 Währungen einbinden
In den Einstellungen unter Shop > Währungen sind bereits einige Landeswährungen hinterlegt. Die Kurznamen sind der Listenversion ISO 4217:2015 zu entnehmen, der alle genormten Währungs-Kurzzeichen zu entnehmen sind. Der angegebene Faktor orientiert sich an der obersten Systemwährung und sollte nicht verändert werden.
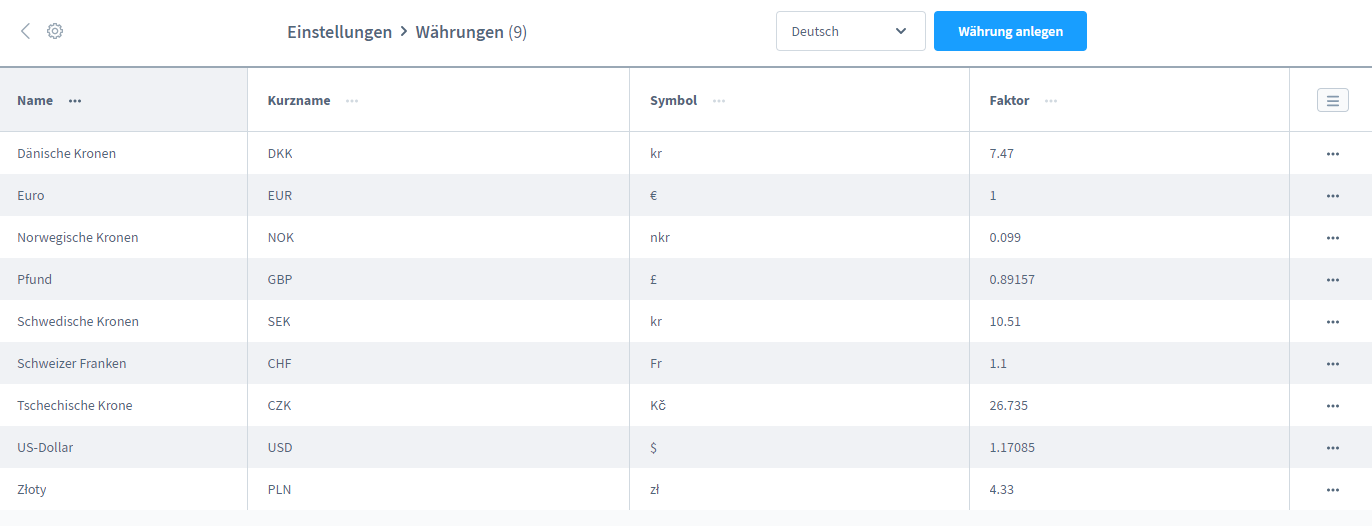
Über das Kontextmenü können die Währungen bearbeitet und gelöscht werden. Über den Button Währung anlegen können Währungen hinzugefügt werden. Grundsätzliche Einstellungen werden im ersten Modal hinterlegt. Im Beispiel für den Euro sind Name und internationaler ISO-Code, Kurzname und das gewünschte Symbol vergeben.
Als System-Standardwährung im Demoshop ist der Euro ausgewiesen, weshalb er den Faktor 1 hat, mit dem alle anderen Faktoren aus anderen Währungen multipliziert werden. Abweichend hiervon können Rundungen für Preise — auch von Land zu Land abweichend — in zwei weiteren Groupboxen hinterlegt werden. Das Eingabefeld Steuerfrei ab bezieht sich nur auf die aufgerufene Währung und ermöglicht es, den Mindestwert für einen steuerfreien Warenkorb anzugeben.
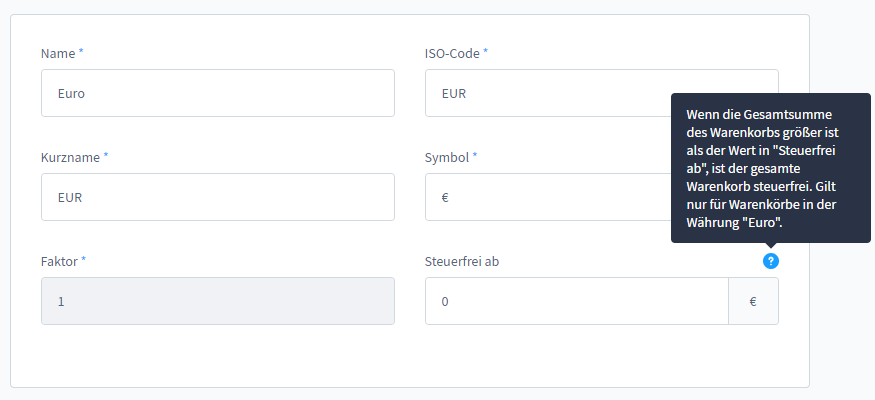
Die Verwendung von unterschiedlichen Sprachen für die Währungen lässt sich über den Sprachumschalter einbinden. Wird die Sprache für die Eingabemaske umgestellt, kann die Eingabe der Übersetzung in der jeweiligen Sprache erfolgen und wird im Frontend angezeigt.
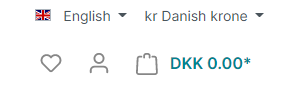
Preisrundungen für Warenkorb und Länder
In der Eingabemaske für die Preisrundung der Positionen und Summen im Warenkorb befindet sich rechts über den einzelnen Eingabefeldern jeweils ein Fragezeichensymbol mit einem Tooltip zur Erläuterung. Positionen und Summen werden getrennt voneinander geführt, obwohl sie im Regelfall auf dieselbe Weise gerundet werden.
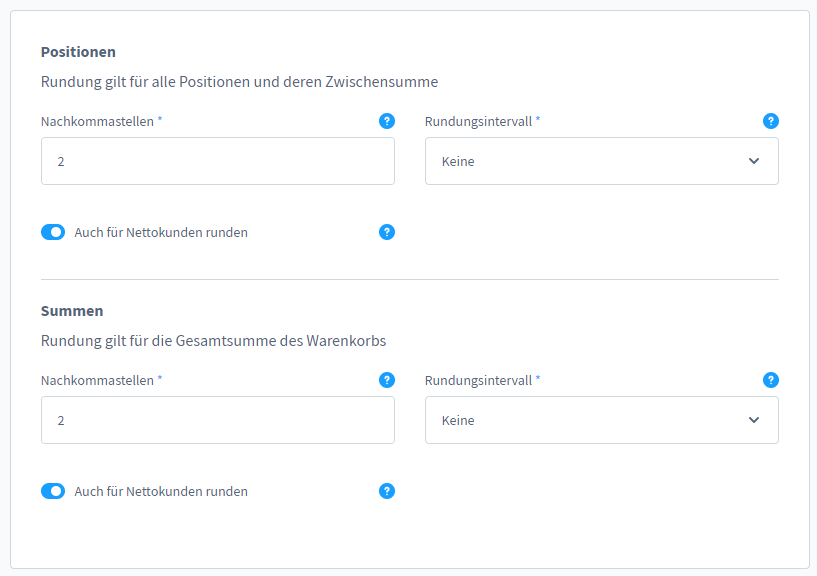
- Die Nachkommastellen werden mit einer Zahleneingabe, im Regelfall 2, angegeben.
- Bei der Eingabe eines Rundungsintervalls kann die Behandlung der weiteren Nachkommastellen berücksichtigt werden.
- Ob auch bei Nettokunden gerundet wird, ist optional und kann über einen Aktiv-Schalter eingestellt werden.
Wichtiger Hinweis: Die Eingaben sollten immer in Übereinstimmung mit den zugrundeliegenden buchhalterischen Vorgehensweisen vorgenommen werden.
Sollen die Rundungsfaktoren für verschiedene Länder unterschiedliche Werte haben, können sie über das neue Anlegen einer individuellen Regelung erstellt werden. Hierfür wird über den Button Land hinzufügen eine Eingabemaske aufgerufen, in der in das oberste Feld der Ländername eingetragen wird. Analog zur Bearbeitung des Standards werden nun spezielle Rundungsregeln für das Land vergeben.
8.2.25 Warenkorb Anpassungen
Einstellungen für die Anzeige des Warenkorbs sowie die Aktivierung eines Merkzettels werden in den Einstellungen unter Shop > Warenkorb vorgenommen. Die hier vorgenommenen Einstellungen können für jeden Verkaufskanal unterschiedlich festgelegt werden.
8.2.25.1 Warenkorb ändern
In der ersten Groupbox werden Angaben zur Konfiguration des Warenkorbs gemacht.
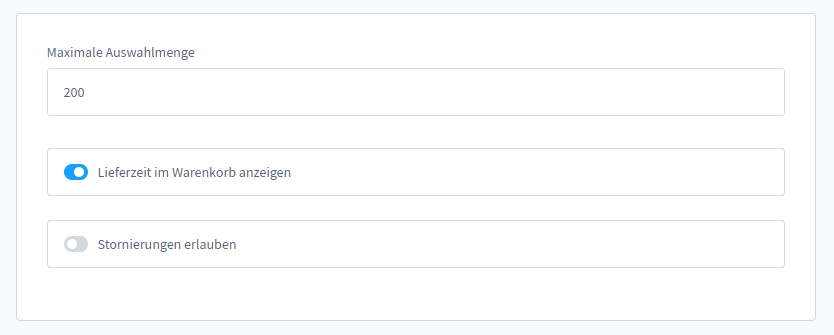
- Mithilfe der Maximalen Auswahlmenge kann die Menge eines Artikels im Warenkorb beschränkt werden.
- Die in den Produkten unter Lieferzeit ausgewählten Daten können in der Anzeige des Warenkorbs ausgeblendet werden.
- Die Option einer Stornierung kann ermöglicht werden. Die Stornierung kann dann durch den Kunden selbst über den Kundenaccount vorgenommen werden.

8.2.25.2 Bestellabschluss
In der Maske für den Bestellabschluss können zwei Änderungen vorgenommen werden:
- Es kann ein Kommentarfeld hinzugefügt werden, in welches der Kunde eine persönliche Bemerkung schreiben kann. Dieser Text wird sowohl in der Ansicht der Bestellung im Kundenkonto sichtbar als auch in der Administration in der jeweiligen Bestellung unter Weitere Informationen.

- Über einen Schalter kann bestimmt werden, ob Gastkunden nach Abschluss einer Bestellung automatisch ausgeloggt werden sollen.
Zuletzt gibt es in der Warenkorb-Konfiguration die Option, generell einen Merkzettel im Header einzubinden. Der Merkzettel zeigt dann die Ansicht der ausgewählten Produkte in Form der Ansicht aus dem Kategorielisting.
8.2.26 Wesentliche Merkmale im Bestellprozess
Um für den Bestellprozess zusätzliche Informationen über das Produkt oder die Dienstleistung zur Verfügung stellen zu können, werden Templates für deren Anzeige im Checkout-Prozess unter dem Baustein Wesentliche Merkmale angelegt.
8.2.26.1 Anzeige von Grundpreisen
In der Übersicht wird unter Beschreibung beim jeweiligen Template angezeigt, welche Informationen im Checkout hervorgehoben werden sollen. In der Spalte Werte werden die gewünschten Angaben als Aufzählung aufgeführt. Die Angabe des Grundpreises ist gesetzlich vorgeschrieben und ist deshalb im Standard bereits als Template hinterlegt. Das tatsächliche Ausspielen kann natürlich nur dann erfolgen, wenn die gewünschten Daten auch an entsprechender Stelle gepflegt werden. Jedes Template kann über das Kontext-Menü rechts zur Bearbeitung geöffnet werden.

In den Produkten wird unter Spezifikationen > Wesentliche Merkmale das gewünschte Template ausgewählt. Soll ein neuer Wert einfließen, kann über eine Verlinkung sofort in die Einstellungen navigiert werden, um ihn zu hinterlegen.
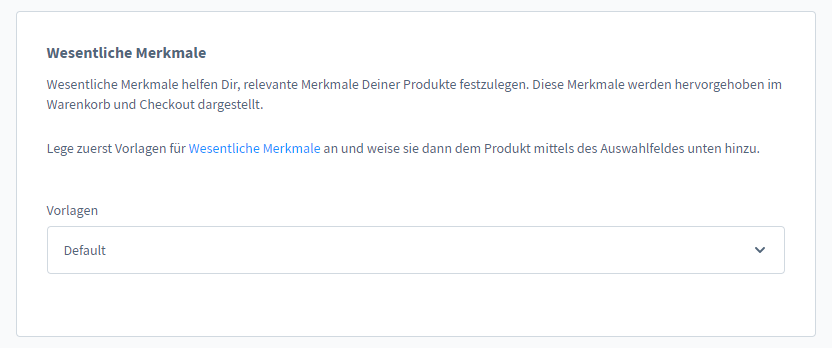
In der obersten Groupbox Maße & Verpackung werden in den Feldern für die Einheiten entsprechenden Angaben gemacht und mit dem Verkaufspreis gekoppelt, damit die Grundeinheit entsprechend generiert werden kann (s. 8.2.11 Maßeinheiten und Grundpreise).
8.2.26.2 Anzeige von weiteren Werten
Weitere Templates können über den Button Neu erstellen ausgearbeitet werden. Im folgenden Beispiel sollen EAN-Code und Herstellernummer in der Übersicht eingebunden werden. Die Grundwert-Anzeige soll erhalten bleiben, so dass in den Produkten beides eingebunden wird, damit für die Veranschaulichung eine Grundpreis-Generierung nachvollzogen werden kann.
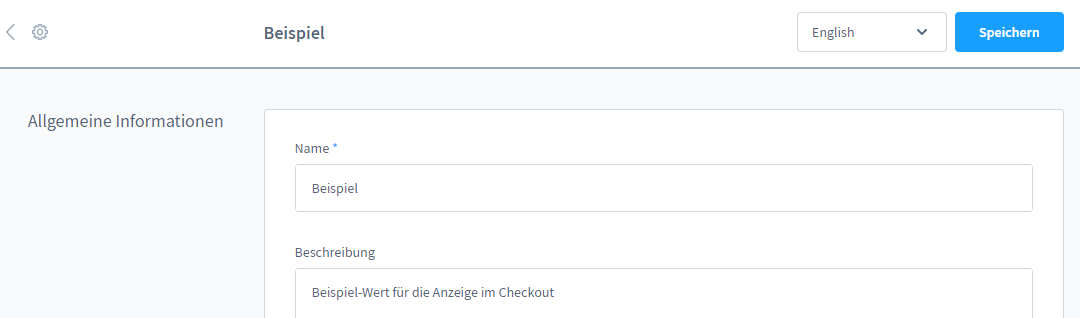
- Zunächst erhält das Template einen selbsterklärenden Namen, damit es bei der Auswahl im Drop-down-Menü des Produkts leichter auffindbar ist.
Wichtiger Hinweis: Ein neues Template kann nur in der Standardsprache, im Demoshop Englisch, angelegt werden. Bevor es Werte erhalten kann, muss es zudem einen Eintrag im Pflichtfeld Name erhalten haben, und gespeichert werden.
- Die Beschreibung erklärt — ebenfalls bereits in der Übersicht — den Einsatzbereich des Templates.
- In der nächsten Groupbox befindet sich der Button Feld hinzufügen, über den das Auswahlfenster für den Wertebereich geöffnet wird. Es werden vier Typen unterschieden.
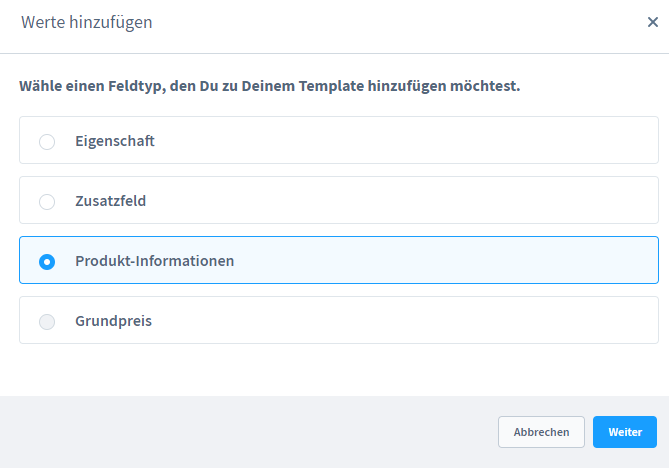
Wird eins der Optionskästchen ausgewählt, hier Produkt-Informationen, kann über den blauen Button Weiter zum nächsten Modal gewechselt werden. Darin besteht die Möglichkeit einer Mehrfachauswahl der gewünschten Werte. Über den Bereich Zusatzfelder können alle individuell angelegten Zusatzfeld-Sets ausgewählt werden. Unter Eigenschaften verbergen sich alle in der Administration unter Kataloge > Eigenschaften eingefügten Ausprägungen (siehe Kapitel 5.3, „Eigenschaften anlegen“). Wurde eine Auswahl von Werten getroffen, stehen sie bei dem erneuten Öffnen des Modals nicht mehr zur Verfügung.
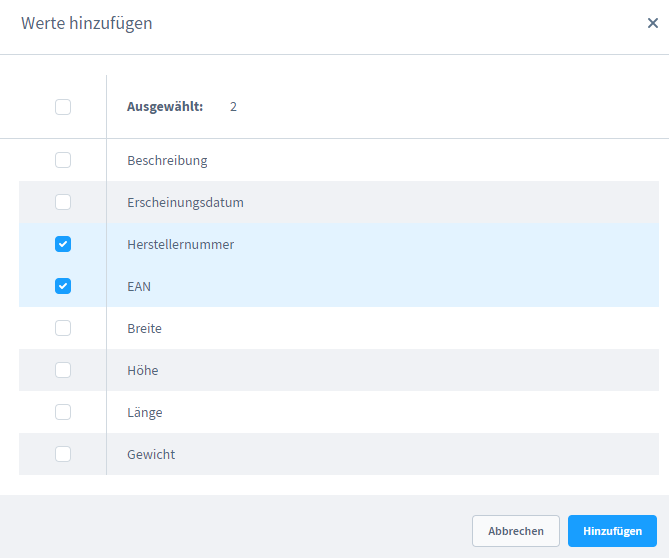
In der Übersicht erscheinen Wert, Typ und Position. Letztere legt die Reihenfolge der Anzeige im Frontend fest und kann über die Pfeiltasten verändert werden. Eine Suche erleichtert zudem das Auffinden hinzugefügter Werte. Über das Aktivieren der Checkboxen links und das Löschen über den Papierkorb, oder alternativ über das Kontextmenü, können bereits angelegte Werte auch jederzeit wieder entfernt werden.
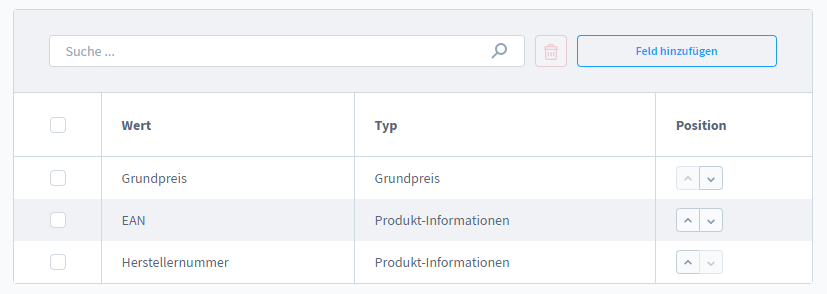
Für das Ausspielen der Werte im Checkout des Frontends muss nun garantiert sein, dass die gewünschten Werte auch in den Produktdaten gepflegt wurden.
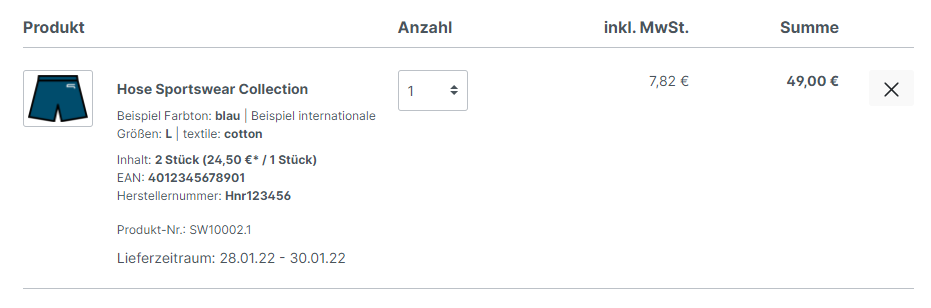
8.2.27 Zahlungsarten anbieten
Die Wahl der richtigen Zahlungsarten entscheidet mit über den Erfolg des Onlineshops. Eine möglichst große Auswahl verschiedener Zahlungsweisen anzubieten, ermöglicht es, dass Nutzer mit ihrer favorisierten Zahlungsmethode einkaufen können. Außerdem wird dem Nutzer so ein hohes Maß an Flexibilität in seiner Wahl der Zahlart geboten und häufige Kaufabbrüche können vermieden werden.
8.2.27.1 Zahlungsarten bearbeiten
Unter Einstellungen > Shop > Zahlungsarten können verschiedene Zahlungsmethoden festgelegt werden.
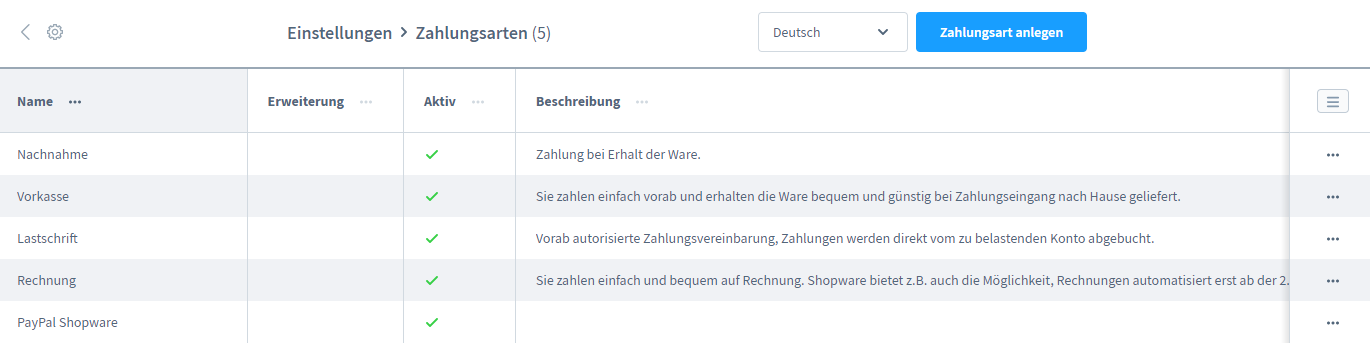
Standardmäßig sind hier schon die Zahlungsarten Nachnahme, Vorkasse, Lastschrift, Rechnung und PayPal hinterlegt. Der grüne Haken signalisiert, welche Zahlungsarten im Shop aktiv sind. Damit sie auch im Frontend angezeigt werden, müssen sie dem jeweiligen Verkaufskanal zugewiesen werden.
Mit einem Klick auf das Kontextmenü lassen sich Zahlungsarten bearbeiten. Hier können Name und Beschreibung verändert und bei Bedarf auch ein Logo für die jeweilige Zahlungsart hinterlegt werden. Außerdem kann die Zahlungsart hier aktiviert bzw. deaktiviert werden. Über Position kann eine Sortierung der Zahlungsarten vorgenommen werden.
8.2.27.2 Neue Zahlungsart anlegen
Unter Einstellungen > Shop >> Zahlungsarten können mit einem Klick auf den blauen Button neue Zahlungsarten angelegt werden.
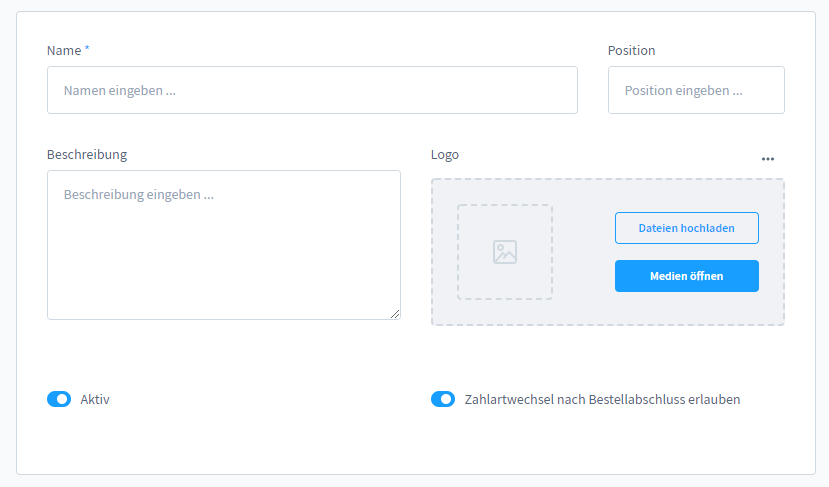
- Zu Beginn wird für die neue Zahlungsart ein Name vergeben.
- Über die Position kann eine Sortierung der Zahlungsarten vorgenommen werden, um sie in einer gewünschten Reihenfolge im Shop ausgeben zu lassen.
- Optional können eine Beschreibung und ein Logo hinzugefügt werden. Name, Beschreibung und Logo werden im Frontend ausgespielt, sofern sie angegeben wurden.

- Über den linken Schieberegler lässt sich die Zahlungsart aktivíeren bzw. deaktivieren.
- Der rechte Schieberegler Zahlartwechsel nach Bestellabschluss erlauben gibt den Nutzern die Möglichkeit, Ihre Zahlart nach Bestellabschluss über ihr Kundenkonto zu ändern. Dieses Feature ermöglicht die deutliche Vereinfachung, eine Bestellung nicht stornieren und neu vornehmen zu müssen, sondern lediglich die passende Checkbox neu auszuwählen. Ist der Schieberegler deaktiviert, können Nutzer ihre im Checkout ausgewählte Zahlart nicht mehr im Nachhinein verändern.
Wichtiger Hinweis: Nach dem Anlegen einer neuen Zahlungsart muss diese in der Administration unter Verkaufskanäle > Zahlung und Versand > Zahlungsarten dem ausgewählten Verkaufskanal zugeordnet werden.
8.2.27.3 Verfügbarkeitsregel anwenden
Über die Verfügbarkeitsregel kann festgelegt werden, unter welchen Bedingungen welche Zahlungsmethode für die Nutzer verfügbar sein soll. Die Verfügbarkeitsregel lässt sich direkt beim Anlegen der Zahlungsart definieren. Hierfür gibt es den Menüpunkt Neue Regel erstellen…, über den eine Eingabemaske geöffnet wird.
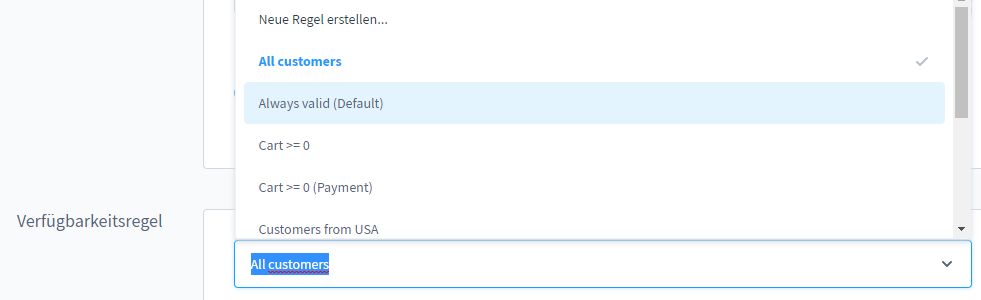
Wichtiger Hinweis: Wird die Regel über den Rule Builder angelegt, ist für die Verfügbarkeit in den Zahlungsarten entscheidend, dass unter Typ die Zahlungsarten aufgeführt sind. Sind hier Preis oder Versand angegeben, steht die Regel unter Zahlarten nicht zur Verfügung.
8.2.27.4 Shopware Payments
Für den Livebetrieb des Shops können die Dienste von Payment Providern, von denen Steuerung und Implementierung von Zahlungsarten unterstützt werden, in Anspruch genommen werden. In der Cloud-Version von Shopware 6 steht im Dashboard eine Checkliste zur Verfügung, über die bereits früh eine Entscheidung über die beliebtesten Zahlungsmethoden für den Shop getroffen werden kann.
Der Zahlungsdienstleister Mollie fasst mehrere Methoden, beispielsweise Mastercard, Visa, Apple Pay oder Klarna über die Implementierung einer App und der Einrichtung eines eigenen Accounts, zusammen.
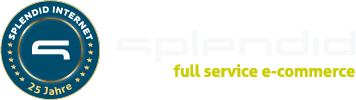
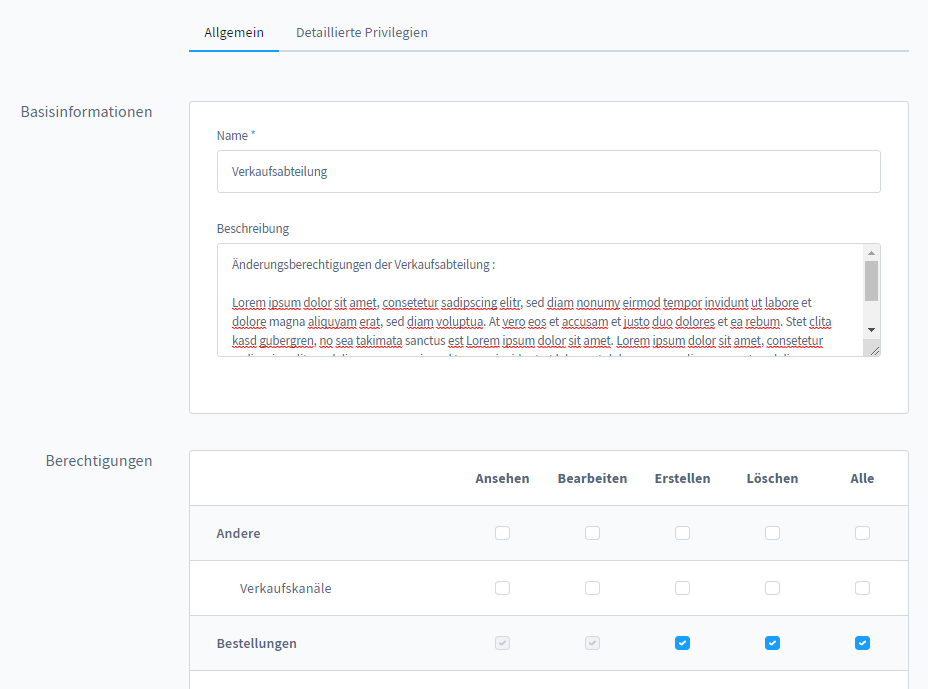

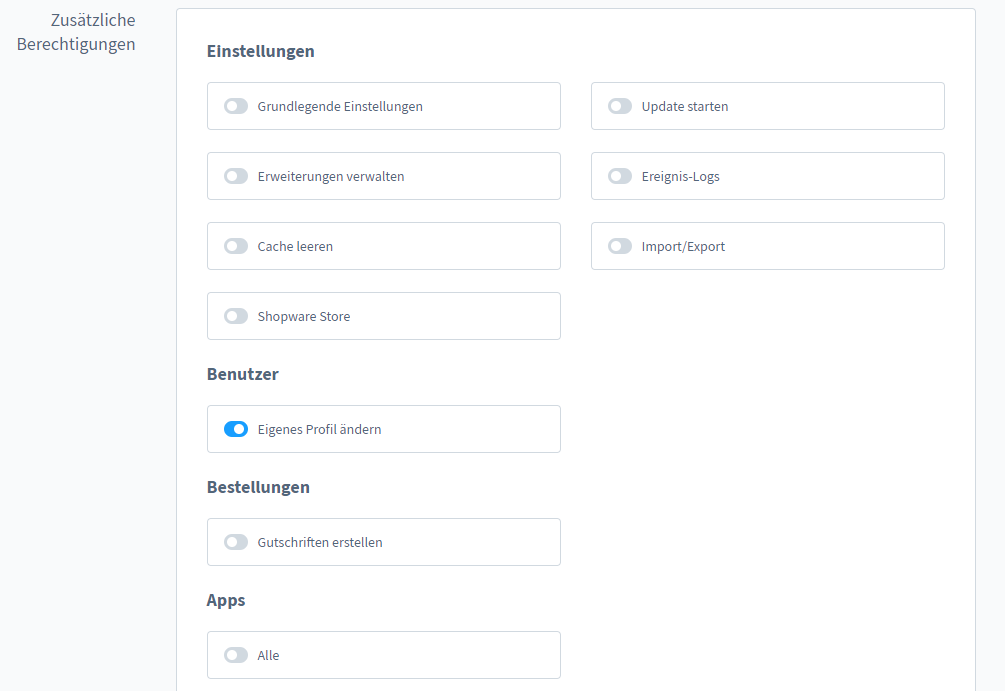
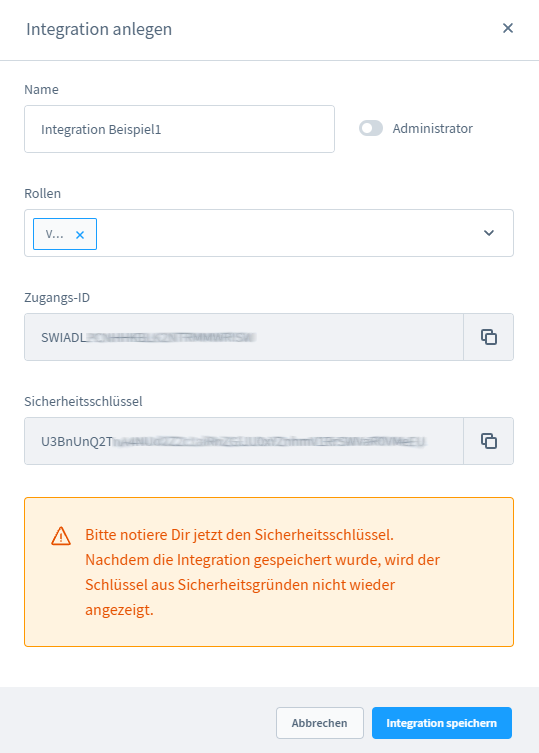
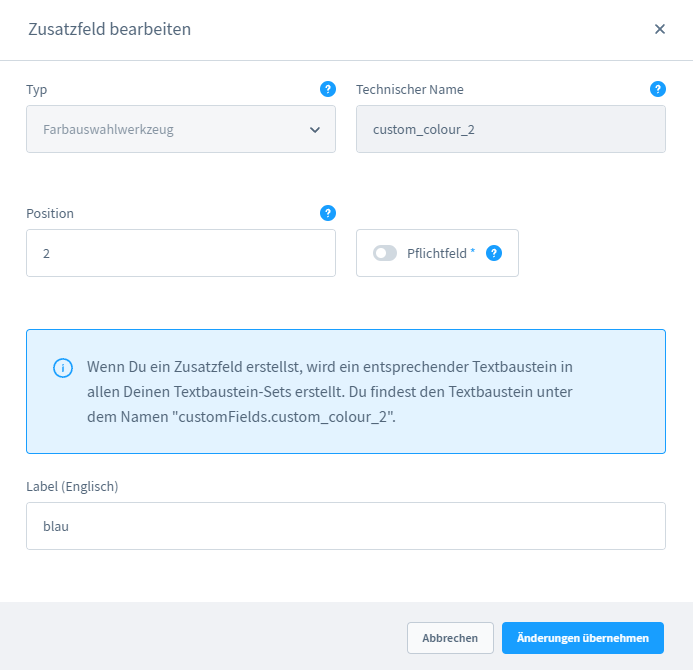

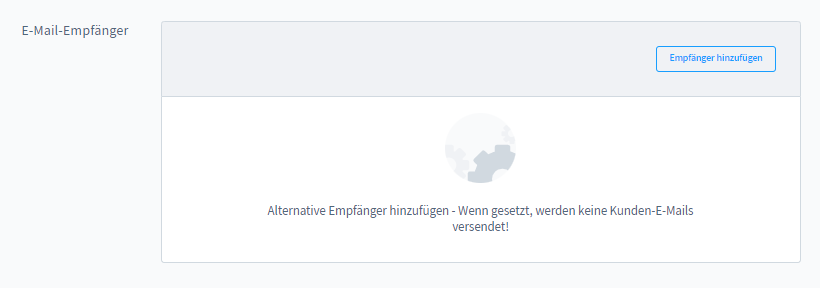
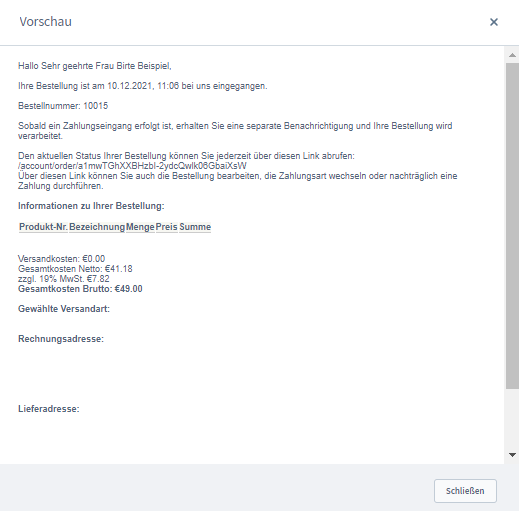
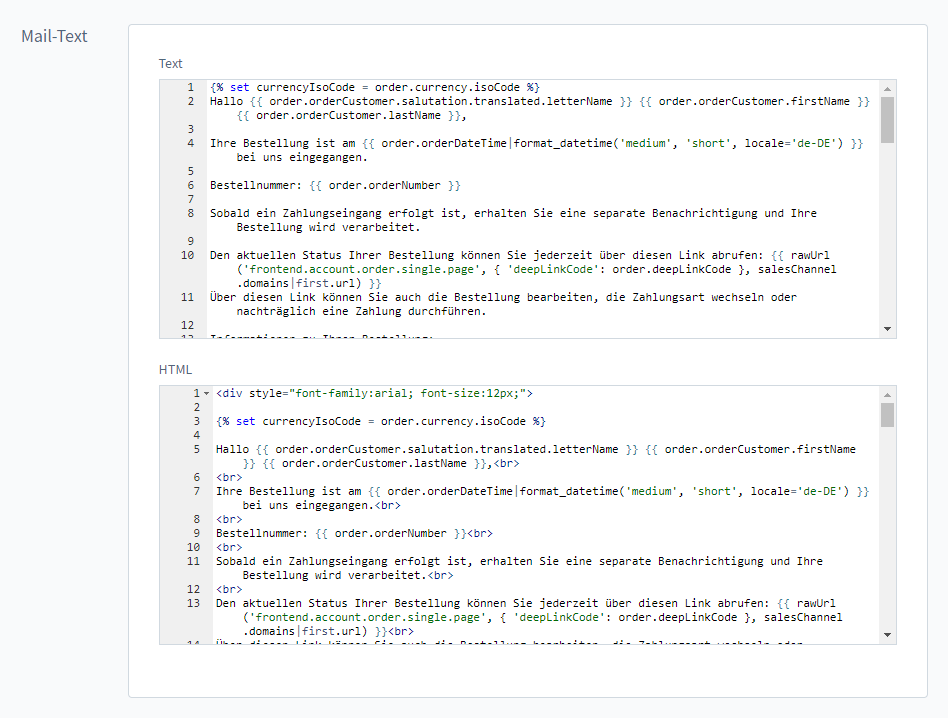

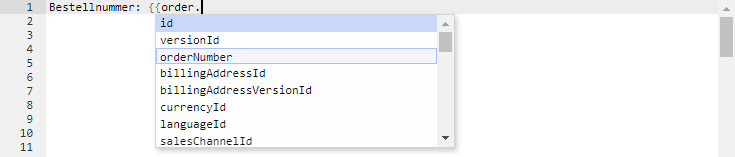
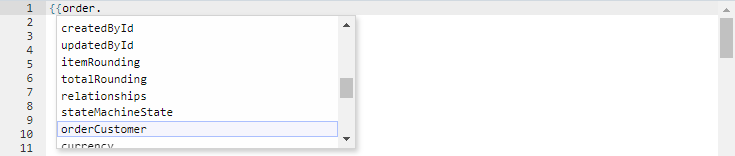
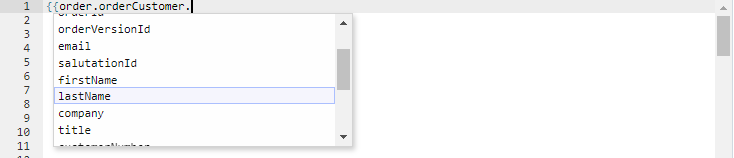
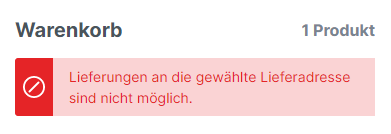
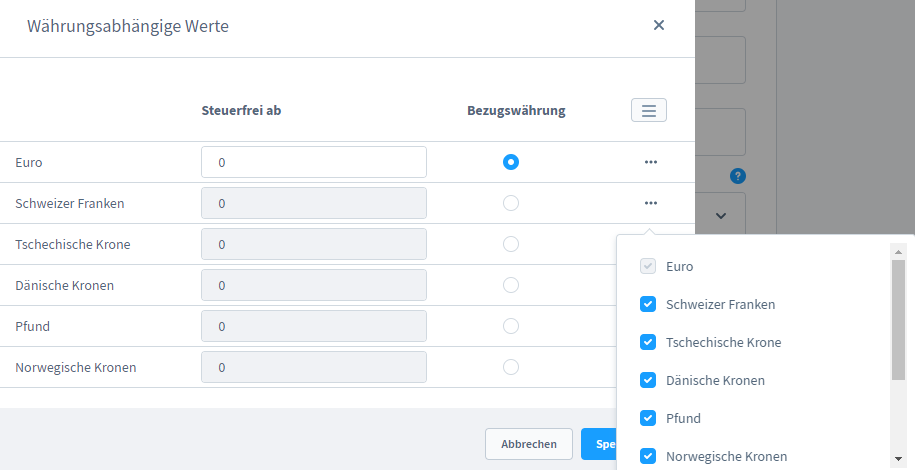
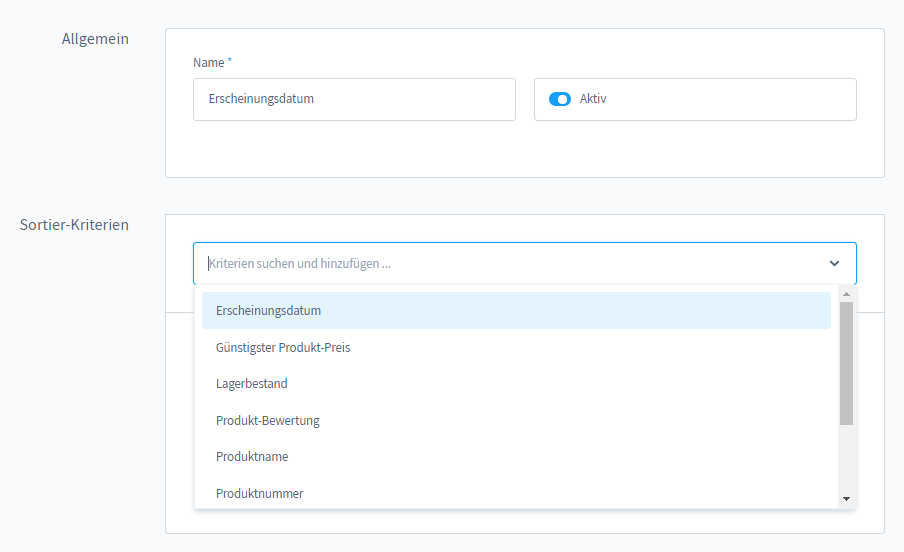
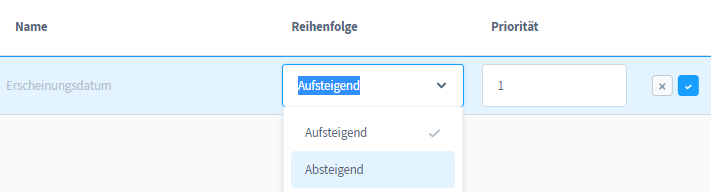 <br<
<br<