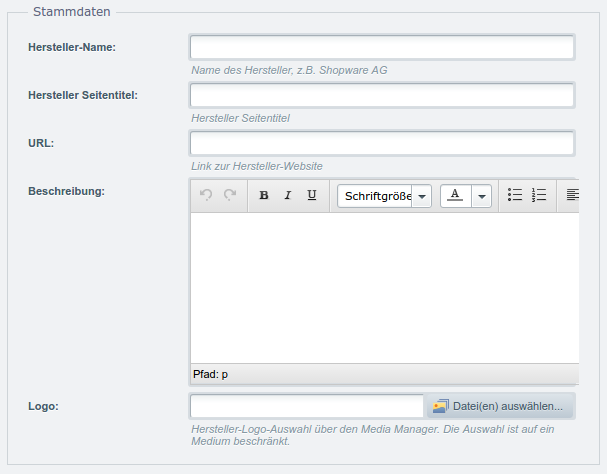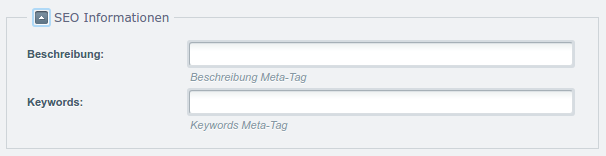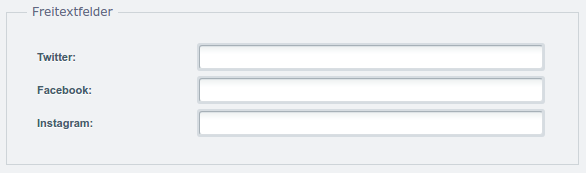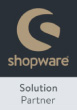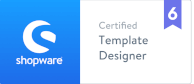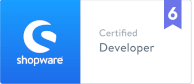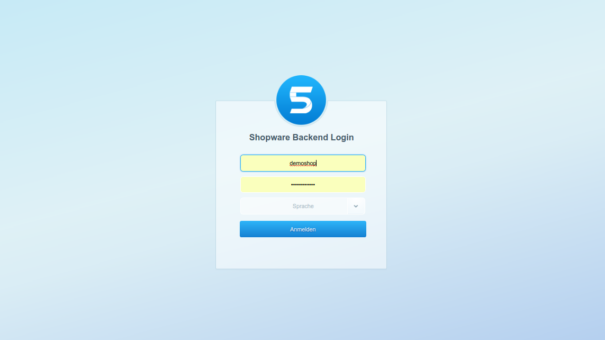2. Kapitel: Kategorien, Eigenschaften, Hersteller
Inhaltsverzeichnis
Damit Kunden in einem Shopware Onlineshop genau das finden, was sie suchen, gibt es zahlreiche nützliche Funktionen zum Strukturieren des Katalogs sowie zur Einordnung und Filterung der Artikel. In diesem Artikel wird die Arbeit mit Kategorien, Eigenschaften und Herstellern erklärt.
2.1 Kategorien
Kategorien dienen dazu, den Katalog eines Shopware Onlineshops sinnvoll zu strukturieren. Dabei ist es möglich, beliebig viele Haupt- und Unterkategorien anzulegen, so dass sich auch komplexe Kategoriebäume realisieren lassen. Artikel können dann den passenden Kategorien zugewiesen werden.
In erster Linie sind Kategorien also ein Mittel zur Organisation des Sortiments für die Besucher eines Shops. Aber zugleich werden sie zu einem festen und sehr wichtigen Bestandteil des Frontends. Zu jeder Kategorie gibt es im Shop eine Kategorieseite, die durch den Beschreibungstext und die Befüllung von Meta-Tags für Suchmaschinen optimiert werden kann.
2.1.1 Kategorien organisieren
In der Übersicht über die im Shop angelegten Kategorien lassen sich Kategorien und Unterkategorien anlegen, umbenennen, duplizieren, verschieben, umsortieren und löschen.
2.1.1.1 Die Kategorie-Übersicht
Unter Artikel > Kategorien lässt sich die Kategorie-Übersicht öffnen, die der Anzeige der im Shop angelegten Kategorien dient und Funktionen für das Erzeugen, Bearbeiten und Löschen von Kategorien bereithält.
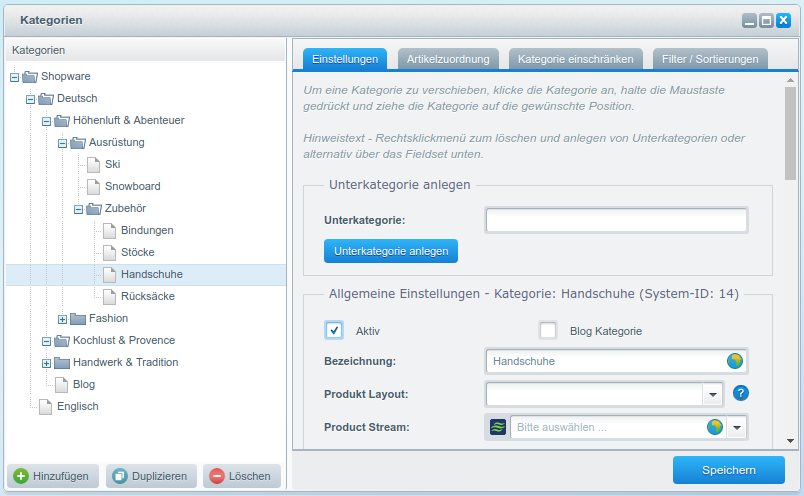
Darin wird auf der linken Seite der Kategoriebaum angezeigt, dessen Zweige über Klicks auf das jeweilige Plus- beziehungsweise Minus-Symbol auf- und zugeklappt werden können. Inaktive Kategorien werden ausgegraut angezeigt und die gerade zur Bearbeitung ausgewählte Kategorie ist hellblau hinterlegt. Auf der rechten Seite kann die Konfiguration der gerade ausgewählten Kategorie bearbeitet werden.
2.1.1.2 Kategorien anlegen
Wenn in einer frischen Shopware Installation noch keine Kategorien angelegt worden sind, ist der Kategoriebaum auf der linken Seite der Kategorie-Übersicht zunächst leer. Lediglich die Systemkategorie „Shopware“ und die Standardkategorie für die erste Sprache des Shops „Deutsch“ sind vorangelegt. Die Kategorie „Deutsch“ entspricht in der Storefront der Startseite. Daher ist sie wichtig für das Anlegen von Bannern, Einkaufswelten oder das Befüllen von Meta-Tags und weiteren SEO-relevanten Informationen.
Um nun eine neue Unterkategorie für den deutschsprachigen Bereich des Shops anzulegen, muss nach dem Auswählen der Kategorie „Deutsch“ durch einen Klick im Bereich rechts in das Feld Unterkategorie im Bereich Unterkategorie anlegen die Bezeichnung für die anzulegende Unterkategorie eingegeben und dann der Button Unterkategorie anlegen angeklickt werden.
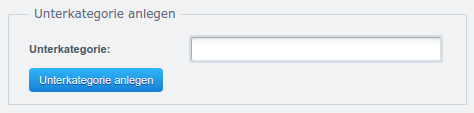
Wichtiger Hinweis: Die Standardkategorie „Deutsch“ darf nicht gelöscht werden. Sie muss zwingend in der Tabelle s_categories mit id=3 und parent=1 hinterlegt sein. Andernfalls findet Shopware die Standardkategorie nicht mehr, wodurch Fehler bei der Artikelzuordnung auftreten.
Neben oder unterhalb von angelegten Kategorien können je nach Bedarf Unterkategorien anlgelegt werden, was sich beliebig fortsetzen lässt, so dass sich ein komplexer Kategoriebaum aufbauen lässt. Nachdem eine neue Unterkategorie angelegt worden ist, lässt sich nach der Auswahl der entsprechenden Kategorie im linken Bereich zur Konfiguration der Kategorie oben auf der rechten Seite der Reiter Einstellungen öffnen.
2.1.1.3 Kategorie umbenennen
Um eine Kategorie umbenennen zu können, muss die gewünschte Kategorie zunächst auf der linken Seite ausgewählt sein. Rechts, im Abschnitt Allgemeine Einstellungen – Kategorie des Bereiches für die Bearbeitung lässt sich dann die Bezeichnung der Kategorie ändern, was durch einen Klick auf den Button Speichern bestätigt werden muss.
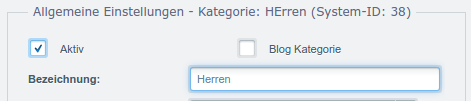
2.1.1.4 Kategorie duplizieren
Um eine Kategorie duplizieren zu können, muss die gewünschte Kategorie zunächst auf der linken Seite ausgewählt sein. Danach wird über einen Klick auf den Button Duplizieren ein Pop-up geöffnet, in dem im Feld Zielkategorie diejenige Kategorie gewählt werden muss, unterhalb der das Duplikat angelegt werden soll. Mithilfe der Checkbox Artikelzuordnungen übernehmen kann zudem bestimmt werden, ob die Artikel auch dem Duplikat zugeordnet werden sollen. Dabei ist zu beachten, dass Shopware beim Duplizieren von Kategorien rekursiv verfährt. Es werden also immer auch sämtliche Unterkategorien (und deren Unterkategorien, etc.) mit dupliziert.
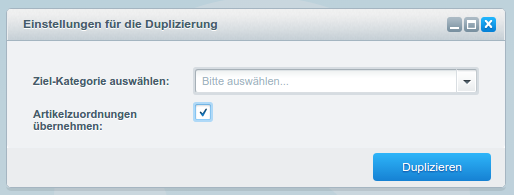
2.1.1.5 Kategorien verschieben/umsortieren
Die Reihenfolge von Kategorien lässt sich ganz einfach per Drag-and-drop ändern. Das heißt, die zu verschiebende Kategorie wird angeklickt, die Maustaste gedrückt gehalten und die Kategorie so in die gewünschte Position gezogen, wobei ein kleines Tooltip eingeblendet wird, wodurch das Treffen der gewünschten Stelle vereinfacht wird. Nach dem Loslassen der Maustaste erscheint eine Meldung, die bestätigt werden muss, damit die Kategorie auch tatsächlich neu einsortiert wird.
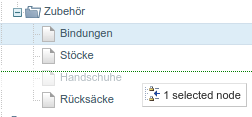
Auch ganze Kategoriezweige können verschoben werden. Dazu muss die Kategorie, die mitsamt ihren Unterkategorien verschoben werden soll, mit gedrückter Maustaste in die Kategorie gezogen werden, in der sie künftig enthalten sein soll. Nachdem die daraufhin erscheinende Meldung bestätigt wurde, ist der Kategoriezweig verschoben.
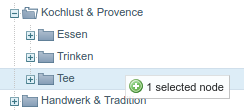
Wichtiger Hinweis: Kategorien und Kategoriezweige können jeweils nur in solche Kategorien verschoben werden, die bereits Unterkategorien beinhalten (und durch ein Ordnersymbol dargestellt werden).
2.1.1.6 Kategorien löschen
Um eine Kategorie zu löschen, muss diese zunächst auf der linken Seite ausgewählt werden. Nach einem Klick auf den Button Löschen muss noch eine Sicherheitsabfrage bestätigt werden – und die Kategorie ist gelöscht.
Wichtiger Hinweis: Beim Löschen einer Kategorie werden die ihr zugeordneten Artikel nicht gelöscht. Lediglich die Kategorie und die entsprechenden Kategoriezuordnungen von Artikeln werden gelöscht. Wenn die zum Löschen ausgewählte Kategorie Unterkategorien enthält, werden diese und die entsprechenden Kategoriezuordnungen ebenfalls gelöscht. Artikel, für die es danach keine Kategoriezuordnung mehr gibt, müssen dann neu zugeordnet werden.
2.1.2 Kategorien konfigurieren
Neben den allgemeinen Einstellungen können für die Kategorien auch CMS-Funktionen, Meta-Informationen und zusätzliche Freitextfelder konfiguriert werden, um den Kunden bessere Usability zu bieten und den Shop zusätzlich für Suchmaschinen zu optimieren. Um eine Kategorie zu konfigurieren, muss diese auf der linken Seite der Kategorieverwaltung ausgewählt werden. Auf der rechten Seite findet sich dann unterhalb des Feldes zum Anlegen einer Unterkategorie eine umfangreiche Eingabemaske für die Konfiguration der ausgewählten Kategorie, die in mehrere Bereiche unterteilt ist.
2.1.2.1 Allgemeine Einstellungen
Die allgemeinen Einstellungen dienen dazu, die grundlegenden Eigenschaften einer Kategorie und damit auch wichtige Aspekte des Erscheinungsbilds der entsprechenden Kategorieseite festzulegen.
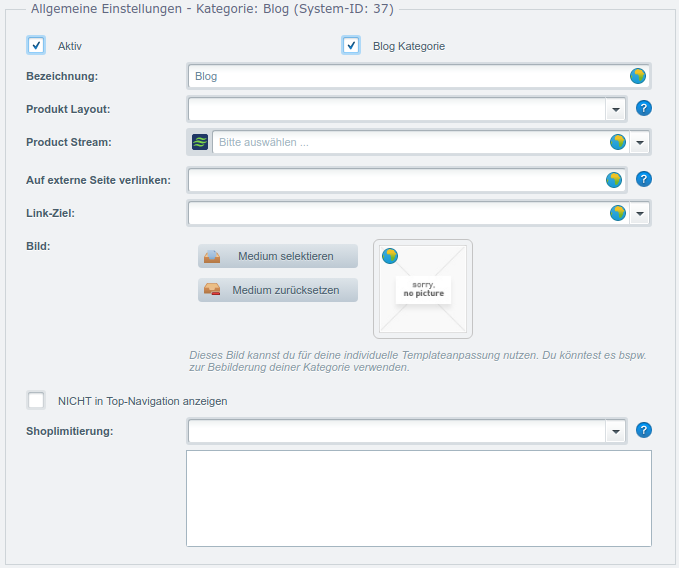
Aktiv
Mit diesem Feld können Kategorien deaktiviert werden. Wenn der Haken aus der Checkbox entfernt wird, ist die Kategorie im Shop deaktiviert. Etwaige Unterkategorien sind dann nicht automatisch deaktiviert, bleiben also per URL erreichbar. Allerdings tauchen sie in der Navigation nicht mehr auf.
Wichtiger Hinweis: Die einer deaktivierten Kategorie zugeordneten Artikel sind weiterhin über die Suche, Aktionen, Einkaufswelten etc. erreichbar. Wenn auch sie deaktivert werden sollen, muss dies über die Artikelverwaltung geschehen.
Blog-Kategorie
Diese Checkbox muss dann ausgewählt werden, wenn die Kategorie eine Blog-Kategorie sein soll. In einer Blog-Kategorie können ausschließlich Blog-Beiträge angezeigt werden – und keine Artikel. Die Zuordnung von Blog-Beiträgen zu einer Blog-Kategorie kann unter Inhalte > Blog im Hauptmenü vorgenommen werden.
Bezeichnung
In diesem Feld wird der Kategoriename angezeigt und kann bei Bedarf geändert werden.
Produkt-Layout
Im Feld Produkt-Layout kann bestimmt werden, wie die Artikel in der Kategorie dargestellt werden sollen. Dabei stehen die Optionen „Detaillierte Informationen“, „Nur wichtige Informationen“, „Großes Bild“ sowie „Vererbt“ zur Verfügung, wobei sich die Vererbung auf die jeweils übergeordnete Kategorie bezieht.
Product-Stream
Mithilfe dieses Feldes kann der Kategorie ein Product-Stream zugewiesen werden, aus dem dann Artikel auf der Kategorieseite angezeigt werden.
Auf externe Seite verlinken/Link-Ziel
Bei Bedarf kann mithilfe dieses Feldes festgelegt werden, dass die Kategorie direkt auf eine externe Seite verlinkt. Für die Standardkategorie („Deutsch“), also die Startseite steht diese Funktion nicht zur Verfügung. Die eingegebene URL muss mit http:// oder https:// beginnen. Damit die externe Seite in einem neuen Fenster oder Tab geöffnet wird, muss im Feld Link-Ziel Der Wert „_blank“ ausgewählt werden.
Bild auswählen
Für eine Kategorie kann ein Kategoriebild ausgewählt werden, das im Responsive Theme beispielsweise im Advanced Menü ausgegeben wird.
NICHT in Top-Navigation anzeigen
Wird dieser Haken gesetzt, wird die Kategorie in der Standardkonfiguration des Themes nur auf der linken Seite und nicht in der waagerechten oberen Navigation angezeigt. Diese Funktion ist nur für Kategorien der ersten Ebene relevant.
Shop-Limitierung
Mit diesem Auswahlfeld lässt sich in Multishop-Umgebungen bestimmen, ob die Kategorie nur in einer Auswahl von Shops angezeigt werden soll. Ausgewählte Shops werden als Liste im darunterliegenden Feld angezeigt und können bei Bedarf durch einen Klick auf das Minus-Symbol in der entsprechenden Zeile wieder aus der Liste entfernt werden. Wenn diese Einstellungsmöglichkeiten nicht genutzt werden, ist die Kategorie in allen Shops verfügbar.
2.1.2.2 CMS-Funktion
Im Bereich CMS-Funktionen können die Überschrift und der Kategorietext für die Kategorieseite festgelegt werden.
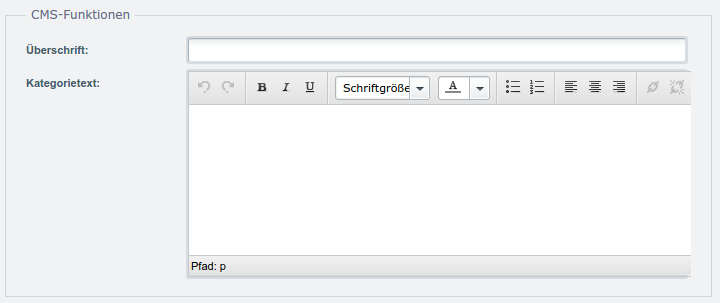
Sowohl die Überschrift als auch der Kategorietext haben maßgeblichen Einfluss auf die Suchmaschinenoptimierung der Kategorieseite – und sind auch in Bezug auf die Kunden im Shop wichtig für Orientierung und Information.
Wichtiger Hinweis: Wenn der Kategorietext aus einer anderen Anwendung wie einem Textverarbeitungsprogramm in Shopware hineinkopiert wird, ist unbedingt darauf zu achten, dass keine Formatierungen übertragen werden, da diese die Ansicht im Frontend durcheinanderbringen können. Ein Weg zum Einfügen unformatierter Texte ist: Den Text zunächst in einen normalen Texteditor hineinkopieren, dort erneut auswählen und kopieren und erst dann in das Eingabefeld in Shopware einfügen.
2.1.2.3 Meta-Informationen hinterlegen
Die Meta-Informationen für die Kategorie sind vor allem für Suchmaschinen relevant und können großen Einfluss auf das Ranking der jeweiligen Kategorieseite haben.
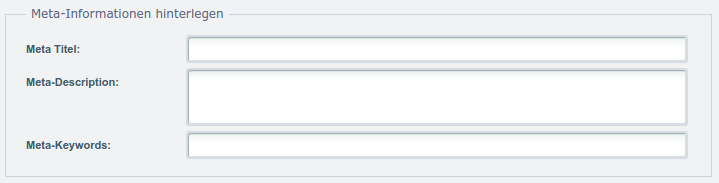
Meta-Titel
Der Meta-Title wird von Shopware standardmäßig aus der Kategoriebezeichnung und dem Namen des Shops zusammengesetzt. Wenn ein abweichender Meta-Title im Quelltext der Kategorieseite stehen soll, kann dieser hier eingegeben werden. Bei der Eingabe des Meta-Titels sollten die aktuellen SEO-Empfehlungen in Bezug auf Länge und Zusammensetzung berücksichtigt werden.
Meta-Description
Standardmäßig wird die Meta-Description für die Kategorie als Ausschnitt aus dem Kategorietext in den Quelltext der Kategorieseite geschrieben. Das ist im Hinblick auf die Suchmaschinenoptimierung der Seite nicht gut. Daher empfiehlt es sich, für jede Kategorie Meta-Descriptions nach Maßgabe der aktuellen SEO-Empfehlungen einzugeben.
Meta-Keywords
In das Feld Meta-Keywords können durch Leerzeichen getrennte Stichworte zur jeweiligen Kategorie eingegeben werden. Im Hinblick auf SEO sind Meta-Keywords aber nicht mehr relevant, so dass dieses Feld getrost leer gelassen werden kann.
2.1.2.4 Zusätzliche Freitextfelder
Bei Bedarf lassen sich schließlich noch bis zu sechs zusätzliche Freitextfelder für die jeweilige Kategorie mit Werten bestücken, die je nach Konfiguration im Frontend angezeigt oder über die SEO-Engine in den URL-Aufbau integriert werden können.
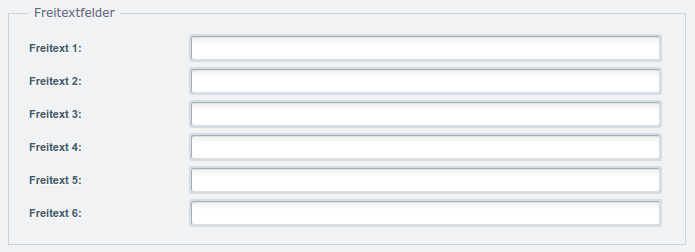
2.1.3 Artikel zuordnen
Die Zuordnung von Artikeln zu Kategorien kann an zwei unterschiedlichen Stellen vorgenommen werden: im Kategoriemodul oder im Artikelmodul.
2.1.3.1 Zuordnung im Kategoriemodul
Im Kategoriemodul können verfügbare Artikel einer Kategorie in einem übersichtlichen zweispaltigen Layout zugeordnet werden. (Sofern der Kategorie bereits ein Product-Stream zugewiesen worden ist, steht die Möglichkeit für die manuelle Zuordnung von Artikeln jedoch nicht zur Verfügung.)
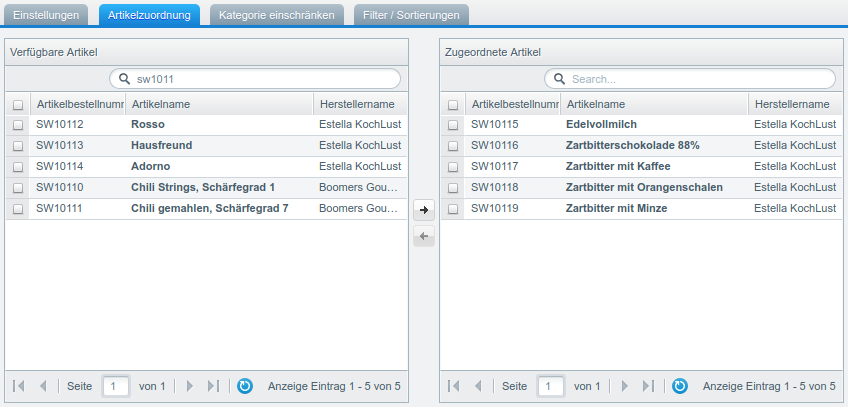
In der linken Spalte werden die verfügbaren Artikel angezeigt und rechts werden die der Kategorie aktuell zugeordneten Artikel aufgelistet. Um einen bestimmten Artikel im Sortiment zu finden, empfiehlt sich die Benutzung des Suchfelds oben. Um der Kategorie einen Artikel zuzuweisen, muss dieser in der linken Spalte markiert und dann mit dem Button → in das rechte Feld übertragen werden. Soll die Zuordnung eines Artikel zu der Kategorie wieder aufgehoben werden, muss dieser im rechten Feld ausgewählt und dann mithilfe des Buttons ← in die linke Spalte übertragen werden. Dabei ist die Mehrfachauswahl von Artikeln möglich und dabei kann auch wie gewohnt mit den Tasten STRG und SHIFT gearbeitet werden.
Wichtiger Hinweis: Ein Artikel kann beliebig vielen Kategorien zugeordnet werden. Dabei ist aber darauf zu achten, dass die Kategoriezuweisungen jeweils sinnvoll sind. Artikel können in Shopware immer nur Kategorien der untersten Ebene zugewiesen werden, während übergeordnete Kategorien die Artikelzuordnung der Artikel aus den Unterkategorien automatisch übernehmen. Die Zuweisung eines Artikels zu einer Kategorie, die bereits Unterkategorien enthält, ist daher nicht möglich.
2.1.3.2 Zuordnung im Artikelmodul
Wenn ein neuer Artikel angelegt wird, der einer bereits bestehenden Kategorie zugeordnet werden soll, kann dies direkt im Artikelmodul vorgenommen werden. Dazu muss in der Artikelverwaltung der Reiter Kategorien geöffnet werden. Auf der linken Seite wird dann der Kategoriebaum dargestellt, während sich rechts untereinander drei Felder für die Kategoriezuweisung per Drag-and-drop, die Anzeige der dem Artikel aktuell zugewiesenen Kategorien und die SEO-Kategorien des Artikels befinden.
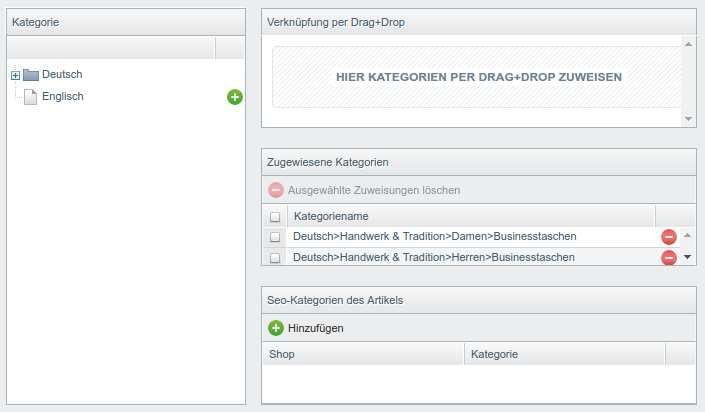
Um dem aktuell bearbeiteten Artikel eine Kategorie zuzuordnen, genügt es, diese auf der linken Seite aus dem Kategoriebaum herauszusuchen und dann mit dem grünen Plus-Symbol in das Feld Zugewiesene Kategorien übernehmen zu lassen. Alternativ kann die Kategorie auch aus der Linken Spalte in das Feld Verknüpfung per Drag-and-drop gezogen werden. Wenn eine Kategoriezuordnung wieder aufgehoben werden soll, kann die entsprechende Kategorie aus dem Feld mit den zugewiesenen Kategorien mithilfe des roten Minus-Symbols wieder entfernt werden.
Wenn ein Artikel mehreren Kategorien zugewiesen worden ist, besteht die Möglichkeit, daraus eine Kategorie auszuwählen, die für die Zusammensetzung der SEO-URL des Artikels herangezogen wird. Dazu muss im Feld SEO-Kategorie des Artikels nach einem Klick auf den Button Hinzufügen per Drop-down zunächst der Shop und dann die Kategorie ausgewählt werden.
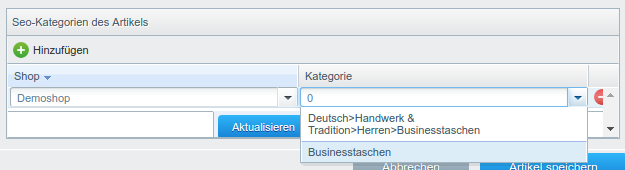
Wenn die Kategoriezuordnung abgeschlossen ist, müssen die vorgenommenen Änderungen mit einem Klick auf den Button Arikel speichern gespeichert werden.
2.1.4 Kategorie einschränken
Wenn eine Kategorie nicht für alle Kundengruppen im Shop sichtbar sein soll, lässt sich die Kategorie entsprechend einschränken. Dazu muss in der Kategorieverwaltung auf der linken Seite die Kategorie aus dem Kategoriebaum gewählt und dann auf der rechten Seite der Reiter Kategorie einschränken geöffnet werden.
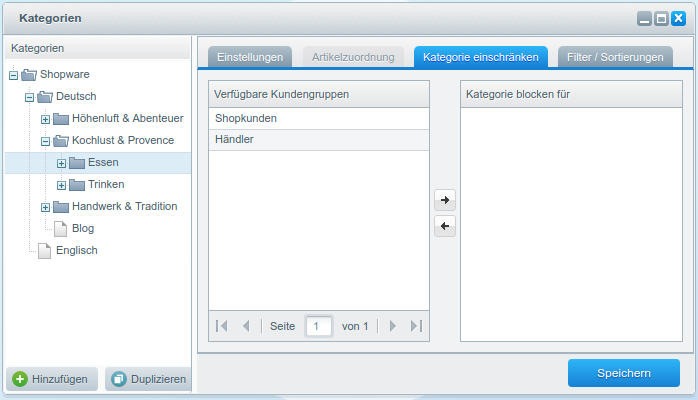
Nun stehen zwei Felder nebeneinander zur Verfügung. Auf der linken Seite werden die verfügbaren Kundengruppen angezeigt und auf der rechten Seite die Kundengruppen, denen die Kategorie nicht angezeigt werden soll. Um eine verfügbare Kundengruppe zu einer geblockten Kundengruppe zu machen, muss sie auf der linken Seite ausgewählt und dann mithilfe des Buttons → in das rechte Feld übertragen werden. Soll eine Einschränkung wieder aufgehoben werden, muss die jeweilige Kundengruppe auf der rechten Seite ausgewählt und dann mit einem Klick auf den Button ← in das linke Feld übertragen werden.
Wichtiger Hinweis: Eine solche Einschränkung gilt allein auf Kategorieebene und betrifft nicht die der jeweiligen Kategorie zugeordneten Artikel. Sollen auch diese für bestimmte Kundengruppen gesperrt werden, muss dies über das Artikelmodul eingestellt werden.
2.1.5 Filter/Sortierungen
Der Reiter Filter/Sortierungen in der Kategorieverwaltung ermöglicht die Konfiguration der Sortierung der Artikel und der Filteroptionen in der jeweiligen Kategorie.
2.1.5.1 Sortierungen
Im Bereich Individuelle Sortierungen kann mithilfe der Checkbox Sortierung ausblenden festgelegt werden, ob in der Kategorie eine individuelle Sortierung sichtbar sein soll, oder nicht.
Die Checkbox Aktiv steuert, ob die individuelle Sortierung im Frontend aktiviert sein soll.
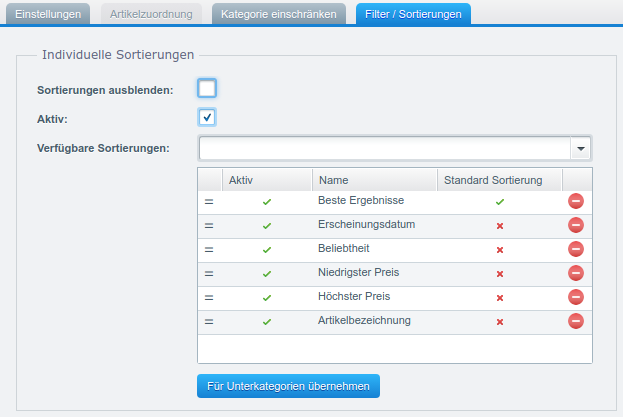
Ist die Checkbox Aktiv ausgewählt, wird auch das sonst ausgegraute Auswahlfeld Verfügbare Sortierungen mit dem darunterliegenden Listenfeld zugänglich. Im Dropdown können die gewünschten Sortierungen aus den zur Verfügung stehenden Möglichkeiten wie „Erscheinungsdatum“ und „Niedrigster Preis“ ausgewählt werden. Die Auswahl von Sortierungen erscheint daraufhin im Listenfeld. Dort können die einzelnen Einträge bei Bedarf mithilfe des Anfassers auf der linken Seite sortiert werden, um die Reihenfolge der Sortierungs-Optionen im Dropdown im Frontend festzulegen. Die erste Sortierung in der Liste ist automatisch die im Frontend voreingestellte Standardsortierung. Mit dem Minus-Symbol auf der rechten Seite lässt sich der jeweilige Eintrag wieder aus der Liste entfernen.

Mit einem Klick auf den Button Für Unterkategorien übernehmen können die vorgenommenen Sortierungseinstellungen auf alle Unterkategorien der gerade bearbeiteten Kategorie übertragen werden.
2.1.5.2 Filter
Im Bereich Individuelle Filter kann mithilfe der Checkbox Filter ausblenden festgelegt werden, ob in der Kategorie individuelle Filter sichtbar sein sollen, oder nicht.
Die Checkbox Aktiv steuert, ob individuelle Filter im Frontend aktiviert sein sollen.
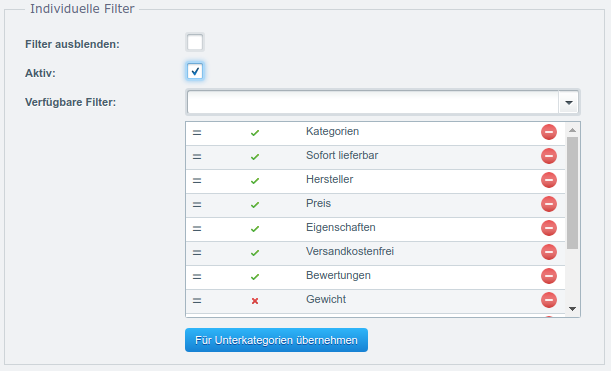
Ist die Checkbox Aktiv ausgewählt, wird auch das sonst ausgegraute Auswahlfeld Verfügbare Filter mit dem darunterliegenden Listenfeld zugänglich. Im Dropdown können die gewünschten Filter aus den zur Verfügung stehenden Möglichkeiten wie „Sofort lieferbar“ und „Preis“ ausgewählt werden. Die Auswahl von Filtern erscheint daraufhin im Listenfeld. Dort können die einzelnen Einträge bei Bedarf mithilfe des Anfassers auf der linken Seite sortiert werden. Mit dem Minus-Symbol auf der rechten Seite lässt sich der jeweilige Eintrag wieder aus der Liste entfernen. Im Frontend werden die Filter nur angezeigt, wenn mindestens ein Artikel in der Kategorie über die entsprechende Filtereigenschaft verfügt.
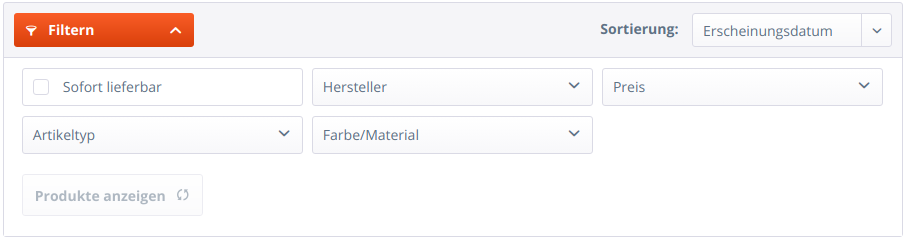
Mit einem Klick auf den Button Für Unterkategorien übernehmen können die vorgenommenen Filtereinstellungen auf alle Unterkategorien der gerade bearbeiteten Kategorie übertragen werden.
2.1.6 Artikelanzahl im Kategorie-Listing einstellen
Die Anzahl der Artikel auf der Kategorieseite kann unter Einstellungen > Caches/Performance > Caches/Performance > Einstellungen > Allgemein > Kategorien > Listings eingestellt werden.
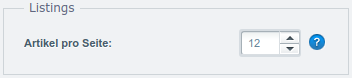
2.2 Eigenschaften
Shopware bietet die Möglichkeit, bestimmte Eigenschaften zu definieren: Farben, Materialien, Formen, Typen und dergleichen mehr können zentral angelegt und später Artikeln entsprechend zugeordnet werden. Im Frontend lässt sich das Sortiment des Shops dann nach Eigenschaften filtern, so dass Kunden sich beispielsweise ausschließlich blaue Artikel oder solche aus Baumwolle anzeigen lassen können, was das Finden von bestimmten Produkten enorm erleichtert. In diesem Abschnitt werden die Verwaltung von Eigenschaften und die Zuweisung zu Artikeln erklärt. Zudem wird gezeigt, wo und wie genau Eigenschaften Kunden im Frontend zur Verfügung gestellt werden.
2.2.1 Eigenschaften verwalten
Das Eigenschaften Modul kann unter Artikel > Eigenschaften geöffnet werden. Darin können Eigenschaften-Sets, Eigenschaftsgruppen und die jeweiligen Optionen in einem vierspaltigen Fenster verwaltet werden.
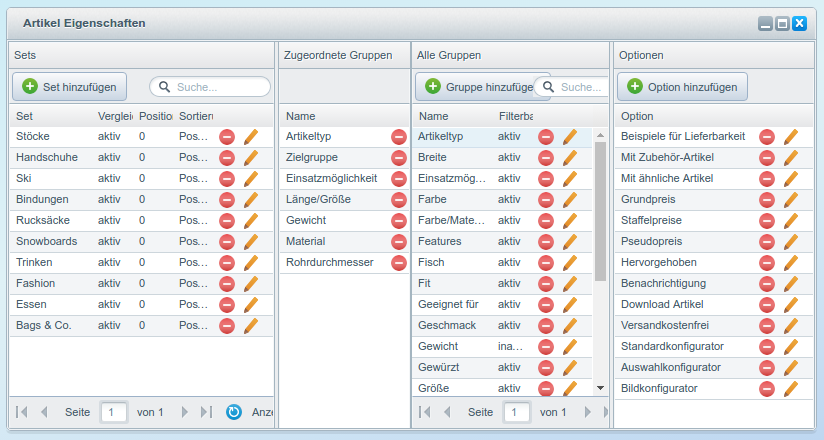
Eigenschaften-Sets können angelegt werden, um eine bestimmte Auswahl von Eigenschaftsgruppen für einen Artikeltyp abzuspeichern. So lässt sich einmal festlegen, dass beispielsweise für alle Artikel vom Typ „Mode-Artikel“ die Gruppen „Farbe“, „Größe“ und „Material“ bereitgestellt werden sollen. Beim Anlegen eines Mode-Artikels kann dann das entsprechende Set von Eigenschaften gewählt und für die Zuordnung der passenden Optionen (z. B. „Blau“, „M“, „Baumwolle“) genutzt werden.
Eigenschaftsgruppen ermöglichen es, die möglichen Eigenschaftswerte sinnvoll zu gruppieren. Eine typische Eigenschaftsgruppe ist beispielsweise „Farbe“ mit den untergeordneten Optionen „Rot“, „Gelb“, „Blau“ etc.).
Optionen sind die konkreten Eigenschafts-Werte, die schließlich den einzelnen Artikeln zugeordnet werden, um diese zu beschreiben.
2.2.1.1 Eigenschaften-Sets erstellen
In der Spalte links außen im Eigenschaften-Modul werden die Sets verwaltet.
- Um ein neues Eigenschafts-Set für einen bestimmten Artikeltyp anzulegen, muss zunächst oben auf den Button Set hinzufügen geklickt und dann eine Bezeichnung eingegeben werden. Zudem stehen drei weitere Felder mit Optionen zur Verfügung.

- Vergleichbar
Mit der Option Vergleichbar lässt sich bestimmen, ob das Set im Artikelvergleich im Frontend verfügbar sein soll, oder nicht.Position
Sollen mehrere Sets untereinander sortiert werden (etwa im Listing), kann die Sortierung über das Eingeben von Werten im Feld Position gesteuert werden.Sortierung
Die Reihenfolge der im Set enhaltenen Gruppen kann im Feld Sortierung auf einen der Werte „Alphabetisch“, „Numerisch“ und „Position“ (hier greift die manuelle Anordnung per Drag-and-drop im Bereich Zugeordnete Gruppen rechts neben der Spalte mit den Sets) gestellt werden. - Ein Klick auf den Button Aktualisieren speichert das neue, aber noch leere Set.
- Um dem neuen Set Eigenschaftsgruppen zuzuordnen, können diese einfach per Drag-and-drop aus dem Bereich Alle Gruppen (dritte Spalte von links) in den Bereich Zugeordnete Gruppen gezogen werden. Um eine Gruppe wieder aus dem Set zu entfernen, genügt ein Klick auf das entsprechende rote Minus-Symbol. Die aktuelle Zusammensetzung des Sets wird jeweils automatisch gespeichert.
Wichtiger Hinweis: Um beim Anlegen eines Artikels Eigenschaften zu setzen, kann immer nur ein Set ausgewählt werden. Daher muss jeweils sichergestellt werden, dass das Set auch wirklich alle benötigten Eigenschaftsgruppen enthält.
2.2.1.2 Eigenschaftsgruppen erstellen
Eigenschaftsgruppen werden im Bereich Alle Gruppen (dritte Spalte von links) verwaltet.
- Um eine neue Eigenschaftsgruppe anzulegen, muss nach einem Klick auf den Button Gruppe hinzufügen eine Bezeichnung eingegeben werden.

- Über die Checkbox in der Spalte Filterbar lässt sich bestimmen, ob die Eigenschaftsgruppe später im Frontend filterbar sein soll.
- Ein Klick auf den Button Aktualisieren speichert die neue Gruppe, so dass die Optionen definiert werden können, die in der Gruppe zur Verfügung stehen sollen.
2.2.1.3 Optionen erstellen
Die den einzelnen Eigenschaftsgruppen zugeordneten möglichen Werte werden im Bereich Optionen in der Spalte rechts außen verwaltet.
- Um Optionen für eine Eigenschaftsgruppe anlegen zu können, muss diese zunächst im Feld Alle Gruppen ausgewählt werden.
- Nach einem Klick auf den Button Option hinzufügen kann eine Bezeichnung eingegeben werden.

- Mit einem Klick auf den Button Aktualisieren wird die neue Option gespeichert.
- Soll eine Option später wieder gelöscht werden, genügt ein Klick auf das entsprechende rote Minus-Symbol. Um eine Option später zu bearbeiten, kann mit einem Klick auf das Bleistift-Symbol ein Eingabefenster geöffnet werden, in dem auch ein Medien-Auswahlfeld enthalten ist, in dem sich der Option ein Bild zuweisen lässt, was zum Beispiel für Farben oder Muster sinnvoll sein kann.
 Mit einem Klick auf den Button Speichern wird die bearbeitete Option gespeichert.
Mit einem Klick auf den Button Speichern wird die bearbeitete Option gespeichert.
Wichtiger Hinweis: Wenn sehr viele Eigenschaftsgruppen und Optionen verwaltet werden, muss sichergestellt werden, dass auf dem Server beziehungsweise im Hosting-Paket die MySQL-Option optimizer_search_depth auf den Wert 0 gesetzt ist.
2.2.2 Eigenschaften zuweisen
Damit Kunden im Frontend die Möglichkeit haben, das Sortiment des Shops mithilfe von Eigenschaften zu durchsuchen, müssen diese den entsprechenden Artikeln zunächst zugewiesen werden. Sobald für einen bestimmten Artikeltyp ein Eigenschaften-Set mit den passenden Eigenschaftsgruppen und den jeweiligen Optionen angelegt worden ist, kann für die Artikel dieses Typs (beispielsweise alle im Shop angebotenen Handschuhe) mit der Zuweisung von Eigenschaften begonnen werden. Wenn die Artikel erst eingepflegt werden müssen, ist es sinnvoll, die Zuordnung der Eigenschaften jeweils im Anschluss an die Eingabe der Stammdaten des Artikels vorzunehmen. Im Fenster für die Artikelverwaltung gibt es dafür einen Reiter Eigenschaften.
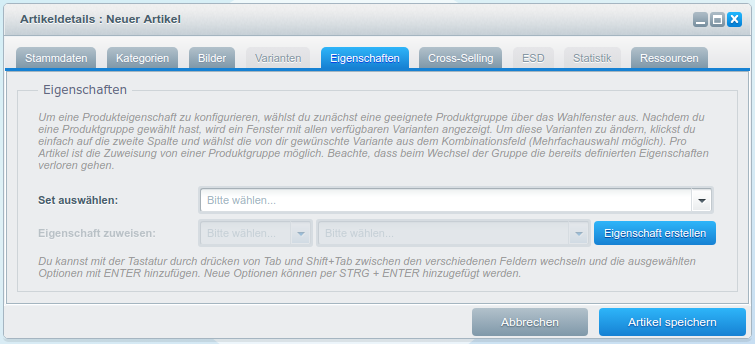
Wenn einem Artikel noch keine Eigenschaften zugewiesen worden sind, sieht der Reiter Eigenschaften sehr leer aus. Zunächst muss das passende Eigenschaften-Set ausgewählt werden, dessen Eigenschaften dem Artikel zugewiesen werden sollen. Nachdem ein Set ausgewählt worden ist, wird das Auswahlfeld für die Eigenschaftsgruppe aktiv. Nach der Auswahl einer Gruppe aus dem Drop-down wird rechts daneben ein weiteres Auswahlfeld aktiv, in dem die entsprechende Option ausgewählt werden kann. Der gewählte Wert für die jeweilige Eigenschaft wird danach im Übersichtsbereich unten angezeigt.
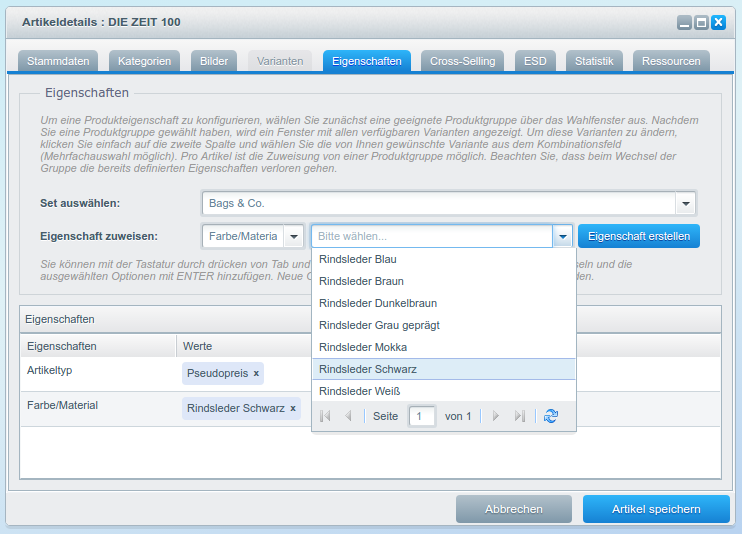
Wenn alle Optionen für die gewünschten Gruppen von Eigenschaften definiert worden sind, müssen die vorgenommenen Änderungen mit einem Klick auf den Button Artikel speichern gespeichert werden.
2.2.3 Eigenschaften im Frontend
Im Frontend eines Shopware Onlineshops kommen Eigenschaften vor allem an drei Orten zum Tragen: im Artikel-Listing, auf der Artikel-Detailseite und in der Funktion für den Artikelvergleich.
2.2.3.1 Eigenschaften im Artikel-Listing
Im Listing der Artikel auf der Kategorieseite lässt sich mit einem Klick auf den Button Filtern der Bereich für das Filtern der Artikel nach Eigenschaften aufklappen. Darin finden sich neben Buttons für Stammdaten wie Preis und Hersteller auch solche für die den Artikeln der Kategorie zugewiesenen Eigenschaften.
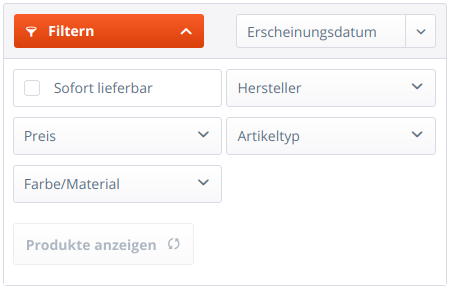
Nach einem Klick auf den Button für die gewünschte Eigenschaft öffnet sich ein Feld für die Auswahl des oder der gewünschten Optionen. Je nach Eigenschaft steht dann eine Auswahlliste oder ein Bereich mit grafischen Elementen (etwa für die Auswahl von Farben, Mustern oder Motiven) zur Verfügung.
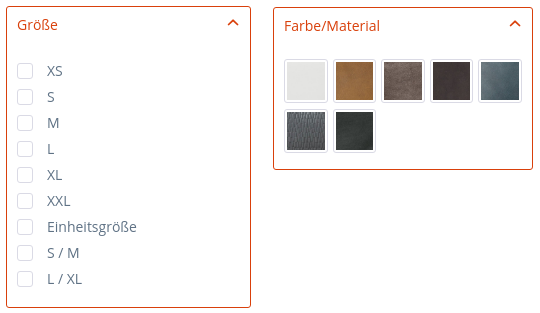
2.2.3.2 Eigenschaften auf der Artikel-Detailseite
Auf der Artikel-Detailseite werden die Eigenschaften des Artikels unterhalb der Beschreiung übersichtlich dargestellt.
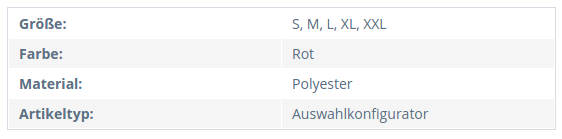
2.2.3.3 Eigenschaften im Artikelvergleich
Auch im Overlay der Funktion für den Vergleich von Artikeln werden die Eigenschaften der Artikel im unteren Bereich tabellarisch dargestellt.
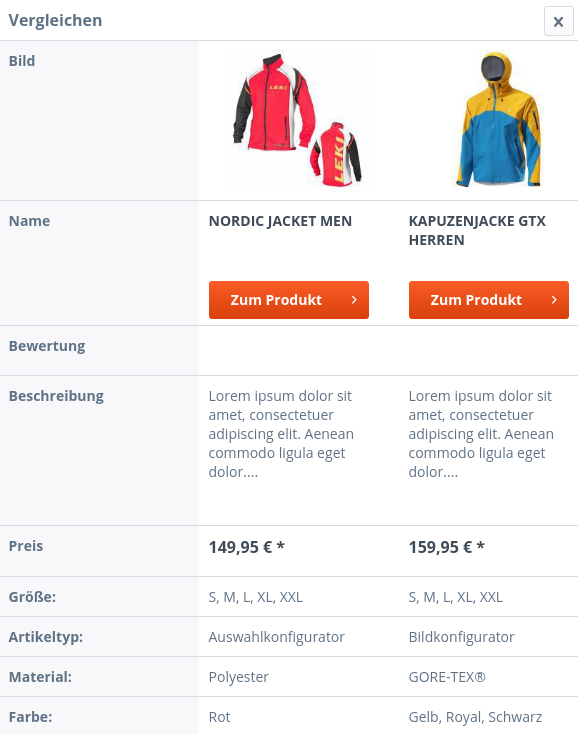
2.3 Hersteller
Im Hersteller-Modul werden alle im Shop verfügbaren Hersteller zentral verwaltet. Hier können neue Hersteller angelegt und bestehende Hersteller bearbeitet werden. Für einen Hersteller können bei Bedarf jeweils zusätzlich zum Namen auch ein Logo, eine URL und eine Beschreibung hinterlegt werden. Im Shopware Standard werden für Hersteller Logo, Name und Beschreibung im Frontend dargestellt. Die Oberfläche für die Verwaltung von Herstellern im Backend findet sich über die Hauptnavigation unter Artikel > Hersteller.
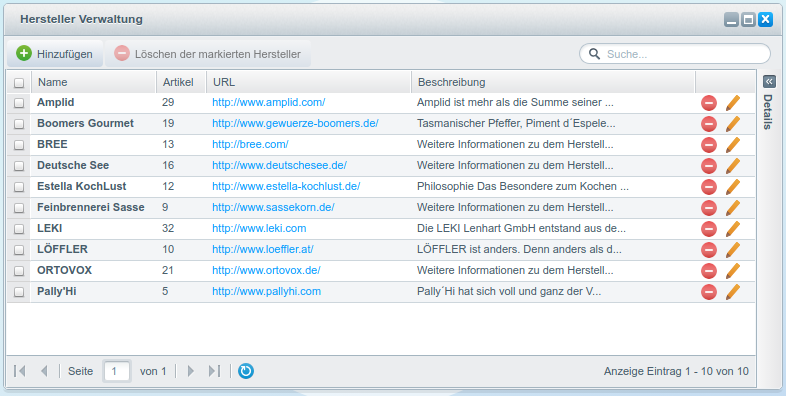
Alle aktuell im Shop verfügbaren Hersteller werden dort in einer tabellarischen Übersicht angezeigt. Ein Klick in eine Zeile wählt den entsprechenden Hersteller aus, woraufhin durch einen Klick auf die Schaltfläche Details am rechten Rand des Fensters die Anzeige des gegebenenfalls hinterlegten Logos sowie des Beschreibungstexts geöffnet wird.
2.3.1 Hersteller verwalten
Hersteller lassen sich mithilfe des gleichnamigen Moduls sehr unkompliziert und effizient verwalten. Dabei lassen sich neue Hersteller-Datensätze anlegen sowie bestehende Hersteller bearbeiten oder löschen.
2.3.1.1 Hersteller anlegen
- Nach einem Klick auf den Button Hinzufügen öffnet sich ein neues Fenster für die Eingabe der Hersteller-Informationen.
- Im Bereich Stammdaten können neben dem Namen (dies ist das einzige Pflichtfeld) weitere grundlegende Informationen zum Hersteller eingegeben werden: ein Seitentitel für die Herstellerseite, eine URL für einen Link zum Hersteller, ein Beschreibungstext über das jeweilige Unternehmen und ein Herstellerlogo.

- Im Bereich SEO-Informationen können für die Suchmaschinenoptimierung der Hersteller-Seite zusätzlich eine Meta-Description und Meta-Keywords eingegeben werden.

- Im Bereich Freitextfelder können gegebenenfalls angelegte Freitextfelder für die Eingabe zusätzlicher Informationen zum Hersteller (beispielsweise die Links zu Social Media) ausgefüllt werden.

- Bei Bedarf lässt sich das Schema für die SEO-URLs der Hersteller-Seiten im Shop unter Einstellungen > Grundeinstellungen > Storefront > SEO/Router-Einstellungen mithilfe der Option SEO-URLs Hersteller-Template anpassen.

2.3.1.2 Hersteller bearbeiten
Um einen bereits bestehenden Hersteller-Datensatz zu bearbeiten, genügt ein Klick auf das Bleistiftsymbol rechts in der jeweiligen Tabellenzeile der Übersicht im Hersteller-Modul, um das entsprechende Eingabefenster zu öffnen.
2.3.1.3 Hersteller löschen
Um einen Hersteller-Datensatz wieder aus dem Shop zu löschen, genügt ein Klick auf das rote Minus-Symbol in der jeweiligen Tabellenzeile der Übersicht im Hersteller-Modul, woraufhin noch ein Sicherheits-Dialog bestätigt werden muss.
Wichtiger Hinweis: Ein Hersteller kann erst gelöscht werden, wenn ihm keine Artikel mehr zugeordnet sind.
2.3.2 Herstellerinformationen im Frontend
Während die Herstellerlogos auch auf Artikeldetailseiten angezeigt werden und sich in Form von Logo-Slidern in Einkaufswelten einbinden lassen, werden die übrigen Herstellerinformationen standardmäßig ausschließlich auf der Herstellerseite dargestellt.
2.3.2.1 Herstellerinformationen auf der Artikel-Detailseite
Im Shopware Standard wird das Herstellerlogo oben rechts auf der Artikel-Detailseite angezeigt.
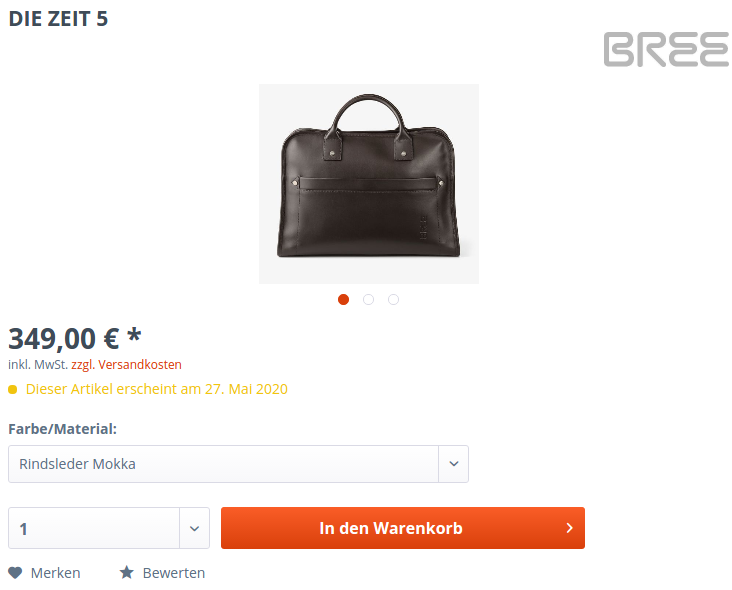
2.3.2.2 Herstellerinformationen auf der Herstellerseite
Mit einem Klick auf das Logo gelangen Besucher auf die Herstellerseite mit dem entsprechenden Beschreibungstext und einem Listing der Produkte des Herstellers.
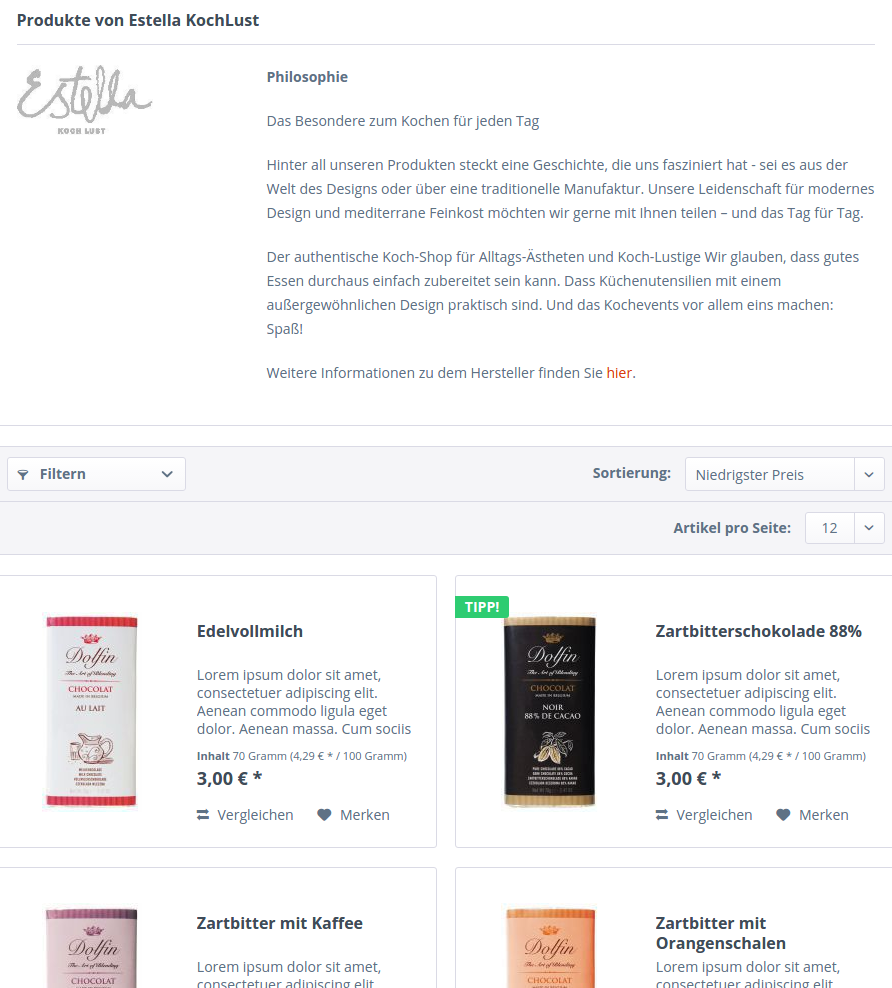
2.3.2.3 Herstellerinformationen in den Einkaufswelten
In den Einkaufswelten lassen sich bei Bedarf Slider konfigurieren, in denen wahlweise die Logos der Hersteller einer bestimmten Kategorie oder eine handverlesene Auswahl von Herstellerlogos angezeigt werden können. Werden die Hersteller einer bestimmten Kategorie dargestellt, verlinken die Logos auf die entsprechende Kategorieseite mit voreingestelltem Hersteller-Filter im Produktlisting. Wenn dagegen eine individuell festgelegte Auswahl von Herstellerlogos angezeigt wird, verlinken diese auf die entsprechenden Herstellerseiten.
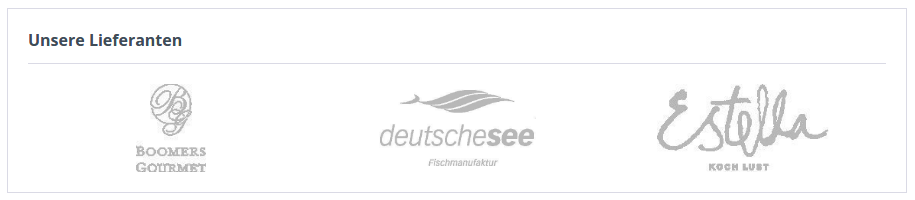
Wir sind zertifizierte Shopware Experten
Als breit aufgestellte, professionelle Shopware Agentur haben wir mehr als 400 Kunden in mehr als 1.000 Projekten begleitet.
Wenn wir Ihnen bei Ihrem Shopware Projekt helfen können, kontaktieren Sie uns gerne bitte unter 0431 3947 9900 oder [email protected]
Wenn Sie auch mit uns zusammenarbeiten möchten, sprechen Sie uns gerne an.

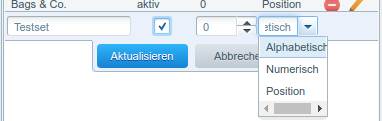
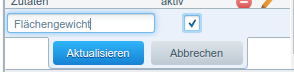
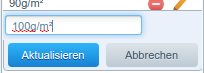
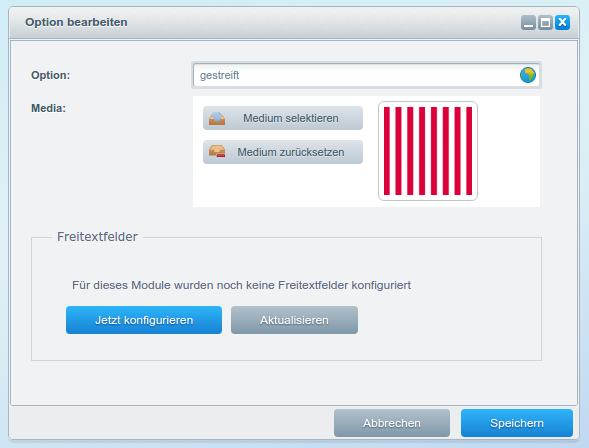 Mit einem Klick auf den Button Speichern wird die bearbeitete Option gespeichert.
Mit einem Klick auf den Button Speichern wird die bearbeitete Option gespeichert.