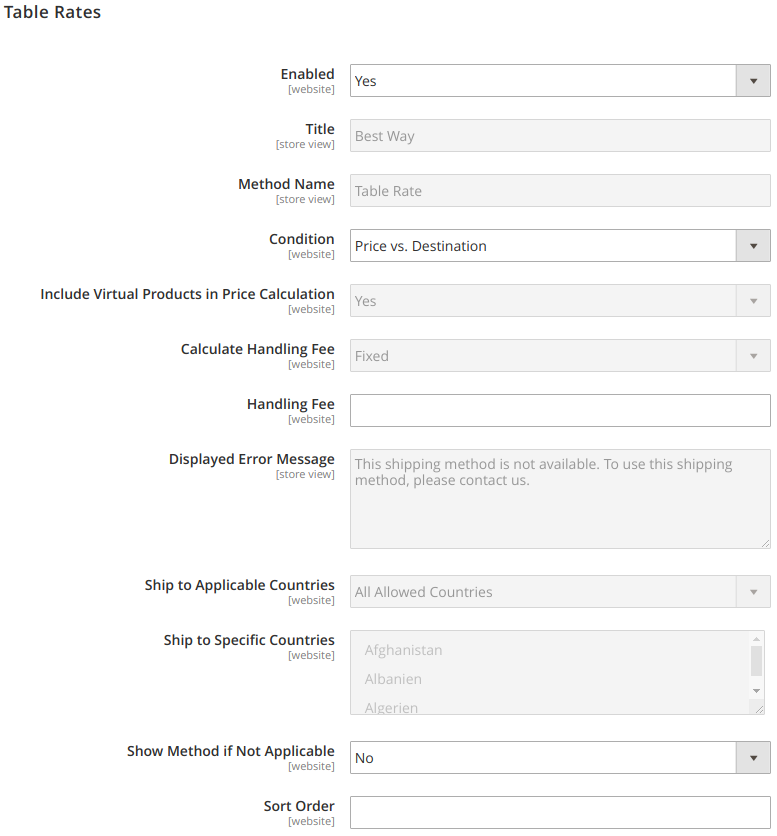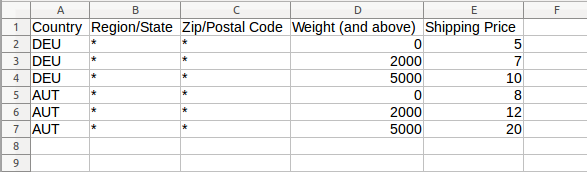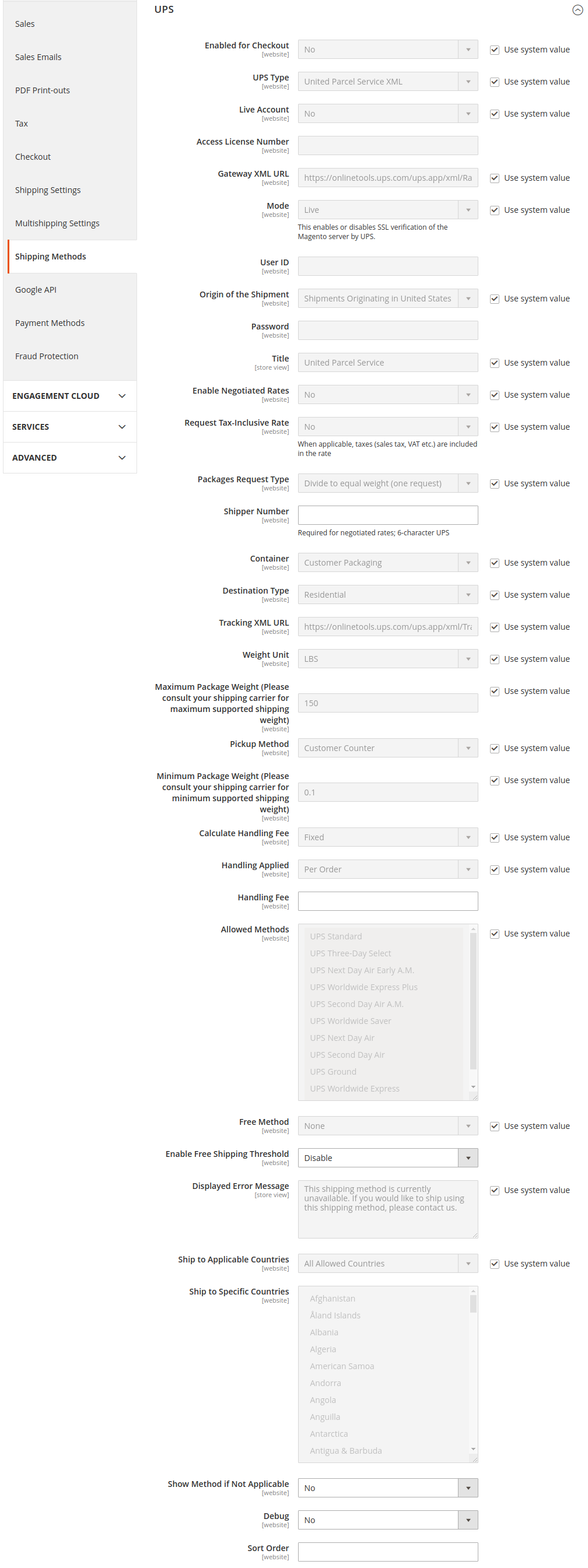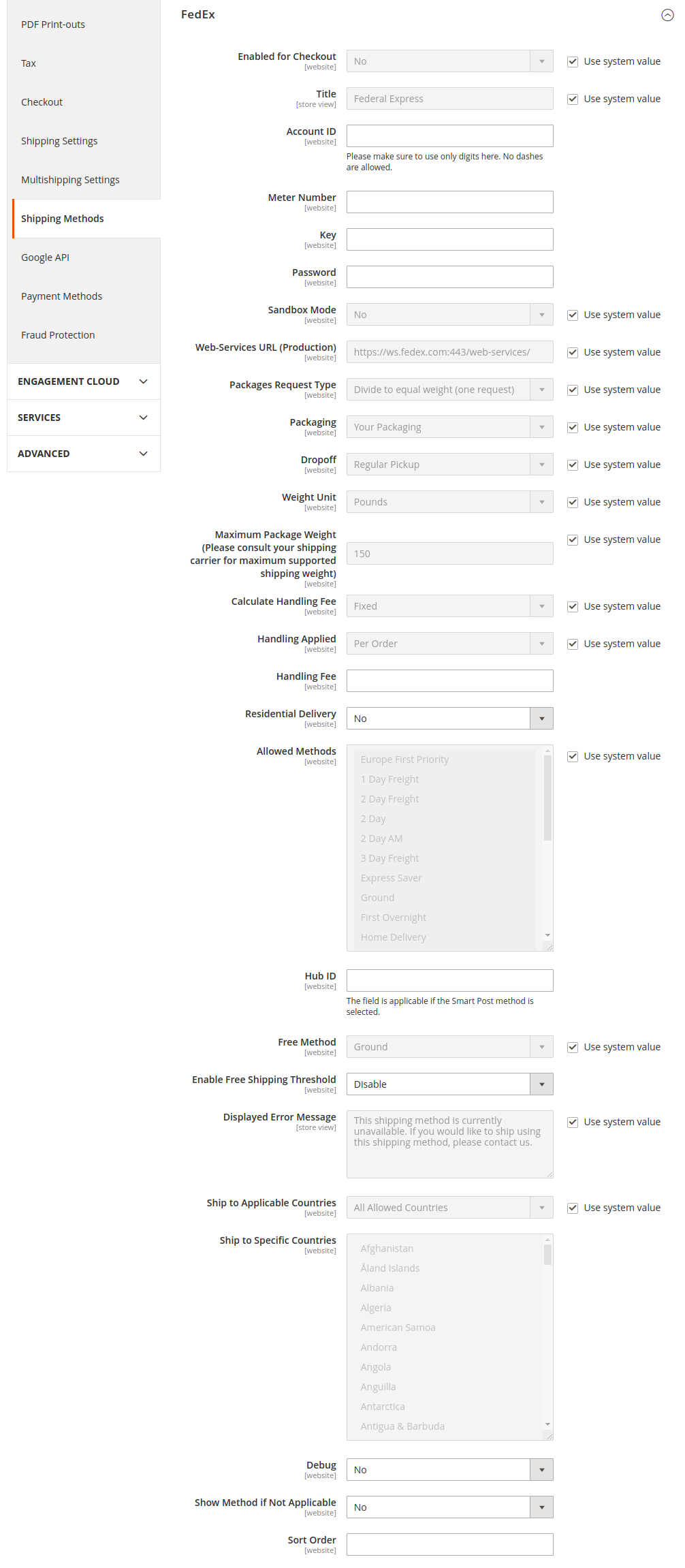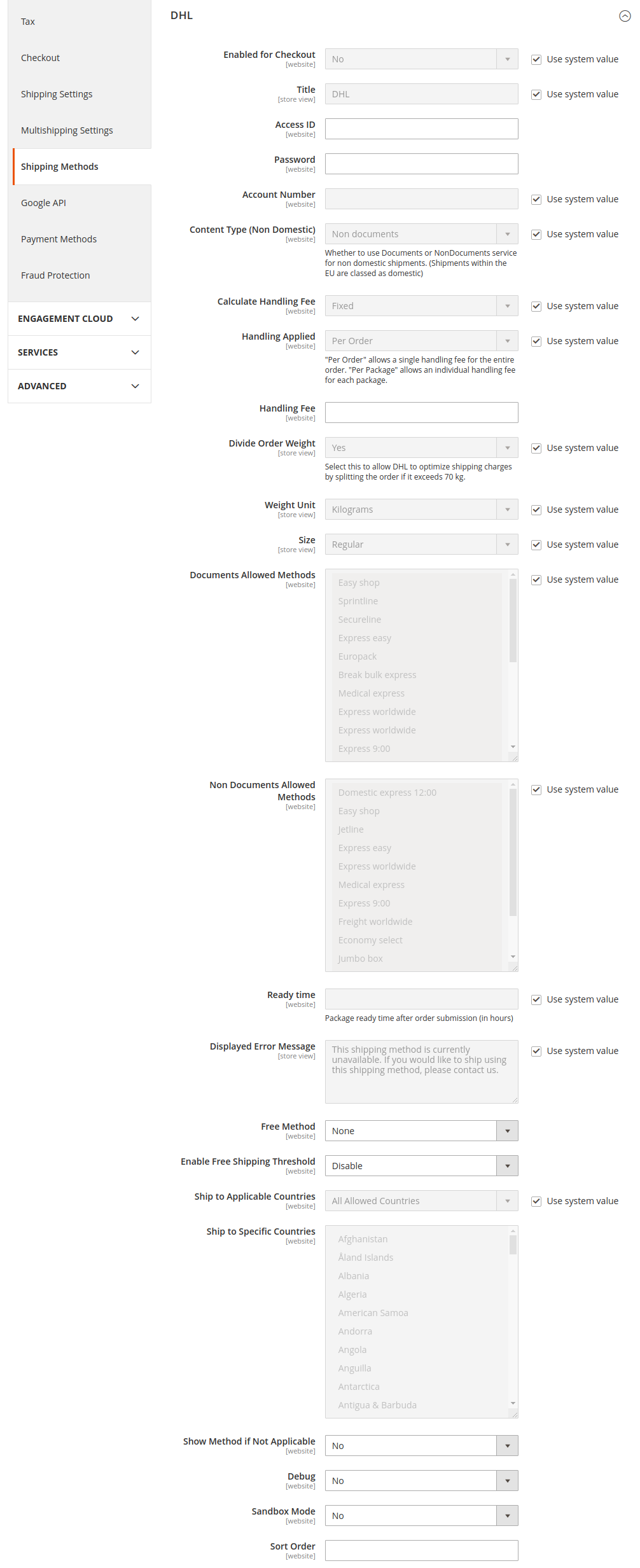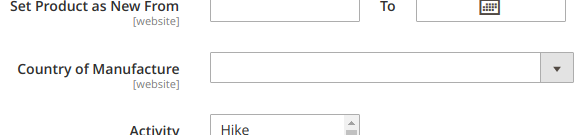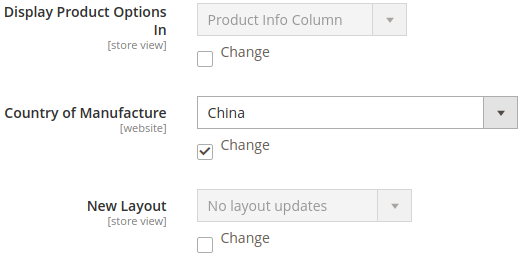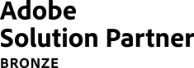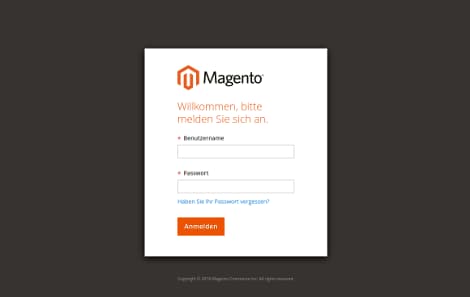12. Kapitel: Wie funktioniert die Konfiguration für den Versand in Magento 2?
Inhaltsverzeichnis
Magento 2 erlaubt neben detaillierten Grundeinstellungen für den Versand, der Konfiguration unterschiedlicher Versandmethoden und gesonderten Einstellungen für die Integration der Services von Versandunternehmen auch die Konfiguration und das Erstellen von Versandetiketten direkt in der Verwaltungsoberfläche des Shops.
Nachdem die notwendigen Einstellungen vorgenommen worden sind, bietet Magento großen Komfort in der Abwicklung des Versands. Die folgenden Abschnitte beschreiben Schritt für Schritt, was für die Konfiguration des Versands in einem Magento 2 Shop zu tun ist und worauf es dabei zu achten gilt.
12.1 Versandeinstellungen
Im Bereich Versandkosteneinstellungen (Stores > Settings > Configuration > Sales > Shipping Settings/Multishipping Settings) können der Ursprungsort für den Versand, die Versandbedingungen und der Umgang mit den Versand an mehrere Adressen eingestellt werden.
12.1.1 Ursprungsort
Der Ursprungsort für den Versand in einem Onlineshop ist der Ort, an dem das Geschäft oder Warenlager liegt, von dem aus die Sendungen auf den Weg gehen. Der Ursprungsort wird außerdem für die Bestimmung der Steuerklasse der angebotenen Produkte zurate gezogen.
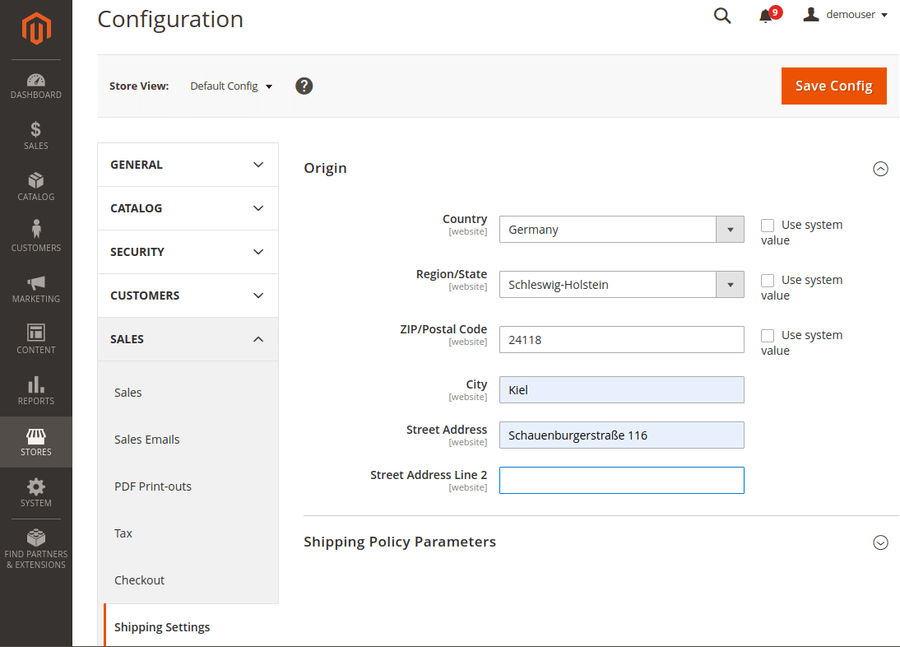
Um den Ursprungsort für den Versand festzulegen, müssen die folgenden Schritte durchgeführt werden:
- Unter Stores > Settings > Configuration muss im Menü auf der linken Seite der Abschnitt Sales aufgeklappt, darin der Punkt Shipping Settings gewählt und dann der Bereich Origin durch einen Klick sichtbar gemacht werden.
- Nun kann der genaue Ursprungsort für den Versand mithilfe der zur Verfügung stehenden Eingabefelder bestimmt werden. Dazu wird unter Country das Land ausgewählt und dann das Bundesland aus der Liste Region/State gewählt. Außerdem werden unter ZIP/Postal Code die Postleitzahl, im Feld City die Stadt und in dem oder den Feldern Street Adress die Anschrift eingetragen.
- Mit einem Klick auf den Button Save Config oben rechts werden die Einstellungen schließlich gespeichert.
12.1.2 Versandbedingungen
Bei Bedarf kann im Checkout ein Text zu den Versandbedingungen angezeigt werden. Dazu müssen in der Konfiguration diese Funktion aktiviert und der entsprechende Text hinterlegt werden.
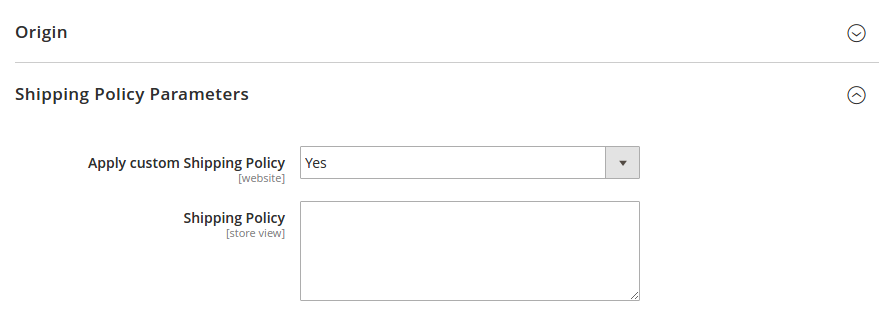
Damit die Versandbedingungen im Checkout angezeigt werden, müssen die folgenden Schritte durchgeführt werden:
- Unter Stores > Settings > Configuration muss im Menü auf der linken Seite der Abschnitt Sales aufgeklappt, darin der Punkt Shipping Settings gewählt und dann der Bereich Shipping Policy Parameters durch einen Klick sichtbar gemacht werden.
- Die Option Apply Custom Shipping Policy muss auf „Yes“ gestellt werden.
- In das dann sichtbare Eingabefeld kann der Text der Versandbedingungen, der im Checkout angezeigt werden soll, hineinkopiert oder eingegeben werden.
- Mit einem Klick auf den Button Save Config oben rechts werden die Einstellungen schließlich gespeichert.
12.1.3 Mehrere Adressen
Durch die Einstellungen für den Versand an mehrere Adressen kann es Kunden ermöglicht werden, ihre Bestellung an mehrere Adressen versenden zu lassen. Zudem kann eingestellt werden, wie viele Adressen für den Versand einer Bestellung maximal angegeben werden können.
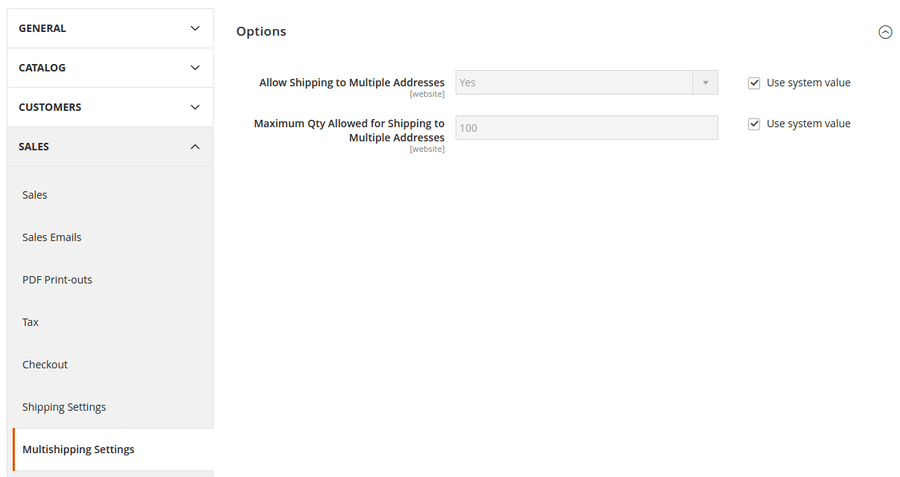
Um den Versand an mehrere Adressen zu konfigurieren, müssen die folgenden Schritte durchgeführt werden:
- Unter Stores > Settings > Configuration muss im Menü auf der linken Seite der Abschnitt Sales aufgeklappt, darin der Punkt Multishipping Settings gewählt und dann der Bereich Options durch einen Klick sichtbar gemacht werden.
- Die Option Allow Shipping to Multiple Addresses muss auf „Yes“ gestellt werden.
- Im Feld Maximum Qty Allowed for Shipping to Multiple Addresses kann die maximal zulässige Zahl der Adressen für den Versand eingegeben werden.
- Mit einem Klick auf den Button Save Config oben rechts werden die Einstellungen schließlich gespeichert.
12.2 Grundlegende Versandmethoden
Magento 2 unterstützt eine Vielzahl von Versandmethoden und kann mit den Systemen zahlreicher Transportunternehmen verbunden werden. In diesem Abschnitt wird erklärt, wie diejenigen Versandmethoden, die kein Konto bei einem Drittanbieter erfordern, konfiguriert werden.
12.2.1 Kostenloser Versand (Free Shipping)
Kostenloser Versand ist eines der wirksamsten Angebote für die Gewinnung von Kunden. Er kann generell für alle Bestellungen oder ab einem Mindestbestellwert beziehungsweise bei der Erfüllung bestimmter Warenkorbregeln gelten. Trifft beides auf eine einzige Bestellung zu, wiegt die Konfigurationseinstellung schwerer als die Warenkorbregel.
Wichtiger Hinweis: Je nach Transportdienstleister können für kostenlosen Versand noch zusätzliche Einstellungen nötig sein.
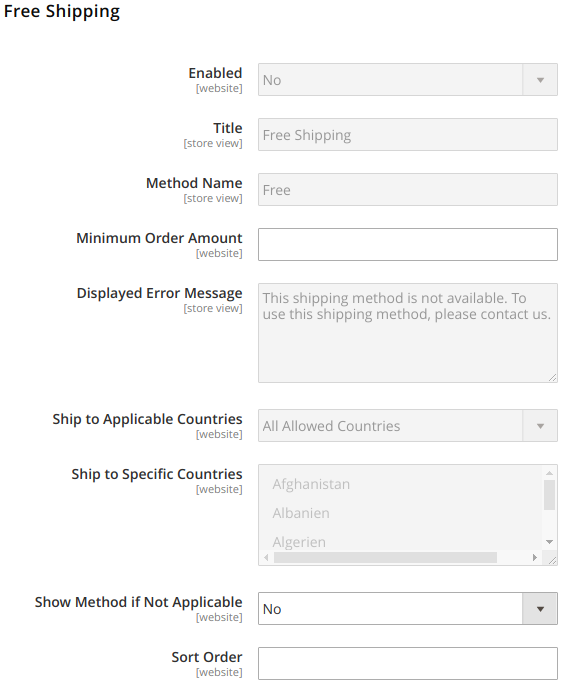
Um den kostenlosen Versand zu aktivieren und zu konfigurieren, müssen die folgenden Schritte durchgeführt werden:
- Unter Stores > Settings > Configuration muss im Menü auf der linken Seite der Abschnitt Sales aufgeklappt, darin der Punkt Shipping Methods gewählt und dann der Bereich Free Shipping durch einen Klick sichtbar gemacht werden.
- Die Option Enabled muss auf „Yes“ gestellt werden, um den kostenlosen Versand zu aktivieren.
- Im Feld Title wird der Name der Versandmethode in der Form, die im Checkout angezeigt werden soll, hinterlegt (z. B. „Kostenloser Versand“).
- Im Feld Method Name kann zusätzlich ein Name vergeben werden, der die Versandmethode beschreibt.
- In das Feld Minimum Order Amount kann der Mindestbestellwert eingetragen werden, von dem an der Versand kostenlos ist. Um kostenlosen Versand in Verbindung mit tabellenbasierten Versandkosten (Table Rates) zu verwenden, sollte der Mindestbestellwert so hoch gewählt werden, dass er niemals erreicht wird. Das verhindert, dass der kostenlose Versand wirksam wird, ohne durch eine Preisregel ausgelöst worden zu sein.
- Im Eingabefeld Displayed Error Message wird die Nachricht, die bei Nichtverfügbarkeit des kostenlosen Versands angezeigt werden soll, eingegeben.
- Im Feld Ship to Applicable Countries stehen zwei mögliche Optionen zur Auswahl:
- Alle erlaubten Länder („All Allowed Countries“)
Die Versandmethode soll für Kunden aus allen in der Konfiguration des Shops festgelegten Ländern verfügbar sein. - Bestimmte Länder („Specific Countries“)
Die Versandmethode soll ausschließlich für Kunden aus bestimmten Ländern verfügbar sein. Wird diese Option gewählt, erscheint die Liste Ship to Specific Countries, in der die gewünschten Länder ausgewählt werden können. (Durch das Gedrückthalten der Taste STRG können mehrere Listeneinträge ausgewählt werden.)
- Alle erlaubten Länder („All Allowed Countries“)
- Im Feld Show Method if Not Applicable stehen zwei Optionen zur Auswahl:
- Ja („Yes“)
Die Versandmethode immer anzeigen – auch wenn sie nicht anwendbar ist. - Nein („No“)
Die Versandmethode nur dann anzeigen, wenn sie auch anwendbar ist.
- Ja („Yes“)
- Im Feld Sort Order kann eine Zahl für die Einordnung der Versandmethode im Checkout eingegeben werden. („0“ = erste, „1“ = zweite, „2“ = dritte Position und so weiter).
- Mit einem Klick auf den Button Save Config oben rechts werden die bisher gemachten Einstellungen zum kostenlosen Versand gespeichert.
- Bevor der kostenlose Versand auch in der Konfiguration für das gewünschte Transportunternehmen aktiviert wird, muss die sonstige Konfiguration für den betreffenden Beförderer bereits abgeschlossen sein. Wenn beispielsweise UPS für den kostenlosen Versand verwendet werden soll, muss weiter unten im Bereich Shipping Methods der Bereich UPS mit einem Klick erweitert werden.
- Im Feld Free Method muss „Ground“ ausgewählt werden.
- Wenn ein Mindestbestellwert für den kostenlosen Versand vorausgesetzt wird, muss die Option Free Shipping with Minimum Order Amount auf „Enable“ gesetzt und der gewünschte Mindestbestellwert in das Feld Minimum Order Amount for Free Shipping eingetragen werden.
- Mit einem Klick auf den Button Save Config oben rechts werden die Einstellungen schließlich gespeichert.
12.2.2 Versandkostenpauschale (Flat Rate)
Eine Versandkostenpauschale (Flat Rate) ist ein fester, vordefinierter Preis für den Versand, der wahlweise pro Artikel oder pro Sendung definiert werden kann. Eine sehr unkomplizierte Versandmethode, inbesondere durch spezielle Angebote mancher Transportunternehmen.
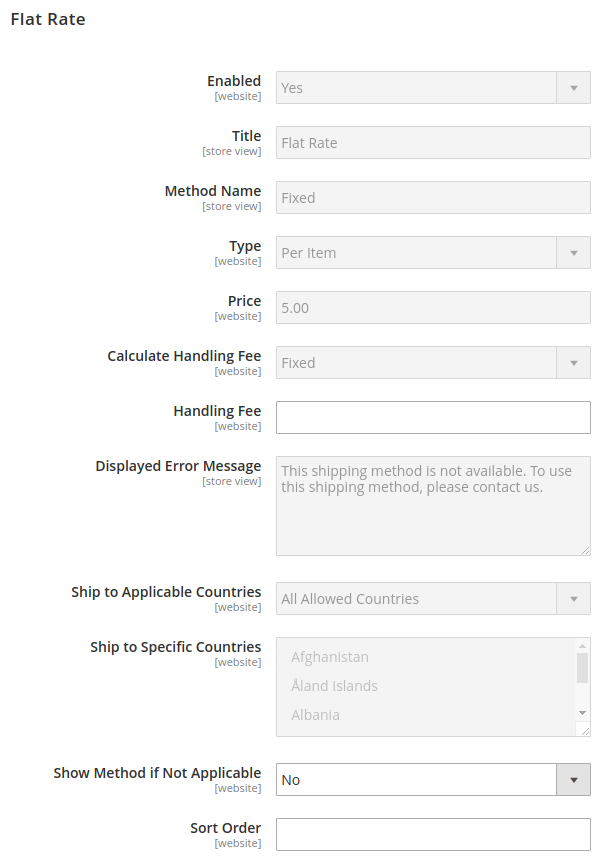
Um eine Versandkostenpauschale zu aktivieren und zu konfigurieren, müssen die folgenden Schritte durchgeführt werden:
- Unter Stores > Settings > Configuration muss im Menü auf der linken Seite der Abschnitt Sales aufgeklappt, darin der Punkt Shipping Methods gewählt und dann der Bereich Flat Rate durch einen Klick sichtbar gemacht werden.
- Die Option Enabled muss auf „Yes“ gestellt werden, um die Versandkostenpauschale zu aktivieren, so dass sie als Option im Warenkorb und im Checkout angezeigt wird.
- Im Feld Title wird der Name der Versandmethode hinterlegt (z. B. „Versandkostenpauschale“).
- Im Feld Method Name kann zusätzlich ein Name vergeben werden, der die Versandmethode beschreibt und neben den berechneten Versandkosten im Warenkorb erscheint.
- Im Feld Type stehen drei mögliche Optionen für die Art der Verwendung der Versandkostenpauschale zur Auswahl:
- „None“
Es wird keine Versandkostenpauschale in Rechnung gestellt. als Versandpauschale wird ein Preis von Null angezeigt, was de kostenlosem Versand entspricht. - „Per Order“
Die Versankostenpauschale wird einmal für die gesamte Bestellung berechnet. - „Per Item“
Die Versandkostenpauschale wird für jeden Artikel im Warenkorb erhoben. Die Versandsumme berechnet sich also durch die Multiplikation der Versandkostenpauschale mit der Anzahl der Artikel im Warenkorb – unabhängig davon, ob es sich dabei um mehrere Exemplare desselben oder unterschiedliche Produkte handelt.
- „None“
- In das Feld Price wird der Preis für den Versand mit einer Kostenpauschale eingegeben.
- Wenn eine zusätzliche Bearbeitungsgebühr erhoben werden soll, muss im Feld Calculate Handling Fee eine der folgenden Optionen gewählt werden:
- „Fixed“ (fester Betrag)
In diesem Fall muss der Betrag als Dezimalzahl in das Feld Handling Fee eingetragen werden. - „Percent“ (prozentual berechnet)
In diesem Fall muss der Prozentsatz für die Berechnung der Bearbeitungsgebühr als Dezimalzahl (z. B. „0.06“ für 6 Prozent) im Feld Handling Fee festgelegt werden.
- „Fixed“ (fester Betrag)
- Im Eingabefeld Displayed Error Message wird die Nachricht, die bei Nichtverfügbarkeit der Versandmethode angezeigt werden soll, eingegeben.
- Im Feld Ship to Applicable Countries stehen zwei mögliche Optionen zur Auswahl:
- Alle erlaubten Länder („All Allowed Countries“)
Die Versandmethode soll für Kunden aus allen in der Konfiguration des Shops festgelegten Ländern verfügbar sein. - Bestimmte Länder („Specific Countries“)
Die Versandmethode soll ausschließlich für Kunden aus bestimmten Ländern verfügbar sein. Wird diese Option gewählt, erscheint die Liste Ship to Specific Countries, in der die gewünschten Länder ausgewählt werden können. (Durch das Gedrückthalten der Taste STRG können mehrere Listeneinträge ausgewählt werden.)
- Alle erlaubten Länder („All Allowed Countries“)
- Im Feld Show Method if Not Applicable stehen zwei Optionen zur Auswahl:
- Ja („Yes“)
Die Versandmethode Flat Rate immer anzeigen – auch wenn sie nicht anwendbar ist. - Nein („No“)
Die Versandmethode Flat Rate nur dann anzeigen, wenn sie auch anwendbar ist.
- Ja („Yes“)
- Im Feld Sort Order kann eine Zahl für die Einordnung der Versandmethode im Checkout eingegeben werden. („0“ = erste, „1“ = zweite, „2“ = dritte Position und so weiter).
- Mit einem Klick auf den Button Save Config oben rechts werden die bisher gemachten Einstellungen zur Versandkostenpauschale gespeichert.
12.2.3 Tabellenbasierte Versandkosten (Table Rates)
Tabellenbasierte Versandkosten ermöglichen die Berechnung von Transportkosten auf der Grundlage einer Kombination von Bedingungen. Diese Möglichkeiten stehen dabei für die Berechnungsgrundlage zur Verfügung:
- Gewicht/Ziel
- Zwischensumme/Ziel
- Artikelanzahl/Ziel
Die Daten die für die tabellenbasierte Versandkostenberechnung (Table Rates) verwendet werden, müssen in einem Tabellenkalkulationsprogramm vorbereitet und in den Shop importiert werden. Wenn ein Kunde eine Preisanfrage stellt, erscheint das Ergebnis im Abschnitt Geschätzte Versandkosten (Shipping Estimate) des Warenkorbs.
Wichtiger Hinweis: Für die tabellenbasierte Berechnung von Versandkosten kann immer nur ein Datensatz zur Zeit aktiv sein.
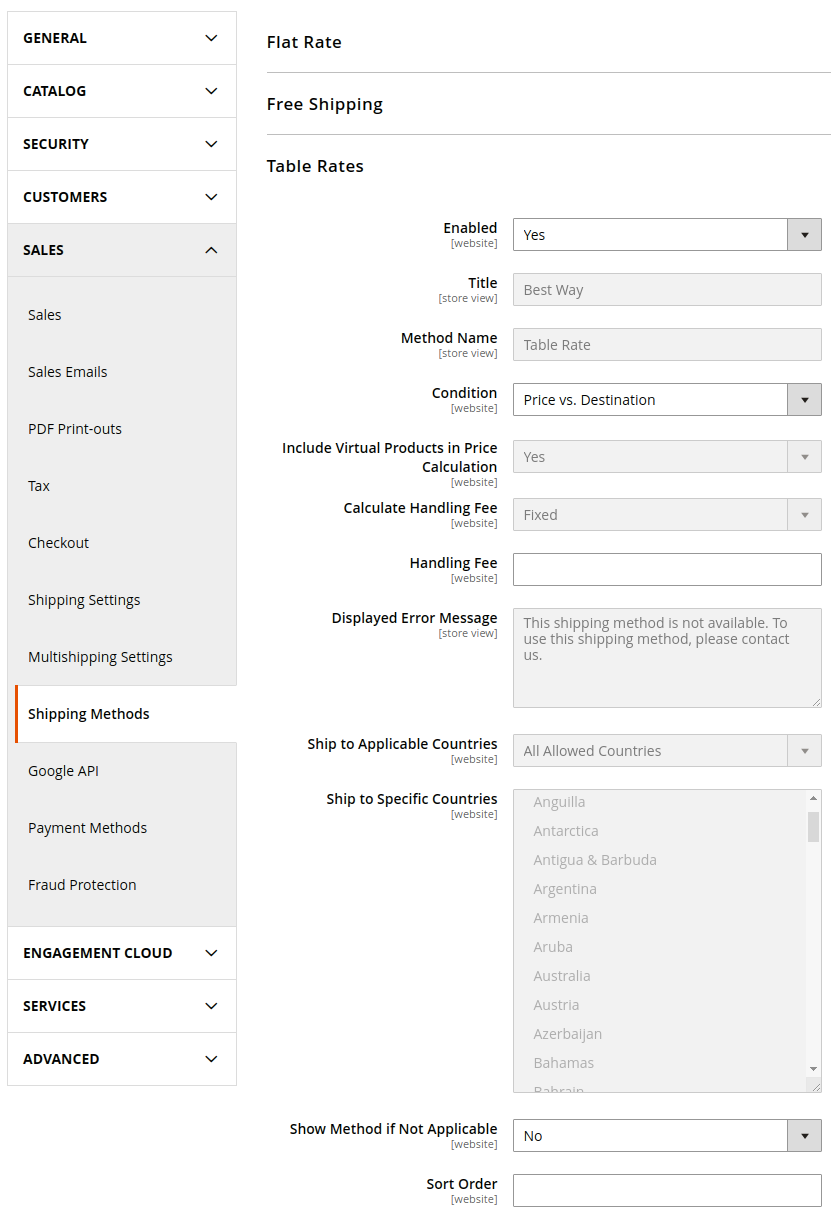
Um die tabellenbasierte Versandkostenberechnung zu aktivieren und zu konfigurieren, müssen die folgenden Schritte durchgeführt werden:
- Unter Stores > Settings > Configuration muss im Menü auf der linken Seite der Abschnitt Sales aufgeklappt, darin der Punkt Shipping Methods gewählt und dann der Bereich Table Rates durch einen Klick sichtbar gemacht werden.
- Die Option Enabled muss auf „Yes“ gestellt werden, um die tabellenbasierten Versandkosten zu aktivieren.
- Im Feld Title wird der Name der Versandmethode in der Form, die im Checkout angezeigt werden soll, hinterlegt (Standard: „Best Way“).
- Im Feld Method Name kann zusätzlich die Bezeichnung vergeben werden, unter der die Versandmethode im Checkout angezeigt wird.
- Im Feld Condition stehen drei Optionen für die Kombination der Bedingungen für die Berechnung der Versandkosten zur Auswahl:
- „Weight vs. Destination“
Die Versandkosten werden über eine Kombination aus dem Gewicht und dem Versandziel berechnet. - „Price vs. Destination“
Die Versandkosten werden über eine Kombination aus der Höhe der Zwischensumme und dem Versandziel berechnet. - „# of Items vs. Destination“
Die Versandkosten werden über eine Kombination aus der Anzahl der Artikel und dem Versandziel berechnet.
- „Weight vs. Destination“
- Für Bestellungen, die virtuelle Produkte enthalten, muss die Option Include Virtual Products in Price Calculation auf „Yes“ gesetzt werden.
- Wenn eine zusätzliche Bearbeitungsgebühr erhoben werden soll, muss im Feld Calculate Handling Fee eine der folgenden Optionen gewählt werden:
- „Fixed“ (fester Betrag)
In diesem Fall muss der Betrag als Dezimalzahl in das Feld Handling Fee eingetragen werden. - „Percent“ (prozentual berechnet)
In diesem Fall muss der Prozentsatz für die Berechnung der Bearbeitungsgebühr im Feld Handling Fee als Ganzzahl ohne Prozentzeichen festgelegt werden.
- „Fixed“ (fester Betrag)
- Im Eingabefeld Displayed Error Message wird die Nachricht, die bei Nichtverfügbarkeit der Versandmethode angezeigt werden soll, eingegeben.
- Im Feld Ship to Applicable Countries stehen zwei mögliche Optionen zur Auswahl:
- Alle erlaubten Länder („All Allowed Countries“)
Die Versandmethode soll für Kunden aus allen in der Konfiguration des Shops festgelegten Ländern verfügbar sein. - Bestimmte Länder („Specific Countries“)
Die Versandmethode soll ausschließlich für Kunden aus bestimmten Ländern verfügbar sein. Wird diese Option gewählt, erscheint die Liste Ship to Specific Countries, in der die gewünschten Länder ausgewählt werden können. (Durch das Gedrückthalten der Taste STRG können mehrere Listeneinträge ausgewählt werden.)
- Alle erlaubten Länder („All Allowed Countries“)
- Im Feld Sort Order kann eine Zahl für die Einordnung der Versandmethode im Checkout eingegeben werden. („0“ = erste, „1“ = zweite, „2“ = dritte Position und so weiter).
- Mit einem Klick auf den Button Save Config oben rechts werden die bisher gemachten Einstellungen zu den tabellenbasierten Versandkosten gespeichert.
- Oben links muss nun als Store View „Main Website“ oder diejenige Website, für die die Konfiguration gelten soll, ausgewählt werden. Danach erscheinen rechts neben den Optionen für Export und Import „Use Default“-Checkboxen, die jeweils erst abgewählt werden müssen, bevor eine Einstellung verändert werden kann. Um Beispielsweise im Feld Condition eine andere Option auswählen zu können, muss zunächst die nebenstehende Checkbox abgewählt und erst dann die gewünschte Einstellung vorgenommen werden.

- Nach einem Klick auf den Button Export CSV kann die Datei
tablerates.csvauf dem Computer gespeichert werden. - Die heruntergeladene Datei kann nun in einem Tabellenkalkulationsprogramm geöffnet und mit den gewünschten Werten befüllt werden. Dabei muss in der Spalte Country jeweils ein gültiger dreistelliger Ländercode in jeder Zeile stehen. Mithilfe des Stern-Symbols („*“) wird ein Feld mit einer „Wildcard“, also für alle möglichen Werte markiert.

- Wenn die Datei
tablerates.csvfertig bearbeitet ist, muss sie gespeichert werden. - Zurück im Abschnitt Table Rates der Shop-Konfiguration muss oben links der zu bearbeitende Store View ausgewählt sein, bevor im Feld Import auf den Button Datei auswählen/Choose File geklickt und die Datei
tablerates.csvfür den Import ausgewählt wird. - Nach dem Importieren der Versandkostentabelle muss mit einem Klick auf den Button Save Config oben rechts die Konfiguration der tabellenbasierten Versandkosten gespeichert werden.
- Um sicherzugehen, dass alle Versandkosten korrekt berechnet werden, muss nun noch der Bestellprozess mit unterschiedlichen Warenkörben und Adressen durchlaufen werden, um die möglichen Kombinationen zu überprüfen.
12.2.3.1 Beispiel: Zwischensumme/Ziel
In der abgebildeten Beispieltabelle wurde durch eine Kombination aus den Bedingungen Zwischensumme und Ziel die Grundlage für die Berechnung von drei unterschiedlichen Versandstufen geschaffen. Dabei bilden die US-Bundesstaaten Alaska und Hawaii eigene Versandzonen, für die von den restlichen USA abweichende Versandkosten berechnet werden. Mit dem Stern-Symbol („*“) wird ein Feld mit einer „Wildcard“, also für alle möglichen Werte markiert.
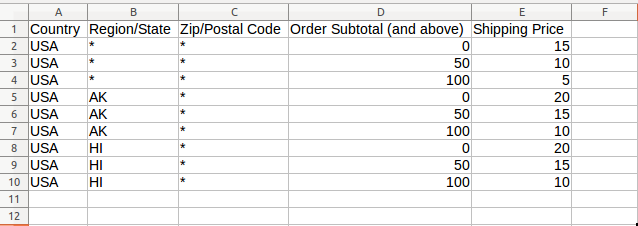
12.2.3.2 Beispiel: Gewicht/Ziel
In der abgebildeten Beispieltabelle wird mithilfe der Kombination aus Gewicht und Ziel ein dreistufiges Versandkostenmodell für ein einziges Zielland realisiert. Weitere Länder könnten mit entsprechenden oder abweichend aufgeteilten Gewichtsklassen durch zusätzliche Zeilen hinzugefügt und mit eigenen Versandkosten versehen werden.
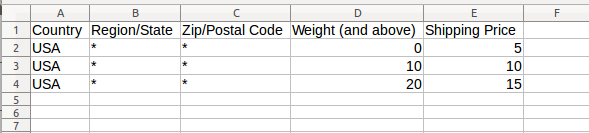
12.2.3.3 Beispiel: Kostenloser Versand nur für manche Bundesstaaten
- Eine
tablerates.csvDatei anlegen, die alle Bundesstaaten enthält, für die kostenloser Versand verfügbar sein soll. - In der Konfiguration für die tabellenbasierten Versandkosten (Table Rates) diese Einstellungen vornehmen:
- Im Feld Condition die Option „Price vs. Destination“ wählen.
- Im Feld Method Name „kostenloser Versand“ eingeben.
- Im Feld Ship to Applicable Countries die Option „Specific Countries“ wählen.
- Im Feld Ship to Specific Countries zum Beispiel „Vereinigte Staaten“ wählen.
- Die Option Show method if not applicable auf „No“ stellen.
- Mit einem Klick auf den Button Save Config oben rechts die vorgenommenen Einstellungen speichern.
- Oben links den Store View auf die zu bearbeitende Website stellen und mit einem Klick auf Import die ausgewählte
tablerates.csvDatei hochladen.
12.2.4 Volumengewicht (Dimensional Weight)
Das sogenannte Volumengewicht (engl.: dimensional weight oder volume weight) ist eine weit verbreitete Methode für die Berechnung von Frachtkosten. Vereinfacht ausgedrückt wird das Volumengewicht bestimmt, um den durch eine Sendung eingenommenen Raum zu ermitteln. Typischerweise wird dann auf das Volumengewicht zurückgegriffen, wenn ein Paket im Verhältnis zu seinem Volumen relativ leicht ist. Je nach Transportunternehmen wird das Volumengewicht in unterschiedlicher Weise für die Berechnung von Versandkosten herangezogen.
Zwar empfiehlt Magento Händlern ausdrücklich, sich mit dem Volumengewicht auseinanderzusetzen und diese Methode einzusetzen, um im Laufe eines Geschäftsjahres möglicherweise größere Summen einzusparen. Allerdings wird das Volumengewicht als Versandmethode auch in Magento 2 out of the box noch nicht unterstützt.
12.3 Transportunternehmen
Mit einem Unternehmerkundenkonto bei einem unterstützten Transportunternehmen, kann ein Shopbetreiber seinen Kunden im Checkout die Auswahl dieses Beförderers ermöglichen. Die Preise für die Versand werden automatisch heruntergeladen und müssen nicht eigens nachgesehen werden.
Bevor den Kunden eine Auswahl zwischen mehreren Transportunternehmen angeboten werden kann, müssen zunächst die Versandeinstellungen (siehe oben) vorgenommen werden, damit der Ursprungsort für den Versand festgelegt ist. Danach muss die Konfiguration für alle gewünschten Transportunternehmen vorgenommen werden, wobei jeweils die Eröffnung eines entsprechenden Versandkontos vorausgesetzt wird, dessen Nummer oder Nutzerkennung in Magento eingetragen werden muss. Außerdem wird die Gateway-URL für die Verbindung zum System des jeweiligen Anbieters benötigt.
Um auf diese Weise den vollen Funktionsumfang der entsprechenden Dienste nutzen beziehungsweise zusätzliche Versandservices anbieten zu können, müssen diese – sofern verfügbar – über entsprechende Extensions von Magento Marketplace nachinstalliert werden.
12.3.1 UPS
Um UPS (United Parcel Service) als Versanddienstleister in Magento zu aktivieren und zu konfigurieren, müssen die folgenden Schritte durchgeführt werden:
- Ein Kundenkonto bei UPS eröffnen.
- Unter Stores > Settings > Configuration muss im Menü auf der linken Seite der Abschnitt Sales aufgeklappt, darin der Punkt Shipping Methods gewählt und dann der Bereich UPS durch einen Klick sichtbar gemacht werden.

- Die Option Enabled for Checkout muss auf „Yes“ gestellt werden.
- Im Feld UPS Type muss „United Parcel Service XML“ eingestellt sein.
- Im Feld Live Account muss dann eine dieser beiden Optionen gewählt werden:
- „Yes“
UPS wird im Produktionsmodus, also unter Realbedingungen eingebunden und steht den Kunden als Versandmethode zur Verfügung. - „No“
UPS wird im Testmodus eingebunden.
- „Yes“
- In das Feld Access License Number wird die Zugangs-Lizenznummer eingetragen.
- Zudem muss die Gateway XML URL überprüft werden, über die Anfragen per XML gesendet werden.
- Im Feld Mode muss zudem „Live“ ausgewählt sein, wenn die Daten über eine sichere Verbindung an das UPS Versandsystem geschickt werden sollen.
- Dann müssen diese UPS Zugangsdaten eingegeben werden:
- Benutzername (User ID)
- Kennwort (Password)
- Im Feld Origin of the Shipment muss der Ursprungsort für den Versand angegeben werden („Shipments Originating in the European Union“ für einen Shop, der aus der Europäischen Union versendet).
- Im Title Feld kann die Bezeichnung der Versandmethode UPS, wie sie im Checkout angezeigt werden soll, verändert werden.
- Wenn Sonderkonditionen mit UPS ausgehandelt wurden, muss Enable Negotiated Rates auf „Yes“ gestellt und einige Felder weiter unten die von UPS vergebene sechsstellige Shipper Number eingegeben werden.
- Mithilfe des Felds Request Tax-Inclusive Rate lässt sich bewirken, dass – falls anwendbar – Steuern in den Versandkosten inbegriffen sind.
- Im Feld Packages Request Type muss eine der folgenden Optionen gewählt werden:
- „Use origin weight (few requests)“
- „Divide to equal weight (one request)“
- Im Feld Container muss der üblicherweise verwendete Verpackungstyp ausgewählt werden.
- Im Feld Destination Type muss eine der folgenden Optionen ausgewählt werden:
- „Residential“
Die meisten Sendungen gehen an Privatkunden (B2C). - „Commercial“
Die meisten Sendungen gehen an Firmenkunden (B2B). - „Define Automatically“
UPS bestimmt das Versandziel als entweder privat oder geschäftlich und wendet die entsprechenden Versandkosten aus dem UPS Konto des Händlers an.
- „Residential“
- Im Feld Tracking XML URL steht die UPS URL zur Sendungsverfolgung.
- Um Gewichtsangaben in Kilogramm zu handhaben, muss im Feld Weight Unit die Option „KGS“ gewählt werden.
- In das Feld Maximum Package Weight muss das maximal zulässige Versandgewicht eingegeben werden.
- Im Feld Pickup Method muss eine der folgenden Optionen für die Abholung durch UPS gewählt werden:
- „Regular Daily Pickup“
- „On Call Air“
- „One Time Pickup“
- „Letter Center“
- „Customer Counter“
- In das Feld Minimum Package Weight muss das minimal zulässige Versandgewicht eingegeben werden.
- Wenn eine zusätzliche Bearbeitungsgebühr erhoben werden soll, muss im Feld Calculate Handling Fee eine der folgenden Optionen gewählt werden:
- „Fixed“ (fester Betrag)
In diesem Fall muss der Betrag als Dezimalzahl in das Feld Handling Fee eingetragen werden. - „Percent“ (prozentual berechnet)
In diesem Fall muss zwei Felder weiter unten (Handling Fee) der Prozentsatz für die Berechnung der Bearbeitungsgebühr als Dezimalzahl (z. B. „0.25“ für 25 Prozent) festgelegt werden.
- „Fixed“ (fester Betrag)
- Außerdem muss im Feld Handling Applied einer dieser Einträge aus der Liste gewählt werden:
- „Per Order“ (Gebühr wird pro Bestellung erhoben)
- „Per Package“ (Gebühr wird pro Paket erhoben)
- In der Liste Allowed Methods müssen die UPS Versandmethoden gewählt werden, die den Kunden im Checkout zu Auswahl angezeigt werden sollen. Um mehrere Listeneinträge auszuwählen, muss die STRG-Taste gedrückt gehalten werden.
- Wenn kostenloser Versand angeboten werden soll, kann im Feld Free Method festgelegt werden, welche Methode hierfür zur Verfügung stehen soll.
- Danach muss eine dieser beiden Möglichkeiten gewählt werden:
- Für kostenlosen Versand ab einem Mindestbestellwert die Option Enable Free Shipping Threshold auf „Enable“ stellen und den entsprechenden Betrag in das Feld Minimum Order Amount for Free Shipping eingeben.
- Andernfalls die Option Enable Free Shipping Threshold auf „Disable“ stellen.
- In das Eingabefeld Displayed Error Message wird die Nachricht, die bei Nichtverfügbarkeit der Versandmethode UPS angezeigt werden soll, eingegeben.
- Im Feld Ship to Applicable Countries stehen zwei mögliche Optionen zur Auswahl:
- Alle erlaubten Länder („All Allowed Countries“)
Die Versandmethode soll für Kunden aus allen in der Konfiguration des Shops festgelegten Ländern verfügbar sein. - Bestimmte Länder („Specific Countries“)
Die Versandmethode soll ausschließlich für Kunden aus bestimmten Ländern verfügbar sein. Wird diese Option gewählt, erscheint die Liste Ship to Specific Countries, in der die gewünschten Länder ausgewählt werden können. (Durch das Gedrückthalten der Taste STRG können mehrere Listeneinträge ausgewählt werden.)
- Alle erlaubten Länder („All Allowed Countries“)
- Im Feld Show Method if Not Applicable stehen zwei Optionen zur Auswahl:
- Ja („Yes“)
Die Versandmethode UPS immer anzeigen – auch wenn sie nicht anwendbar ist. - Nein („No“)
Die Versandmethode UPS nur dann anzeigen, wenn sie auch anwendbar ist.
- Ja („Yes“)
- Um eine Log-Datei zu erzeugen, in der die Details zu den UPS Sendungen aus dem Shop enthalten sind, muss Debug auf „Yes“ gestellt werden.
- Im Feld Sort Order kann eine Zahl für die Einordnung der Versandmethode im Checkout eingegeben werden. („0“ = erste, „1“ = zweite, „2“ = dritte Position und so weiter).
- Schließlich können die Einstellungen für den Versand mit UPS durch einen Klick auf den Button Save Config oben rechts gespeichert werden.
12.3.2 FedEx
Um FedEx als Versanddienstleister in Magento zu aktivieren und zu konfigurieren, müssen die folgenden Schritte durchgeführt werden:
- Zunächst muss ein FedEx Händlerkonto angelegt und die Registierung für den FedEx Web Services Production Access durchgeführt werden. Dazu muss nach dem Anlegen des Händlerkontos die Informationsseite durchgelesen und dann am Fuß der Seite ein Production Key angefordert sowie die Registrierung abgeschlossen werden. Der Key muss kopiert oder aufgeschrieben werden, da er benötigt wird, um FedEx in Magento konfigurieren zu können.
- Unter Stores > Settings > Configuration muss im Menü auf der linken Seite der Abschnitt Sales aufgeklappt, darin der Punkt Shipping Methods gewählt und dann der Bereich FedEx durch einen Klick sichtbar gemacht werden.

- Die Option Enabled for Checkout muss auf „Yes“ gestellt werden.
- Im Feld Title muss eine passende Bezeichnung für die Anzeige der Versandoption FedEx im Checkout hinterlegt sein.
- Die folgenden FedEx Kontoinformationen müssen eingegeben werden:
- ID des Kontos (Account ID)
- Nummer für ausgehandelte Versandkosten (Meter Number)
- Sicherheitsschlüssel (Key)
- Kennwort (Password)
- Wenn eine FedEx Sandbox konfiguriert ist und in einer Testumgebung gearbeitet werden soll, muss die Option Sandbox Mode auf „Yes“ gesetzt werden. – Dann allerdings muss später daran gedacht werden, diese Option wieder auf „No“ zu setzen, damit FedEx den Kunden im Shop als Versandmethode zur Verfügung steht.
- Wenn im Feld Sandbox Mode die Option „Yes“ ausgewählt ist, so dass FedEx zunächst im Sandbox-Modus betrieben wird, steht darunter das Eingabefeld Web-Services URL (Sandbox) zur Verfügung. In dieses Feld ist eine URL für den Zugriff auf die FedEx Testumgebung eingetragen, die bei Bedarf geändert werden kann. Analog dazu kann für den Live-Betrieb (Sandbox Mode steht auf „No“) im dann mit Web-Services URL (Production) bezeichneten Feld die URL für den Zugriff auf den Webdienst von FedEx bei Bedarf angepasst werden.
- Im Feld Packages Request Type muss eine von zwei Optionen für den Umgang mit Bestellungen, die in mehrere Sendungen aufgeteilt sind, gewählt werden:
- „Divide to equal weight (one request)“
- „Use origin weight (multiple requests)“
- Im Feld Packaging muss der üblicherweise für FedEx Sendungen verwendete Verpackungstyp augewählt werden. Dabei stehen diese Optionen zur Auswahl:
- „FedEx Envelope“
- „FedEx Pak“
- „FedEx Box“
- „FedEx Tube“
- „FedEx 10kg Box“
- „FedEx 25kg Box“
- „Your Packaging“
- Im Feld Dropoff muss die bevorzugte Abholmethode gewählt werden. Dabei stehen diese Optionen zur Auswahl:
- „Regular Pickup“
Bei hohem Frachtaufkommen kann es günstig sein, mit FedEx einen regelmäßigen Abholservice auszuhandeln. - „Request Courier“
Es muss eine Anfrage abgeschickt werden, damit FedEx Sendungen abholt. - „Drop Box“
Sendungen müssen an einer nahegelegenen FedEx Drop Box (Abgabe-Box) hinterlegt werden. - „Business Service Center“
Sendungen müssen in einem nahegelegenen FedEx Business Service Center hinterlegt werden. - „Station“
Sendungen müssen an einer nahegelegenen FedEx Station hinterlegt werden.
- „Regular Pickup“
- Im Feld Weight Unit muss „Kilograms“ ausgewählt werden.
- In das Feld Maximum Package Weight muss das maximal zulässige Gewicht für FedEx Sendungen eingetragen werden.
- Wenn eine zusätzliche Bearbeitungsgebühr erhoben werden soll, muss im Feld Calculate Handling Fee eine der folgenden Optionen gewählt werden:
- „Fixed“ (fester Betrag)
In diesem Fall muss der Betrag als Dezimalzahl in das Feld Handling Fee eingetragen werden. - „Percent“ (prozentual berechnet)
In diesem Fall muss zwei Felder weiter unten (Handling Fee) der Prozentsatz für die Berechnung der Bearbeitungsgebühr als Dezimalzahl (z. B. „0.06“ für 6 Prozent) festgelegt werden.
- „Fixed“ (fester Betrag)
- Außerdem muss im Feld Handling Applied einer dieser Einträge aus der Liste gewählt werden:
- „Per Order“ (Gebühr wird pro Bestellung erhoben)
- „Per Package“ (Gebühr wird pro Paket erhoben)
- Je nachdem, ob Privatkunden (Business-to-Consumer – B2C) oder Geschäftskunden (Business-to-Business – B2B) beliefert werden, muss im Feld Residential Delivery eine der folgenden Optionen gewählt werden:
- „Yes“ (Lieferung an Privatkunden, B2C)
- „No“ (Lieferung an Geschäftskunden, B2B)
- Je nach FedEx-Account müssen gegebenenfalls die unterstützten FedEx Versandmethoden in der Liste Allowed Methods explizit ausgewählt werden. So gibt es die etwa Möglichkeit, Sendungen auf bestimmte Frequenzen und Größen zu beschränken oder ausschließlich landgestützten Versand anzubieten.
- In das Feld Hub ID kann eine ID für die Nutzung der Methode „Smart Post“ eingetragen werden.
- Mithilfe des Auswahlfelds Free Method kann die für den kostenlosen Versand bevorzugte Methode ausgewählt werden. Diese Versandmethode ähnelt dem kostenlosen Versand (Free Shipping), wird aber als FedEx Versand behandelt.
- Dann kann im Feld Free Shipping Amount Threshold eine der beiden Optionen gewählt werden:
- „Enable“: Kostenloser Versand wird ab einem Mindestbestellwert, der in das darunterliegende Eingabefeld Free Shipping Amount Threshold eingegeben werden muss, angeboten.
- „Disable“: Kostenloser Versand mit FedEx wird nicht angeboten.
- Im Eingabefeld Displayed Error Message wird die Nachricht, die bei Nichtverfügbarkeit des Versands mit FedEx angezeigt werden soll, eingegeben.
- Im Feld Ship to Applicable Countries stehen zwei mögliche Optionen zur Auswahl:
- Alle erlaubten Länder („All Allowed Countries“)
Der FedEx Versand soll für Kunden aus allen in der Konfiguration des Shops festgelegten Ländern verfügbar sein. - Bestimmte Länder („Specific Countries“)
Der Versand mit FedEx soll ausschließlich für Kunden aus bestimmten Ländern verfügbar sein. Wird diese Option gewählt, erscheint die Liste Ship to Specific Countries, in der die gewünschten Länder ausgewählt werden können. (Durch das Gedrückthalten der Taste STRG können mehrere Listeneinträge ausgewählt werden.)
- Alle erlaubten Länder („All Allowed Countries“)
- Über das Feld Debug lässt sich steuern, ob zur Fehlerbehebung Daten an FedEx übermittelt werden sollen („Yes“), oder nicht („No“). Solange kein aktueller Anlass besteht, sollte diese Option auf „No“ belassen werden.
- Im Feld Show Method if Not Applicable stehen zwei Optionen zur Auswahl:
- Ja („Yes“)
Die Versandmethode FedEx immer anzeigen – auch wenn sie nicht anwendbar ist. - Nein („No“)
Die Versandmethode FedEx nur dann anzeigen, wenn sie auch anwendbar ist.
- Ja („Yes“)
- Im Feld Sort Order kann eine Zahl für die Einordnung der Versandmethode im Checkout eingegeben werden. („0“ = erste, „1“ = zweite, „2“ = dritte Position und so weiter).
- Schließlich können die Einstellungen für den Versand mit DHL durch einen Klick auf den Button Save Config oben rechts gespeichert werden.
12.3.3 DHL
Wer sich als DHL Geschäftskunde registrieren lässt, kann mithilfe der entsprechenden Erweiterung für Magento 2 auf zahlreiche nützliche Funktionen in den Bereichen Produkte und Services für den Versand, Wunschpaket-Services für Empfängerkunden und Retourenversand) zurückgreifen. Da es sich dabei um eine Extension handelt, die eigens installiert werden muss, wird in diesem Handbuch nicht weiter darauf eingegangen.
Aktuelle weiterführende Informationen zur Extension „DHL Versenden“ gibt es jedoch auf der DHL Website:
https://www.dhl.de/de/geschaeftskunden/paket/versandsoftware/partnersysteme/magento.html
Alternativ stehen für die komfortable Versandabwicklung mit DHL und anderen Transportdienstleistern auch die kostenpflichtigen Dienste von shipcloud und sendcloud zur Verfügung.
Zwar bietet Magento 2 DHL als Versanddienstleister auch out of the box an, aber auf diesem Weg können manche Funktionen nicht in vollem Umfang genutzt werden. Um DHL mit Bordmitteln von Magento als Versanddienstleister in Magento zu aktivieren und zu konfigurieren, müssen die folgenden Schritte durchgeführt werden:
- Unter Stores > Settings > Configuration muss im Menü auf der linken Seite der Abschnitt Sales aufgeklappt, darin der Punkt Shipping Methods gewählt und dann der Bereich DHL durch einen Klick sichtbar gemacht werden.

- Die Option Enabled for Checkout muss auf „Yes“ gestellt werden.
- Im Feld Title muss eine passende Bezeichnung für die Anzeige der Versandoption DHL im Checkout hinterlegt sein.
- Die folgenden DHL Kontoinformationen müssen eingegeben werden:
- ID für den Zugriff (Access ID)
- Kennwort (Password)
- DHL Kundenkontonummer (Account Number)
- In der Auswahlliste Content Type (Non Domestic) muss diejenige der zur Verfügung stehenden Optionen ausgewählt werden, die zu den über DHL zu verschickenden Sendungen passt:
- „Documents“ (Dokumente)
- „Non documents“ (keine Dokumente)
- Wenn eine zusätzliche Bearbeitungsgebühr erhoben werden soll, muss im Feld Calculate Handling Fee eine der folgenden Optionen gewählt werden:
- „Fixed“ (fester Betrag)
In diesem Fall muss der Betrag als Dezimalzahl (z. B. „4.90“) in das Feld Handling Fee eingetragen werden. - „Percent“ (prozentual)
In diesem Fall muss der Prozentsatz für die Berechnung der Bearbeitungsgebühr im Feld Handling Fee als Dezimalzahl festgelegt (z. B. „.06“ für 6 %) werden.
- „Fixed“ (fester Betrag)
- Außerdem muss im Feld Handling Applied einer dieser Einträge aus der Liste gewählt werden:
- „Per Order“ (Gebühr wird pro Bestellung erhoben)
- „Per Package“ (Gebühr wird pro Paket erhoben)
- Das Gesamtgewicht der Bestellung kann in Teilsendungen aufgeteilt werden, wenn es 70 Kilogramm überschreitet. Um dies zu ermöglichen, muss Divide Order Weight auf „Yes“ gestellt werden.
- Im Feld Weight Unit muss „Kilograms“ ausgewählt werden.
- Die Größe eines typischen Pakets kann im Feld Size durch die Auswahl einer der beiden Optionen bestimmt werden:
- „Regular“ – Normales Paket
- „Specific“ – Spezifische Größe; muss bei Auswahl in den zusätzlichen Feldern Height (Höhe), Depth (Tiefe), Width (Breite) in Zentimetern eingegeben werden.
- In der Auswahlliste Documents Allowed Methods können alle Versandmethoden ausgewählt werden, die Kunden für den Dokumentenversand angeboten werden sollen. (Durch das Gedrückthalten der Taste STRG können mehrere Listeneinträge ausgewählt werden.)
- In der Auswahlliste Non Documents Allowed Methods können alle Versandmethoden ausgewählt werden, die Kunden für den Paketversand angeboten werden sollen. (Durch das Gedrückthalten der Taste STRG können mehrere Listeneinträge ausgewählt werden.)
- Im Feld Ready Time muss die Zeitspanne (in Stunden) eingetragen werden, die nach dem Absenden einer Bestellung vergeht, bis die entsprechende Sendung versandfertig ist.
- Im Eingabefeld Displayed Error Message wird die Nachricht, die bei Nichtverfügbarkeit der Versandmethode DHL in der Shopoberfläche angezeigt werden soll, eingegeben.
- In der Auswahlliste Free Method kann die bevorzugte Versandmethode für kostenlosen Versand mit DHL ausgewählt werden.
- Dann kann im Feld Enable Free Shipping Threshold eine der beiden Optionen gewählt werden:
- „Enable“
Kostenloser Versand wird ab einem Mindestbestellwert, der in das darunterliegende Eingabefeld Free Shipping Amount Threshold eingegeben werden muss, angeboten. - „Disable“
Kostenloser Versand mit DHL wird nicht angeboten.
- „Enable“
- Im Feld Ship to Applicable Countries stehen zwei mögliche Optionen zur Auswahl:
- Alle erlaubten Länder („All Allowed Countries“)
Der DHL Versand soll für Kunden aus allen in der Konfiguration des Shops festgelegten Ländern verfügbar sein. - Bestimmte Länder („Specific Countries“)
Der Versand mit DHL soll ausschließlich für Kunden aus bestimmten Ländern verfügbar sein. Wird diese Option gewählt, erscheint die Liste Ship to Specific Countries, in der die gewünschten Länder ausgewählt werden können. (Durch das Gedrückthalten der Taste STRG können mehrere Listeneinträge ausgewählt werden.)
- Alle erlaubten Länder („All Allowed Countries“)
- Im Feld Show Method if Not Applicable stehen zwei Optionen zur Auswahl:
- Ja („Yes“)
Die Versandmethode DHL immer anzeigen – auch wenn sie nicht anwendbar ist. - Nein („No“)
Die Versandmethode DHL nur dann anzeigen, wenn sie auch anwendbar ist.
- Ja („Yes“)
- Um eine Log-Datei zu erzeugen, in der die Details zu den DHL Sendungen aus dem Shop enthalten sind, muss Debug auf „Yes“ gestellt werden.
- Wenn eine DHL Sandbox konfiguriert ist und in einer Testumgebung gearbeitet werden soll, muss die Option Sandbox Mode auf „Yes“ gesetzt werden. – Dann allerdings muss später daran gedacht werden, diese Option wieder auf „No“ zu setzen, damit DHL den Kunden im Shop als Versandmethode zur Verfügung steht.
- Im Feld Sort Order kann eine Zahl für die Einordnung der Versandmethode im Checkout eingegeben werden. („0“ = erste, „1“ = zweite, „2“ = dritte Position und so weiter).
- Schließlich können die Einstellungen für den Versand mit DHL durch einen Klick auf den Button Save Config oben rechts gespeichert werden.
12.4 Versandetiketten
Seit Magento 2.0 können Versandetiketten mancher Transportunternehmen nun out of the box direkt vom Backend aus erzeugt und ausgedruckt werden. Das gilt für normalen Versand sowie für den Versand mit beiliegendem Retoure-Versandetikett. Zusätzlich zu den vom Beförderer bereitgestellten Informationen enthält ein in Magento erzeugtes Versandettikett auch die Magento Bestellnummer, die Nummer des Pakets und bei mehrteiligen Sendungen die Gesamtanzahl der Pakete.
Für Shopbetreiber, die nicht aus den USA versenden, bestehen hinsichtlich des Drucks von Versandetiketten aus Magento aktuell diese Einschränkungen:
UPS Versandetiketten direkt aus Magento drucken
Der Druck von UPS Versandetiketten aus Magento ist derzeit nur für Shops in den USA verfügbar. Shops außerhalb der USA benötigen eine gesonderte Berechtigung.
FedEx Versandetiketten direkt aus Magento drucken
Für Shops außerhalb der USA ist das Drucken von FedEx Versandetiketten aus Magento ausschließlich für den internationalen Versand möglich.
DHL Versandetiketten direkt aus Magento drucken
Die Nutzung von DHl als Versanddienstleister und der Druck von DHL Versandetiketten direkt in Magento 2 ist je nach genutzter Schnittstelle von bestimmten Ländern aus möglich. Wenn die DHL Geschäftskundenversand API (Business Customer Shipping) genutzt wird, ist der Versand aus Deutschland und Österreich möglich. Für den Versand aus Australien, Chile, China, Hongkong, Indien, Japan, Kanada, Malaysia, Neuseeland, Singapur, Thailand, USA und Vietnam kann die eCommerce Global Label API genutzt werden.
12.4.1 Versandetiketten Workflow
Versandetiketten können zu dem Zeitpunkt, wenn eine Sendung zu einer Bestellung erzeugt wird, oder später erstellt werden. Sie werden im PDF-Format gespeichert und auf den Computer heruntergeladen. Hier eine kurze Übersicht zum Ablauf der Erstellung von Versandetiketten direkt aus dem Magento Admin-Panel.
- Der Betreiber des Shops übermittelt die Anfrage für ein Versandetikett, indem er die erforderlichen Informationen ausfüllt und die Anfrage absendet.
- Die Anfrage wird von Magento an das Transportunternehmen übertragen, wobei für jedes zu versendende Paket eine Bestellung ausgeführt wird.
- Das Transportunternehmen sendet das Versandetikett und die dazugehörige Tracking-Nummer für die Sendungsverfolgung.
- Für eine Sendung, die aus mehreren Paketen besteht, werden mehrere Etiketten gesendet.
- Wenn dasselbe Versandetikett mehrfach generiert wird, bleiben die ursprünglichen Tracking-Nummern erhalten.
- Für zurückgesendete Produkte mit RMA-Nummern werden die alten Tracking-Nummen durch neue ersetzt.
- Der Betreiber des Shops lädt das Etikett herunter und druckt es aus.
Nachdem das Versandetikett generiert worden ist, wird die neue Sendung gespeichert und das Versandetikett kann ausgedruckt werden. Wenn das Versandetikett aufgrund von Verbindungsproblemen oder aus anderen Gründen nicht erzeugt werden kann, wird die neue Sendung nicht angelegt.
In Abhängigkeit von den Einstellungen im Browser kann die PDF-Datei geöffnet und ausgedruckt werden. Jedes Etikett erscheint auf einer eigenen Seite im PDF.
12.4.2 Versandetiketten konfigurieren
Damit Versandetiketten direkt aus dem Magento Admin-Panel erzeugt werden können, müssen zuvor alle erforderlichen Einstellungen vorgenommen worden sein. Dazu zählen neben den Grundeinstellungen mit allen Basisdaten des Shops (Adresse, Kontaktdaten, Bankverbindung, Steuernummer usw.) die allgemeinen Versandeinstellungen (siehe oben) sowie die vollständige Konfiguration des jeweiligen Versanddienstleisters, wie sie im vorangegangenen Abschnitt beschrieben worden ist. Wenn eine Multishopumgebung betrieben wird, müssen diese Einstellungen möglicherweise für manche Stores oder Websites gesondert mit abweichenden Werten vorgenommen werden.
Dringend zu empfehlen ist die Benutzung des zweiten Eingabefelds für die Anschrift (Street Address Line 2) unter Stores > Settings > Configuration > General > General > Store Information, um für die Transportdienstleister möglichst exakt zu beschreiben, wo die Sendungen abgeholt werden müssen (Angaben zu Stockwerk, Aufgang oder ähnlichem).
12.4.2.1 Produkte für internationalen Versand mit FedEx konfigurieren
Wenn internationaler Versand mit FedEx angeboten werden soll, muss zudem auf Produktebene für alle Produkte das Feld Country of Manufacture ausgefüllt sein. Dies lässt sich unter Catalog > Products kontrollieren beziehungsweise nachholen. Dabei können Produkte gezielt einzeln oder stapelweise bearbeitet werden.
Um das Feld Country of Manufacture für einzelne Produkte auszufüllen, müssen folgende Schritte durchgeführt werden:
- Unter Catalog > Products muss das jeweilige Produkt herausgesucht und im Bearbeitungsmodus geöffnet werden.
- Dann kann in der sich öffnenden Eingabemaske das Feld Country of Manufacture bearbeitet werden.

- Danach kann das bearbeitete Produkt mit einem Klick auf den Button Save oben rechts gespeichert werden.
Um das Feld Country of Manufacture für mehrere Produkte gleichzeitig auszufüllen, müssen folgende Schritte durchgeführt werden:
- Unter Products > Inventory > Catalog die Checkboxen aller Produkte, die bearbeitet werden sollen (z. B. alle in China hergestellten Produkte), markieren.
- Im Feld Actions den Eintrag „Update Attributes“ auswählen und mit Submit bestätigen.
- Im Formular Update Attributes das Feld Country of Manufacture finden, die Change Checkbox darunter markieren und das Land in der nun aktiven Liste auswählen.

- Dann kann das Attribut für alle zuvor ausgewählten Produkte mit einem Klick auf den Button Save oben rechts geändert und gespeichert werden.
12.4.3 Versandetiketten erstellen und drucken
Versandetiketten können direkt aus dem Magento Admin-Panel ausgedruckt werden, wenn:
- sichergestellt worden ist, dass der mit dem jeweiligen Transportunternehmen Vertrag die Möglichkeit des Drucks von Versandetiketten beinhaltet und
- die allgemeinen Versandeinstellungen,
- die Konfiguration für den entsprechenden Transportunternehmer sowie
- alle weiteren oben beschriebenen, für den Versand und das Drucken von Versandetiketten relevanten Einstellungen vorgenommen worden sind.
12.4.3.1 Versandetiketten erstellen
Um ein Versandetikett für eine neue Sendung zu erstellen müssen die folgenden Schritte durchgeführt werden:
- Unter Sales > Orders muss die Bestellung herausgesucht und der Datensatz geöffnet werden. Der Status der Bestellung muss entweder „Pending“ oder „Processing“ sein.
- Dann kann oben rechts auf Ship geklickt und anschließend die Übersicht der Versandinformationen für den Transportdienstleiter bestätigt werden
- Unten rechts muss noch die Checkbox Create Shipping Label markiert und dann auf den Button Submit Shipment geklickt werden.
- Um Produkte aus der Bestellung zum Paket hinzuzufügen, muss auf Add Products geklickt werden. Die Spalte Quantity zeigt die maximal für das Paket zur Verfügung stehende Anzahl von Produkten.
- Die Checkbox jedes Produkts, das hinzugefügt werden soll, muss markiert und dann die jeweilige Anzahl in das entsprechende Feld eingetragen werden. Dann kann auf Add Product(s) to Package geklickt werden, um die Auswahl dem Paket hinzuzufügen. Um ein zusätzliches Paket zu erzeugen, muss auf Add Package geklickt werden; wenn ein Paket gelöscht werden soll, geschieht dies über Delete Package.
Wichtiger Hinweis: Wenn ein vom voreingestellten Standard abweichender Pakettyp verwendet oder eine Unterschrift des Empfängers benötigt wird, können die tatsächlichen Versandkosten von den dem Kunden in Rechnung gestellten Versandkosten abweichen. Solche Differenzen werden im Shop nicht angezeigt.
- Wenn alle Einstellungen abgeschlossen sind, kann mit einem Klick auf OK bestätigt werden. Magento verbindet sich dann mit dem System des Beförderungsunternehmens, überträgt die Bestellung und erhält für jedes Paket ein Versandetikett und eine Tracking-Nummer.
- Wenn das Versandetikett erzeugt werden konnte, wird die Sendung übermittelt, die Tracking-Nummer erscheint im Formular und das Versandetikett kann ausgedruckt werden.
- Wenn das Transportunternehmen das Versandetikett aufgrund von Verbindungsproblemen oder aus einem anderen Grund nicht erzeugen kann, , wird die neue Sendung nicht angelegt.
Wenn eine Bestellung storniert werden soll, muss auf Cancel geklickt werden. Ein Versandetikett wird dann nicht erstellt und die Checkbox Create Shipping Label wird abgewählt.
Um ein Versandetikett für eine bestehende Sendung zu erstellen müssen die folgenden Schritte durchgeführt werden:
- Unter Sales > Orders muss die Bestellung herausgesucht, der Datensatz geöffnet und das Versandformular geöffnet werden.
- Im Bereich Shipping and Tracking Information muss auf Create Shipping Label geklickt werden.
- Danach werden die bestellten Produkte in das oder die entsprechenden Pakete verteilt.
- Wenn alles korrekt zusammengestellt wurde, kann mit einem Klick auf OK bestätigt werden.
Magento verbindet sich dann mit dem System des Beförderungsunternehmens, überträgt die Bestellung und erhält für jedes Paket ein Versandetikett und eine Tracking-Nummer. Wenn für diese Sendung im System bereits ein Versandetikett besteht, wird es durch ein neues ersetzt. Bestehende Tracking-Nummern werden jedoch nicht ersetzt. Neue Tracking-Nummern werden zu den bestehenden hinzugefügt. - Um die Paketinformationen noch einmal anzusehen, muss auf Show Packages geklickt werden.
12.4.3.2 Versandetiketten drucken
Versandetiketten werden im PDF-Format erzeugt und können aus dem Admin-Panel ausgedruckt werden. Sie enthalten auch die jeweilige Bestellnummer und die Paketnummer. Da für jedes Paket eine eigene Versand-Bestellung angelegt wird, können für eine einzige Sendung mehrere Versandetiketten übermittelt werden. Versandetiketten können entweder gezielt für eine Bestellung oder gleich für mehrere Bestellungen auf einmal ausgedruckt werden.
Um ein Versandetikett gezielt für eine Bestellung auszudrucken, müssen die folgenden Schritte durchgeführt werden:
- Unter Sales > Orders muss die Bestellung herausgesucht, der Datensatz geöffnet und dann über das Menü auf der linken Seite in den Bereich Shipments gewechselt werden. Dort kann der Sendungs-Datensatz geöffnet werden.
Alternativ kann auch unter Sales > Shipments die Bestellung herausgesucht und der Datensatz geöffnet werden. - Um die PDF-Datei herunterzuladen, muss im Formularabschnitt Shipping and Tracking auf den Button Print Shipping Label geklickt werden. Je nach Browser-Einstellungen können die Versandetiketten direkt angesehen und ausgedruckt werden. Der Button erscheint erst, wenn das Transportunternehmen das Versandetikett erzeugt hat und es an Magento übertragen worden ist. Sollte dies nicht der Fall sein, muss zunächst auf Create Shipping Label geklickt werden, um das Versandetikett zu erzeugen. Danach wird auch der Button für das Drucken des Etiketts eingeblendet.
Um gleichzeitig Versandetiketten für mehrere Bestellungen auszudrucken, müssen die folgenden Schritte durchgeführt werden:
- Unter Sales > Orders oder Sales > Shipments müssen alle Checkboxen derjenigen Bestellungen, für die Versandetiketten ausgedruckt werden sollen, ausgewählt werden.
- Links oberhalb der Tabelle muss im Feld Actions die Option „Print Shipping Labels“ ausgewählt dann mit Submit bestätigt werden. Dann wird ein ganzes Set von Versandetiketten für die Sendungen, die den ausgewählten Bestellungen zugeordnet sind, ausgedruckt.
12.4.3.3 Erforderliche Konfigurationseinstellungen für Transportunternehmen
Damit das automatisierte Erzeugen von Versandetiketten in Magento funktioniert, müssen eine Reihe von Informationen zu den einzelnen Paketen an den jeweiligen Transportdienstleister übermittelt werden. Hier eine Übersicht der relevanten Informationen:
Pakettyp (Type)
Pakettypen unterscheiden sich je nach Dienstleister und Versandmethode. Der Standardpakettyp für ein Transportunternehmen wird jeweils voreingestellt.
Zollwert (Customs Value)
(Nur für internationalen Versand) Der deklarierte Wert oder Verkaufspreis des Inhalts einer internationalen Sendung.
Gesamtgewicht (Total Weight)
Das Gesamtgewicht aller Produkte, die dem Paket hinzugefügt wurden, wird automatisch berechnet, kann aber manuell bearbeitet und in Pfund oder Kilogramm angegeben
Länge, Breite, Höhe (Length, Width, Height)
(Optional) Die Maße des Pakets werden nur für den Pakettyp mit frei wählbaren Maßen verwendet. Die Werte können in Zoll oder Zentimetern angegeben werden.
Nicht erforderlich (Not Required)
Der Shop erhält keine Auslieferungsbestätigung vom Transportunternehmen.
Keine Unterschrift (No Signature)
Eine Auslieferungsbestätigung ohne Unterschrift des Empfängers wird durch das Transportunternehmen an den Shop gesendet.
Unterschrift erforderlich (Signature Required)
Das Transportunternehmen holt die Unterschrift des Empfängers ein und stellt dem Shop eine gedruckte Kopie bereit.
Direkt (Direct)
(Nur FedEx) FedEx holt an der Auslieferungsadresse die Unterschrift von jemandem ein. Wenn niemand anzutreffen ist, wird ein weiterer Zustellversuch unternommen.
Indirekt (Indirect)
(Nur FedEx Inlandsversand) FedEx holt eine Unterschrift auf einem dieser drei Wege ein:
- Von jemandem an der Empfängeradresse.
- Von einem Nachbarn, Hausmeister oder einer Person an einer nahegelegenen Adresse.
- Der Empfänger kann ein unterschriebenes FedEx Türschild an der Tür hinterlassen, um die Abgabe des Pakets in Abwesenheit eines Empfängers zu autorisieren.
Erwachsener erforderlich (Adult Required)
Das Transportunternehmen holt die Unterschrift eines volljährigen Empfängers ein und stellt dem Shop eine gedruckte Kopie bereit.
12.4.3.4 Pakete etikettieren
Das Fenster Create Packages erscheint, wenn ein Versandetikett erzeugt wird. Die Konfiguration des ersten Pakets kann unmittelbar beginnen.
Um ein Paket zu konfigurieren, müssen die folgenden Schritte durchgeführt werden:
- Die Eingabefelder ausfüllen. (Unten in diesem Abschnitt finden sich detaillierte Informationen über die einzelnen Felder.)
Wichtiger Hinweis: Wenn ein vom Standard abweichender Wert im Feld für den Pakettyp (Type) gewählt wird oder eine Unterschrift als Empfangsbestätigung erforderlich ist, kann der Preis für eine Sendung von den dem Kunden in Rechnung gestellten Versandkosten abweichen.
- Um eine Liste der zu versendenden Produkte zu sehen und sie zu dem oder den Paketen hinzuzufügen, muss auf Add Products geklickt werden. Die Spalte für die Anzahl (Qty) zeigt die maximal für das Paket zur Verfügung stehende Anzahl von Produkten. Nun können Produkte und Mengen für die einzelnen Pakete zusammengestellt und mit einem Klick auf Add Selected Product(s) to Package hinzugefügt werden. Um ein zusätzliches Paket zu erzeugen, muss auf Add Package geklickt werden; wenn ein Paket gelöscht werden soll, geschieht dies über Delete Package. Nachdem einem Paket Produkte hinzugefügt worden sind, kann die Anzahl nicht direkt bearbeitet werden. Um die Anzahl dennoch nachträglich zu erhöhen, muss nach einem Klick auf Add Selection die zusätzliche Anzahl eingegeben werden. Um die Anzahl nachträglich zu verringern, muss das Produkt zunächst aus dem Paket gelöscht und dann nach einem Klick auf Add Selection in der gewünschten, geringeren Anzahl hinzugefügt werden.
- Erst wenn alle zu versendenden Produkte vollständig Paketen zugeordnet und alle notwendigen Informationen eingegeben worden sind, erscheint der OK Button. Dann kann mit einem Klick auf OK die Erzeugung der Versandetiketten gestartet werden.
Soll der Prozess dagegen abgebrochen werden, muss auf Cancel geklickt werden. Dann werden die Pakete nicht gespeichert und der Versandetiketten-Prozess wird abgebrochen.
In der untenstehenden Übersicht finden sich detaillierte Informationen zu den einzelnen Feldern für die Konfigurationseinstellungen von Paketen:
Pakettyp (Type)
Legt den Typ eines Pakets fest. Es muss einer der vordefinierten Werte ausgewählt werden. Die zur Verfügung stehenden Pakettypen variieren je nach Transportunternehmen.
Wenn sich das Create Packages Fenster öffnet, erscheint zunächst der vordefinierte Standard-Pakettyp im Type Field. Wenn ein Paket gewählt wird, dessen Maße nicht durch das Transportunternehmen vorgegeben worden sind, müssen die Maße des Pakets von Hand eingegeben werden.
Gesamtgewicht (Total Weight)
Das Gesamtgewicht des Pakets. Das Feld ist mit dem Gesamtgewicht der Produkte im Paket vorausgefüllt. Die Maßeinheit kann auf Pfund oder Kilogramm gesetzt werden.
Länge (Length)
Die Länge des Pakets als Ganz- oder Fließkommazahl angegeben. Das Feld ist aktiv, wenn der individuell anpassbare Pakettyp ausgewählt ist. Die Maßeinheit kann entweder auf Zoll oder Zentimeter gesetzt werden.
Breite (Width)
Die Breite des Pakets als Ganz- oder Fließkommazahl angegeben. Das Feld ist aktiv, wenn der individuell anpassbare Pakettyp ausgewählt ist. Die Maßeinheit kann entweder auf Zoll oder Zentimeter gesetzt werden.
Höhe (Height)
Die Höhe des Pakets als Ganz- oder Fließkommazahl angegeben. Das Feld ist aktiv, wenn der individuell anpassbare Pakettyp ausgewählt ist. Die Maßeinheit kann entweder auf Zoll oder Zentimeter gesetzt werden.
Unterschrift (Signature)
Gibt an, ob eine Auslieferungsbestätigung benötigt wird – und wenn ja, in welcher Form.
- „Not Required“ (Nicht erforderlich)
Es wird keine Auslieferungsbestätigung an den Shop gesendet. - „No Signature“ (Keine Unterschrift)
Es wird eine Auslieferungsbestätigung ohne die Unterschrift eines Empfängers an den Shop gesendet. - „Signature Required“ (Unterschrift erforderlich)
Das Transportunternehmen holt die Unterschrift des Empfängers ein und stellt dem Shop eine gedruckte Kopie bereit. - „Adult Required“ (Erwachsener erforderlich)
Das Transportunternehmen holt die Unterschrift eines volljährigen Empfängers ein und stellt dem Shop eine gedruckte Kopie bereit. - „Direct“ (Direkt – nur FedEx)
FedEx holt an der Auslieferungsadresse die Unterschrift von jemandem ein. Wenn niemand anzutreffen ist, wird ein weiterer Zustellversuch unternommen. - „Indirect“ (Indirekt – nur FedEx Inlandsversand)
FedEx holt eine Unterschrift auf einem dieser drei Wege ein:- Von jemandem an der Empfängeradresse.
- Von einem Nachbarn, Hausmeister oder einer Person an einer nahegelegenen Adresse.
- Der Empfänger kann ein unterschriebenes FedEx Türschild an der Tür hinterlassen, um die Abgabe des Pakets in Abwesenheit eines Empfängers zu autorisieren.
Die Optionen können für unterschiedliche Versandmethoden leicht abweichen. Für aktuellste Informationen sollte auf Angaben des jeweiligen Transportunternehmens zurückgegriffen werden.
12.5 Magento Shipping
Seit Magento 2.2.2 stehen die Funktionen des Services Magento Shipping zur Verfügung. Da es sich dabei um einen optionalen Dienst handelt, für den ein gesonderter Account nötig ist, wird auf die einzelnen Funktionen im Rahmen dieses Handbuchs nicht in detaillierten Schritt-für-Schritt-Anleitungen eingegangen.
Zudem ist an dieser Stelle darauf hinzuweisen, dass der Dienst nur noch für Bestandskunden weitergeführt wird. Das Anlegen neuer Magento Shipping Accounts ist nicht mehr möglich.
Wir sind zertifizierte Magento Experten
Als breit aufgestellte, professionelle Magento Agentur haben wir mehr als 400 Kunden in mehr als 1.000 Projekten begleitet.
Wenn wir Ihnen bei Ihrem Magento Projekt helfen können, kontaktieren Sie uns gerne bitte unter 0431 3947 9900 oder [email protected]
Wenn Sie auch mit uns zusammenarbeiten möchten, sprechen Sie uns gerne an.