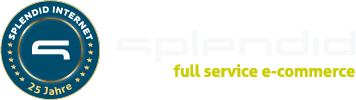Installations- und Konfigurationsanleitung „idealo Connector – Magento 2“

Unser Service für alle Magento 2 Shopbetreiber, die Ihre Produkte gerne auf idealo zum Preisvergleich anbieten möchten. Installieren und konfigurieren Sie den idealo Connector – Magento 2 einfach mit unserer Anleitung.
Alternativ steht Ihnen die Installations- und Konfigurationsanleitung auch als PDF-Download zur Verfügung.
Inhaltsverzeichnis
Installation „idealo Connector – Magento 2″
Installation über Ordner-Verwaltung
Bitte erstellen Sie wie vor jeder Installation ein Backup Ihres Shops und der dazugehörigen Datenbank.
WICHTIG: Systemvoraussetzung Magento 2.3
Verschieben Sie die Extension nach app/code/ und führen Sie in der Konsole php bin/magento setup:upgrade aus, nachdem Sie den Wartungsmodus eingeschaltet haben.
Öffnen Sie die Cache-Verwaltung über System > Cache-Management und leeren Sie den Cache durch einen Klick auf den Button Magento Cache leeren.
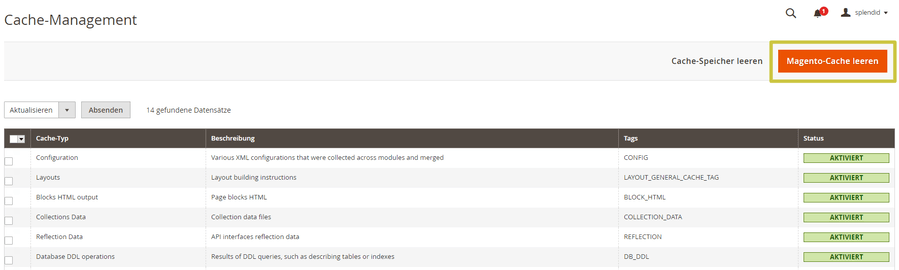
Die Installation sollte nun abgeschlossen sein. Fahren Sie nun mit der Konfiguration der Grundeinstellungen fort.
Konfiguration „idealo Connector – Magento 2“
Konfiguration aufrufen
Das Konfigurationsmenü für den „idealo Connector – Magento 2“ erreichen Sie über den Menüpunkt Shops > Konfiguration > Splendid Internet > idealo Connector.
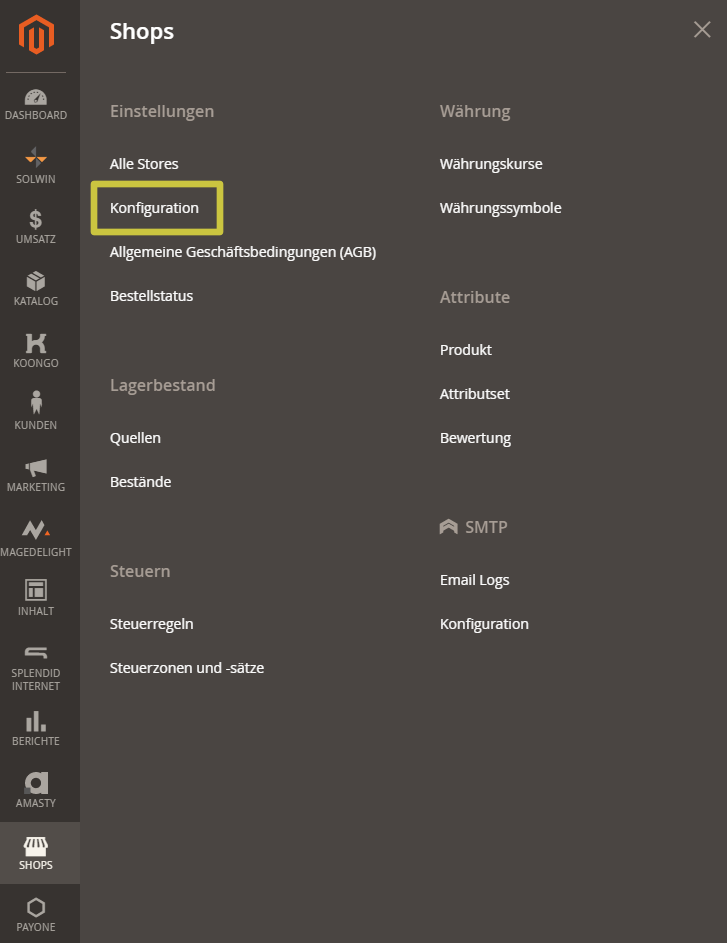
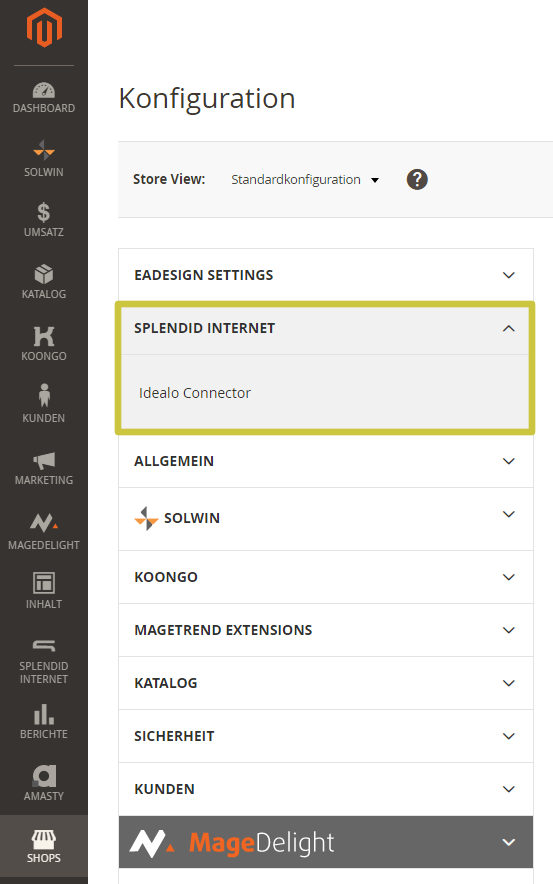
Allgemeine Einstellungen
Unter idealo Connector > Allgemeine Einstellungen können Sie die Grundeinstellungen für den „idealo Connector – Magento 2“ vornehmen.
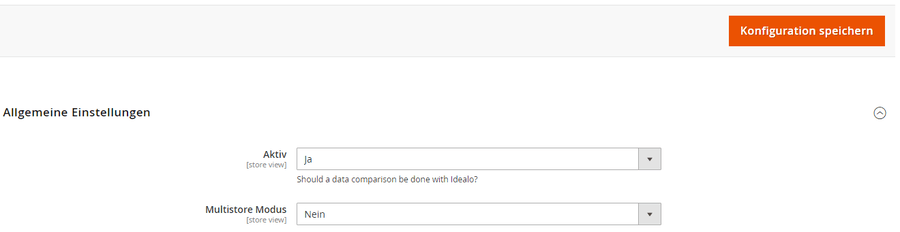
- Aktiv
Wenn die Daten mit idealo abgeglichen werden sollen, wählen Sie im Dropdown-Menü Ja aus. - Multistore Modus
Wird der „idealo Connector – Magento 2“ für mehrere Stores verwendet, setzen Sie die Einstellung für Multistore Modus auf Ja.
Store Konfiguration
Unter idealo Connector > Store Konfiguration können Sie die Grundkonfiguration vornehmen.
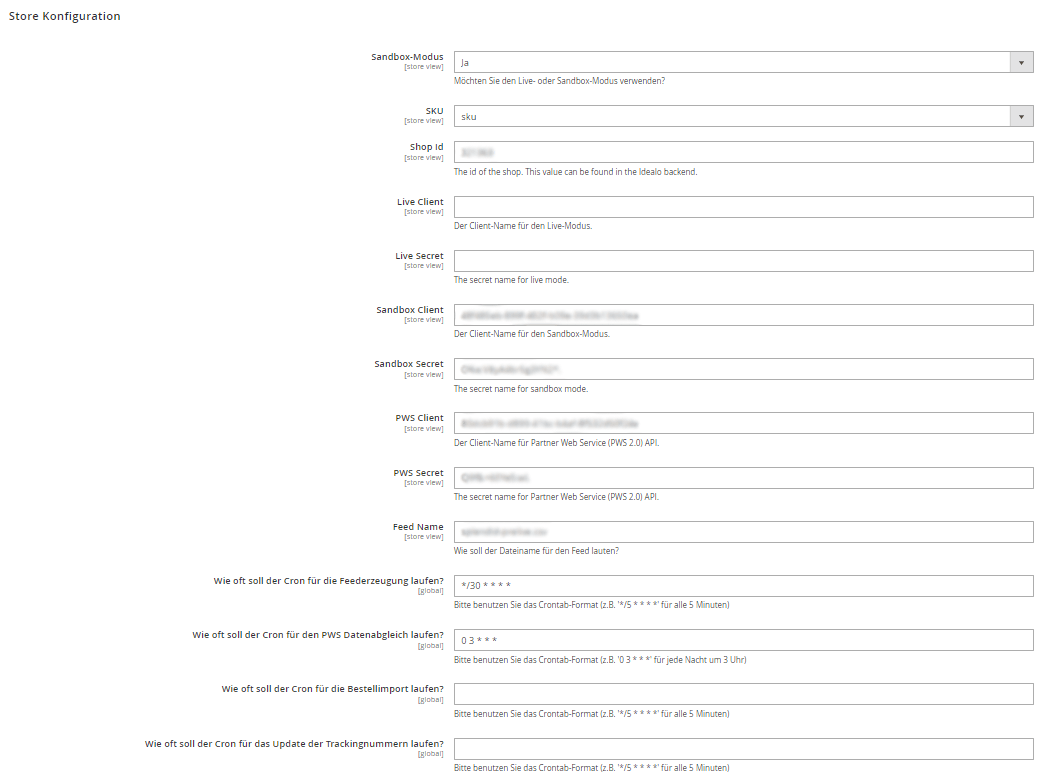
- Sandbox-Modus
Dropdown-Menü zur Aktivierung des Sandbox- bzw. Live-Modus. - SKU
Setzen des Produktattributs zur Verwendung als SKU (Artikelnummer). - Shop ID
Hier tragen Sie die ID Ihres Shops ein. Den Wert Ihrer Shop ID finden Sie im idealo Backend. - Live Client (ID)
Tragen Sie hier den Client-Namen für den Live-Modus ein. Ihre Live-ID können Sie im idealo Backend generieren. Weitere Informationen zur Generierung des Live-Clients finden Sie in der Konfigurationsanleitung unter idealo Business. - Live Secret (Passwort)
Tragen Sie hier das Secret für den Live-Modus ein. Ihr Live Passwort finden Sie im idealo Backend. Weitere Informationen finden Sie in der Konfigurationsanleitung unter idealo Business. - Sandbox Client (ID)
Fügen Sie hier den Client-Namen für den Sandbox-Modus ein. Ihre Sandbox-ID können Sie im idealo Backend generieren. Weitere Informationen zur Generierung des Sandbox Clients finden Sie in der Konfigurationsanleitung unter idealo Business. - Sandbox Secret (Passwort)
Tragen Sie hier das Secret für den Sandbox-Modus ein. Ihr Sandbox Passwort finden Sie im idealo Backend. Weitere Informationen finden Sie in der Konfigurationsanleitung unter idealo Business. - PWS Client
Ergänzen Sie hier den Client-Namen für die Partner Web Service (PWS 2.0) API. - PWS Secret
Tragen Sie hier das Secret für die Partner Web Service (PWS 2.0) SPI ein. - Feed Name
Benennen Sie hier Ihren Feed. Die Endung des Feeds lautet.csv. Standardmäßig wird die csv in pub/media/export abgelegt. - Wie oft soll der Cron für die Feed-Erzeugung laufen?
Bitte benutzen Sie das Crontab-Format.
Beispiel: Aktualisierung des Feeds alle 5 Minuten
*/5 * * * * - Wie oft soll der Cron für den PWS Datenabgleich laufen?
Bitte benutzen Sie das Crontab-Format.
Beispiel: Aktualisierung des Feeds jede Nacht um 3 Uhr.
3 0 * * * * - Wie oft soll der Cron für den Bestellimport laufen?
Bitte benutzen Sie das Crontab-Format.
Beispiel: Aktualisierung des Bestellimports alle 3 Minuten
*/3 * * * * - Wie oft soll der Cron für das Update der Trackingnummern laufen?
Bitte benutzen Sie das Crontab-Format.
Beispiel: Aktualisierung der Trackingnummern alle 2 Minuten
*/2 * * * *
HINWEIS: Seit Oktober 2022 können Sie den CSV Feed und die PWS-API nicht mehr parallel nutzen. Die Produktdaten müssen also entweder über den Feed oder die API übergeben werden.
Konfiguration Paketdienst
Im Bereich Konfiguration Paketdienst können nähere Informationen zum Versand des Produkts mithilfe eines Paketdienstes an idealo weitergegeben werden.
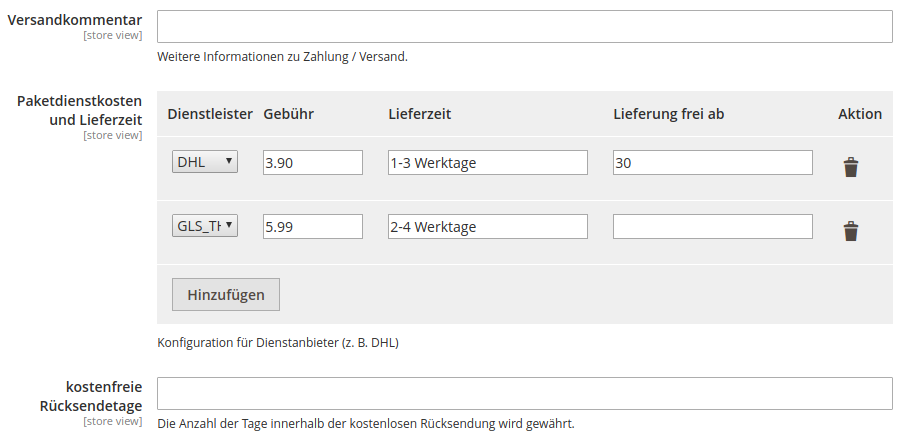
- Versandkommentar
Im Feld Versandkommentar können weitere Informationen zu Zahlung und Versand für die Information der Kunden ergänzt werden. - Paketdienstkosten und Lieferzeit
Hier stehen eine Reihe weiterer Eingabefelder zur Konfiguration der Anbieter zur Verfügung. Mit einem Klick auf das Papierkorb-Icon am Ende einer Zeile werden die Daten gelöscht. Durch einen Klick auf Hinzufügen können weitere Anbieter hinzugefügt werden.- Dienstleister
Mit einem Klick auf das Dropdown-Feld unterhalb von Dienstleister wählen Sie einen der in Magento hinterlegten Dienstleister aus. - Gebühr
Im Feld Gebühr legen Sie die Kosten für den Versand durch den Anbieter fest. Hier gilt: Punkt statt Komma bei Dezimalzahlen! HINWEIS: Sie können in die Preisangaben beliebig viele Stellen schreiben, die Extension rundet diese kaufmännisch auf zwei Nachkommastellen. - Lieferzeit
Im Eingabefeld Lieferzeit hinterlegen Sie die benötigte Lieferzeit (z. B. „Lieferzeit 1-3 Werktage“). - Lieferung frei ab
Im Eingabefeld Lieferung frei ab können Sie den Wert, ab dem keine Versandkosten für den Bestellvorgang anfallen, definieren.
- Dienstleister
- kostenfreie Rücksendetage
Hinterlegen Sie die Anzahl der Tage, innerhalb derer ein kostenloser Rückversand möglich ist.
Konfiguration Spedition
Erfolgt die Lieferung des Produkts per Spedition, hinterlegen Sie hier die gegebenen Versandmodalitäten.
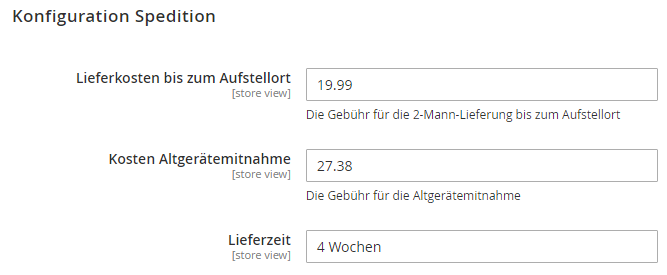
HINWEIS: Sie können in die Preisangaben beliebig viele Stellen schreiben, die Extension rundet diese kaufmännisch auf zwei Nachkommastellen.
- Lieferkosten bis zum Aufstellort
Hinterlegen Sie im Eingabefeld die Kosten für eine 2-Mann-Lieferung bis zum Aufstellort. - Kosten Altgerätemitnahme
Hier hinterlegen Sie die Kosten für die Altgerätemitnahme. - Lieferzeit
Im Eingabefeld Lieferzeit hinterlegen Sie einen Text für die benötigte Zeit zur Lieferung des Produkts (z. B. „Versand innerhalb von 1-3 Werktagen; eine Kontaktaufnahme zur Absprache eines Liefertermins erfolgt durch die Spedition.“).
Konfiguration Briefversand
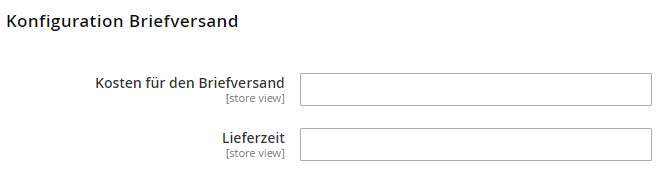
- Kosten für den Briefversand
Hinterlegen Sie im Eingabefeld die Kosten für den Versand als Brief. - Lieferzeit
Hinterlegen Sie im Eingabefeld den Text für die benötigte Lieferzeit per Briefversand (z. B. „1-3 Werktage“).
An idealo zu übermittelnde Zahlungsarten
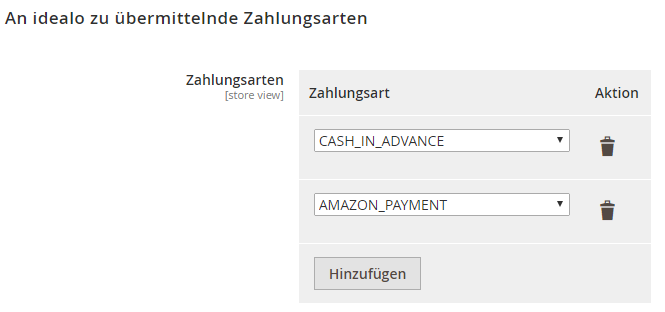
Zahlungsarten
Mit einem Klick auf das Dropdown-Eingabefeld kann die in Magento hinterlegte Zahlungsart ausgewählt werden. Wählen Sie aus, welche Zahlungsarten im Feed bzw. der PWS-API übermittelt werden sollen. Diese Zahlarten werden angezeigt als Zahlarten, die Sie in ihrem Shop anbieten.
Logging
Ein Feld weiter finden Sie Logging. Aktivieren Sie das Logging und benennen Sie die Logging-Datei. Die Endung der Datei lautet .log (z. B. idealo_connector.log). Standardmäßig wird die Datei in /var/log abgelegt. Ab Version 1.4.0 kann/muss der Dateiname nicht mehr explizit angegeben werden, er ist fest auf idealo.log festgelegt.
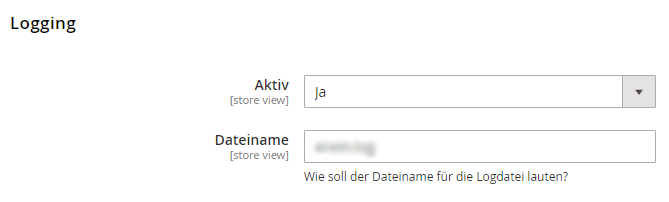
Lizenz
Tragen Sie hier den erhaltenen Lizenzcode zur Aktivierung der Extension ein.

Info
Schließlich gibt es unter Info Informationen zur installierten Version von „idealo Connector – Magento 2“ sowie die aktuelle PHP-Versionsnummer und die installierte Version von Magento.
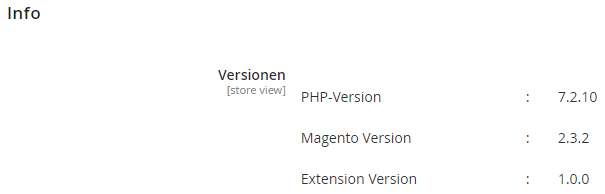
Zuordnung von Attributen
Nach der Installation der Extension werden Ihren Artikeln im Backend mehrere Felder hinzugefügt. Da es möglich ist, dass Sie ähnliche Felder bereits in Ihrem Shop angelegt und gepflegt haben, müssen die von idealo geforderten Attribut-Labels den jeweiligen Attributen in Ihrem Shop zugeordnet werden.
Unter Splendid Internet > idealo Connector > idealo Attribute können Sie dies vornehmen.
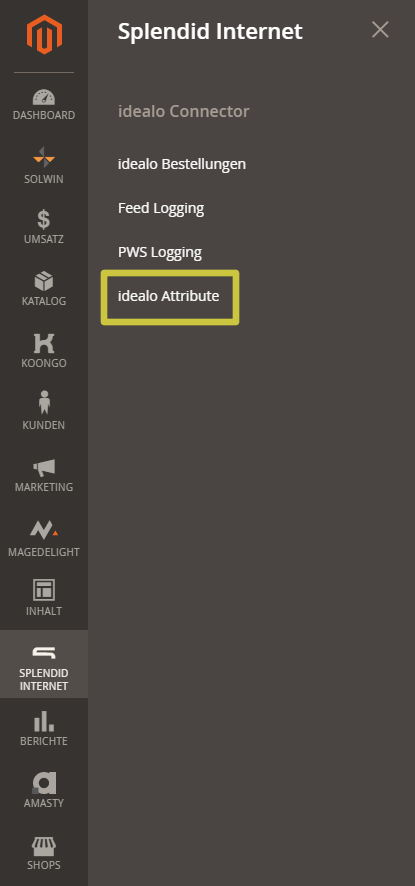
Bitte stellen Sie anschließend sicher, dass Sie in der Attributverwaltung die entsprechenden Attribute gemäß idealo Vorgabe als erforderlich markieren. Zum Beispiel ist der Hersteller immer erforderlich, aber PZNs nur bei Apotheken oder EEC als Energieklasse bei Kühlschränken.
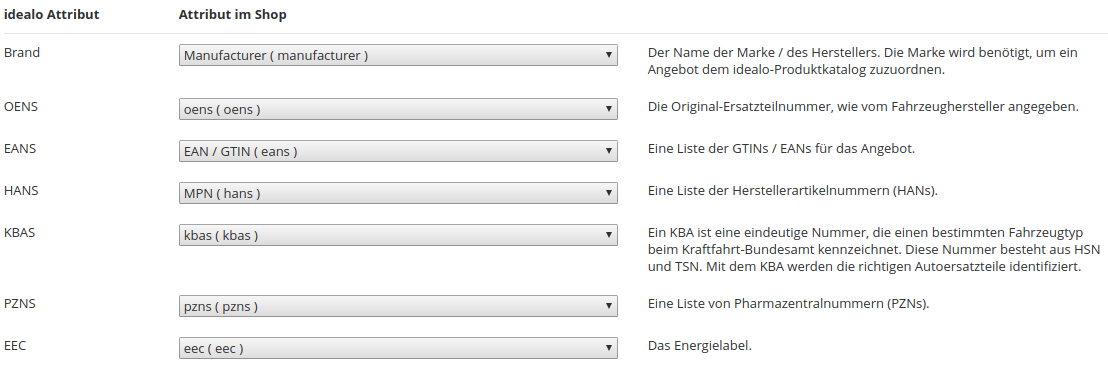
idealo Bestellungen
Unter Splendid Internet > idealo Connector > idealo Bestellungen können Sie die von idealo eingegangenen Bestellungen einsehen und bearbeiten.
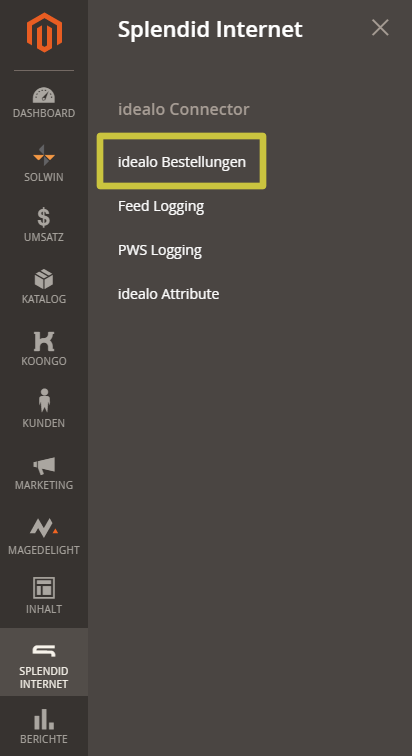
Zwei Möglichkeiten zum Aufrufen der idealo Bestellungen:
Entweder wie gerade beschrieben Splendid Internet > idealo Connector > idealo Bestellungen oder unter Umsatz > idealo Bestellungen.
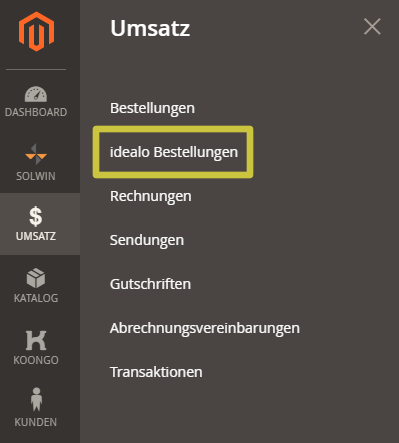
Bestellstatus der importierten Bestellungen
Der gewünschte Bestellstatus für importierte Bestellungen kann unter Shops > Konfiguration > Umsatz > Zahlungsarten eingestellt werden.
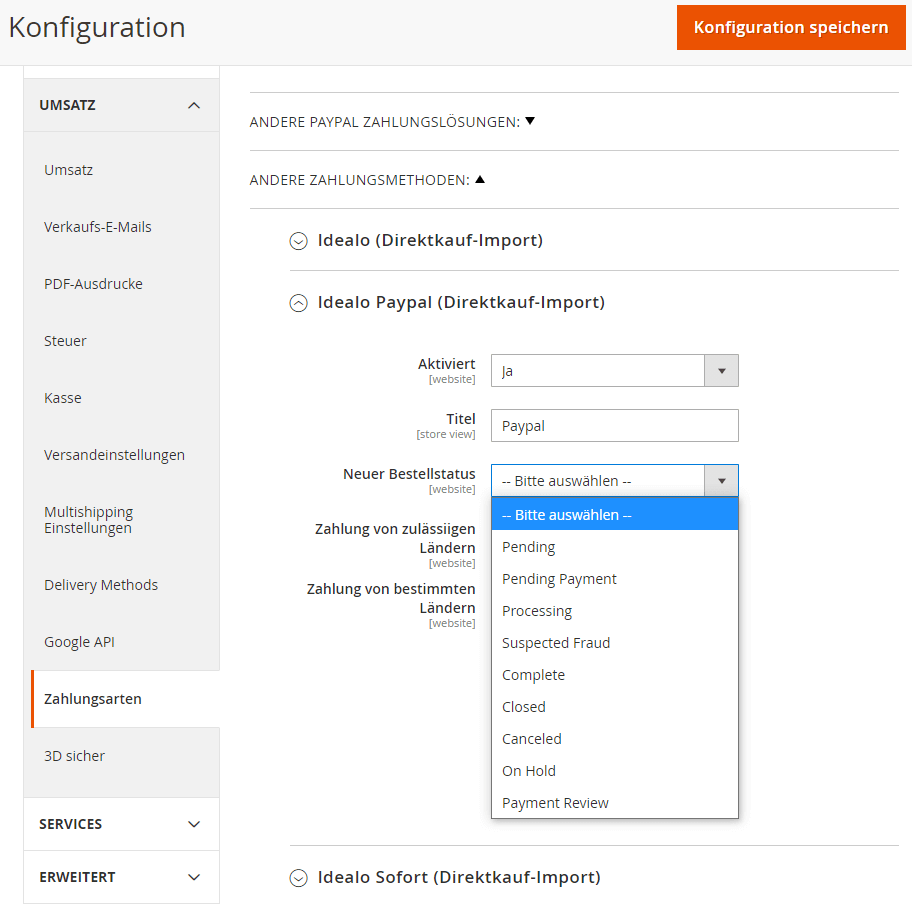
Feed überprüfen
Um die Verarbeitung der Änderungen an Produktdaten oder der Konfiguration zu überprüfen, öffnen Sie über Splendid Internet > idealo Connector > Feed Logging die Feed Logging-Übersicht.
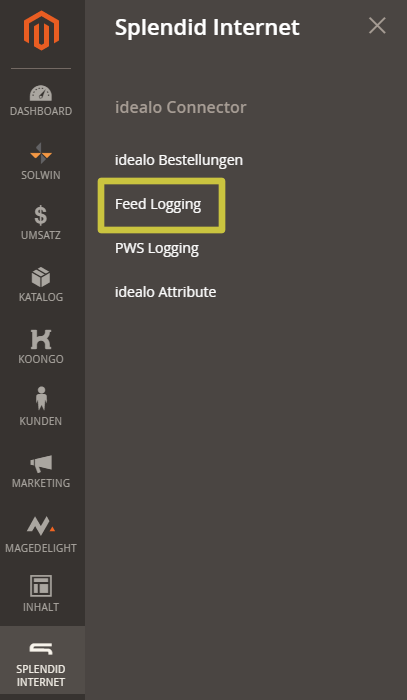
Im Bereich Feed Logging finden Sie den generierten idealo Feed im CSV-Format, den Status der aktuellen Verarbeitung, die Anzahl der Produkte im Feed, die Größe der Datei und zusätzliche Informationen.
Wurde eine Verarbeitung des Feeds angestoßen, können Sie dort das Datum und die Uhrzeit der letzten Erstellung einsehen.
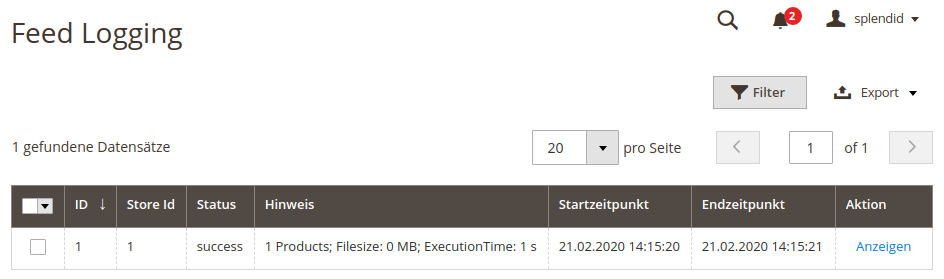
Über die Aktion Anzeigen öffnet sich eine weitere Ansicht des Feed Loggings. Die im Feed enthaltenen Produkte werden dort mit den zugewiesenen Attributen ausgegeben. Über die Option Export in der rechten oberen Ecke der Ansicht ist ein Download des generierten Feeds und der darin enthalten Daten möglich.
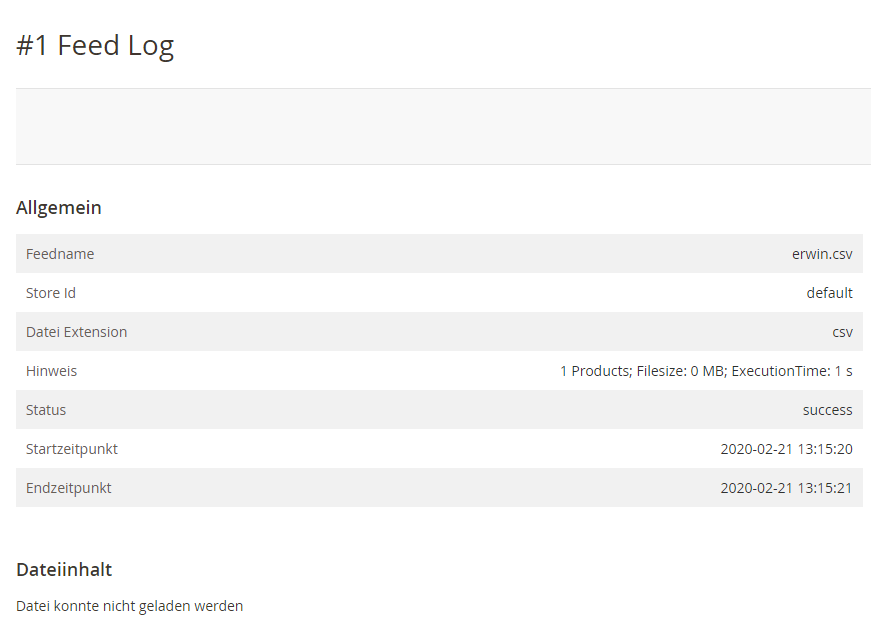
Artikel zum Datenabgleich hinzufügen
Nach der Installation der Extension werden Ihren Artikeln im Backend zwei weitere Pflichtfelder (MPN und EAN / GTIN) hinzugefügt.
| MPN | Manufacturer Part Number |
| EAN / GTIN | European Article Number / Global Trade Item Number |
Artikel hinzufügen
Öffnen Sie über Katalog > Produkte den gewünschten Artikel zur Bearbeitung im Magento Backend. Wählen Sie im Bereich Artikelinformationen den Reiter idealo.
Um ein Produkt für den Datenabgleich mit idealo zu aktivieren, legen Sie den Schalter idealo Datenabgleich auf „Ja“ um. Ergänzen Sie die mit einem Stern versehenen Pflichtfelder mit den notwendigen Daten und speichern Sie die Änderungen mit Speichern und weiter bearbeiten.
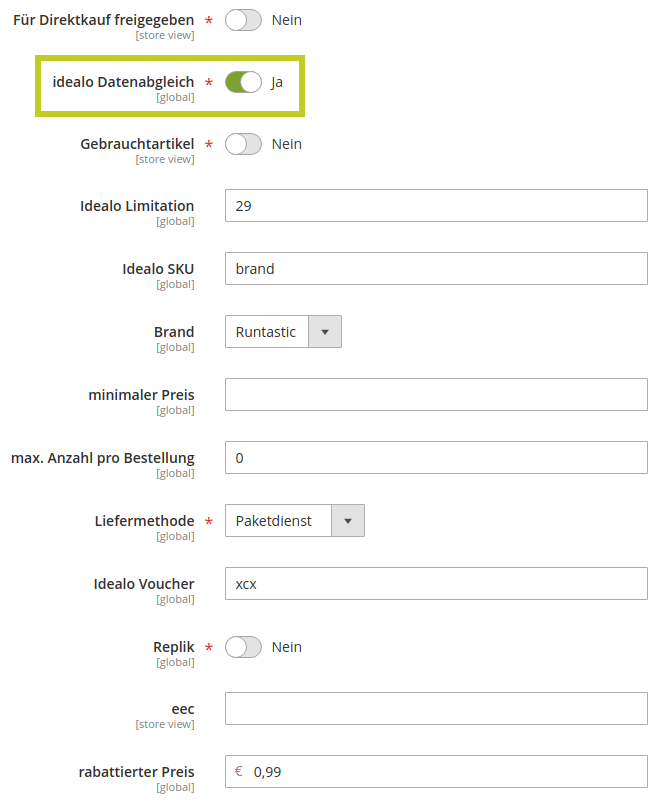
- Gebrauchtartikel
Handelt es sich bei dem Produkt um gebrauchte Ware? - Idealo Limitation
Legen Sie die maximale Stückzahl fest, die per Direktkauf verkauft werden darf. - Idealo SKU
Alternative SKU zur Verwendung bei Idealo. - Brand
Geben Sie hier den Hersteller ein. - Minimaler Preis
Der Mindestpreis für den idealo Service „Preisspanne“. - Max. Anzahl pro Bestellung
Legen Sie fest, wie viele Artikel mindestens bestellt werden müssen. - Liefermethode
Geben Sie an, wie das Produkt geliefert werden soll. - idealo Voucher
Dieses ist ein Freitextfeld, in dem ein Gutscheincode (für den Einkauf im Shop) und weiterer Text (wie Beschreibung, Wert des Gutscheins) eingegeben werden kann. - Replik
Handelt es sich bei dem Produkt um eine Nachbildung? - rabattierter Preis
Hier muss der Preis, zu dem der Artikel bei Idealo angeboten werden soll, angeben werden. Dieser Preis kann im Zusammenhang mit dem angegebenen Voucher Code für den Shop stehen. D.h. der Käufer hat die Möglichkeit, in den Shop zu wechseln und dort den Gutscheincode anzugeben. Der Shopbetreiber ist dafür verantwortlich, diesen Wert zu pflegen. Wenn hier kein Wert eingetragen wird, wird der Normalpreis an Idealo übermittelt, bzw. ein Sonderpreis aus der erweiterten Preisgestaltung von Magento. Sollte der Normal- oder Sonderpreis niedriger sein als der hier eingegebene Wert wird der günstigste Preis übermittelt.
Ergänzen Sie im Bereich Artikelinformation > Allgemein die Informationen für die Pflichtfelder MPN und EAN/GTIN. Dann speichern Sie die Änderungen durch einen Klick auf den Button Speichern.
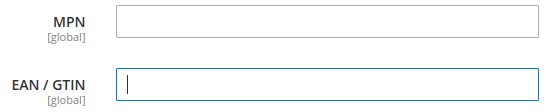
Massenbearbeitung in Magento 2
Um eine große Anzahl von Produkten in den idealo Feed aufzunehmen, öffnen Sie unter Katalog > Produkte Ihre Artikelliste. Wählen Sie die gewünschten Produkte mithilfe der Checkboxen in der linken Spalte aus.
Wählen Sie im Dropdown-Menü Aktionen > Attribute aktualisieren.
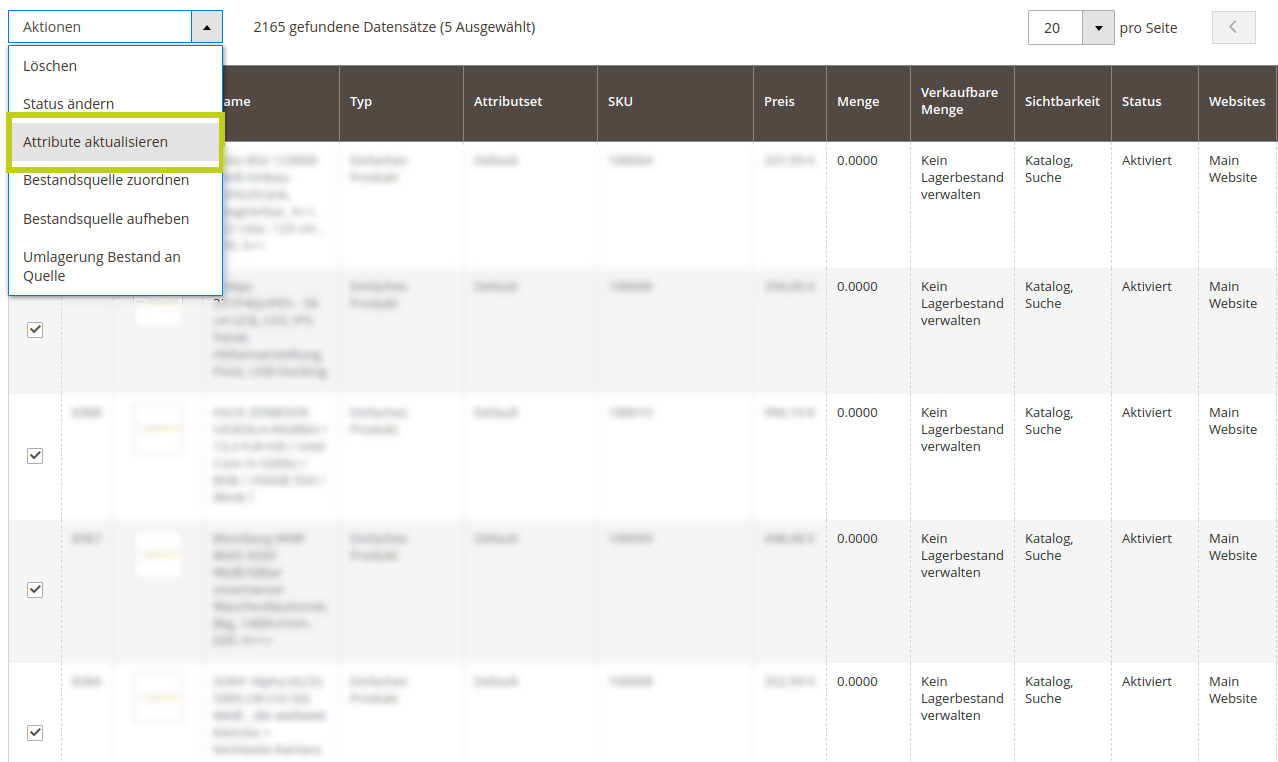
Sie gelangen automatisch auf eine neue Seite, damit die Attribute aktualisiert werden können. Gehen Sie ganz nach unten zum Attribut idealo Datenabgleich, setzen Sie auf das Häkchen Veränderung und wählen Sie im Dropdown-Menü „Ja“.

Schließen Sie die Bearbeitung der Attribute über einen Klick auf den Button Speichern in der rechten oberen Ecke ab. Die zuvor ausgewählten Artikel sind nun für den idealo Datenabgleich aktiviert.
Konfigurierbare Produkte (ab Version 1.6.0)
Konfigurierbare Produkte werden nicht zu idealo übertragen, da idealo dieses Konzept nicht unterstützt.
Varianten (einfache Produkte, die zu einem konfigurierbaren Produkt gehören) werden wie andere einfache Produkte behandelt, wenn die Sichtbarkeit auf Katalog und/oder Suche gesetzt und die Option idealo Datenabgleich = Yes gesetzt ist.

Dabei wird die URL des einfachen Produktes übertragen (unabhängig davon, ob das konfigurierbare Produkt selbst sichtbar ist oder nicht).
Beispiel:
T-100-B,…/coloured-tee-blue.html,..
Wenn die Sichtbarkeit des konfigurierbaren Produktes auf Katalog und/oder Suche gesetzt ist, die Variante selbst aber nicht sichtbar ist, wird die URL auf das konfigurierbare Produkt mit entsprechend vorausgewählten Optionen für die Variante übermittelt. (Wenn das konfigurierbare Produkt selbst nicht sichtbar ist, wird auch eine nicht sichtbare Variante nicht übertragen, auch wenn idealo Datenabgleich = Yes gesetzt ist).
Beispiel:
T-100-W,…/coloured-tee.html?color=59,…
Zu beachten ist, dass wenn eine Variante die Option idealo Datenabgleich = No gesetzt hat, wird diese nicht zu idealo übertragen, auch wenn das konfigurierbare Produkt selbst idealo Datenabgleich = Yes gesetzt hat. Es werden also nicht alle Varianten automatisch übertragen.
Das bedeutet, dass (z. B. per oben beschriebener Massenbearbeitung) alle Produkte für die Übermittlung freigegeben werden müssen (idealo Datenabgleich = Yes). Konfigurierbare Produkte werden dabei nicht übertragen, sondern nur die gewünschten Varianten.
idealo Business | idealo Backend
Loggen Sie sich in das Backend Ihres idealo Business Accounts ein: https://business.idealo.com/de/login. Sofern Sie den benötigten idealo Business Account noch nicht erstellt haben, können Sie sich hier dafür registrieren.
Öffnen Sie über Mein Idealo > Einstellungen die Einstellungsoberfläche.
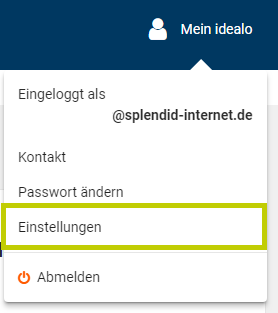
Wählen Sie nun rechts den Menüpunkt API Clients aus.
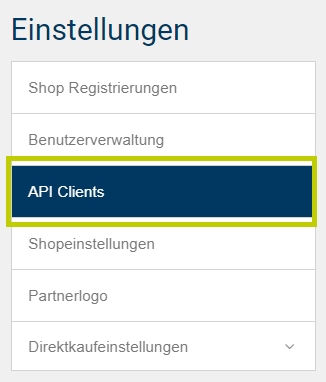
Unter Credentials für Merchant Order API v2 klicken Sie auf Neuen API Client erstellen. Um einen Sandbox-Client zu erstellen, wählen Sie Neuen Sandbox-Client erstellen. Um einen Live-Client zu erstellen, wählen Sie Neuen Produktiv-Client erstellen.
Klicken Sie für ersteres auf Neuen Sandbox-Client erstellen.
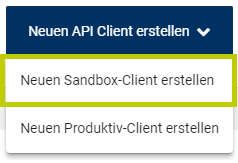
Nachdem der Client automatisch erstellt wurde, sichern Sie Ihre Zugangsdaten, das heißt Client-ID und Client Passwort, so dass Sie auf beide zu einem späteren Zeitpunkt wieder zugreifen können.
ACHTUNG – das Passwort wird nur einmal angezeigt!
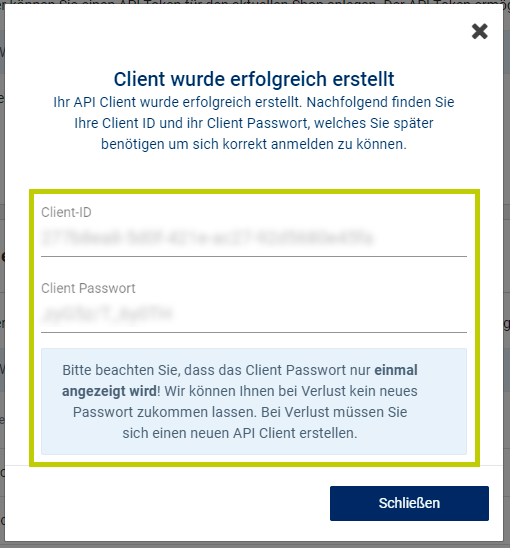
Analog dazu funktioniert die Erstellung eines Produktiv-Clients. Wählen Sie hierfür die Option Neuen Produktiv-Client erstellen im Drop-Down-Menü aus.
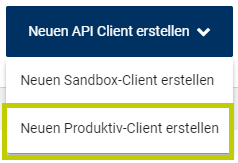
Notieren Sie sich sorgfältig die Client-ID Ihres Produktiv-Clients sowie das dazugehörige Passwort.
ACHTUNG – das Passwort wird auch hier nur einmal angezeigt!
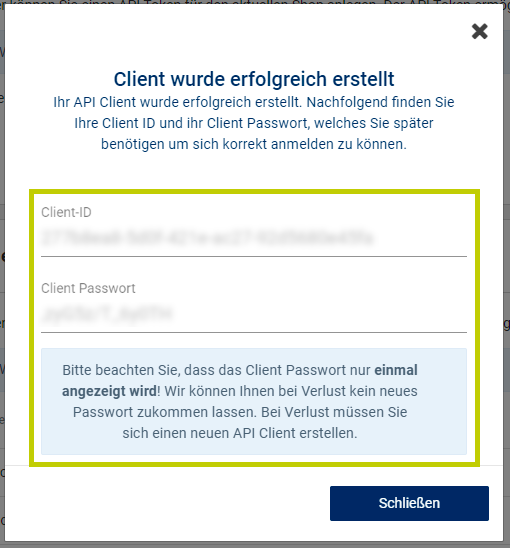
Ist beides erfolgt, wurden beide Clients mit dem jeweiligen Secret erstellt. Sie können Ihre Daten nun zur Einrichtung des „idealo Connectors – Magento 2“ verwenden.
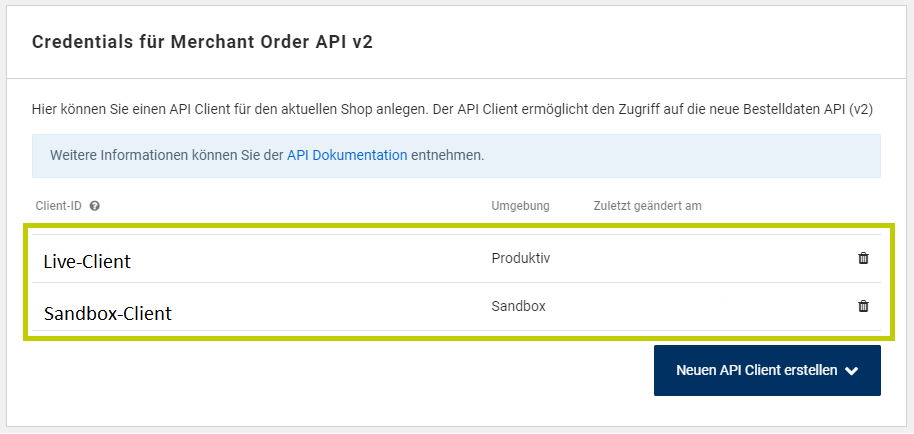
Beim idealo PWS 2.0 erhalten Sie die Zugangsdaten per Mail. Zurzeit gibt es keine Sandbox.