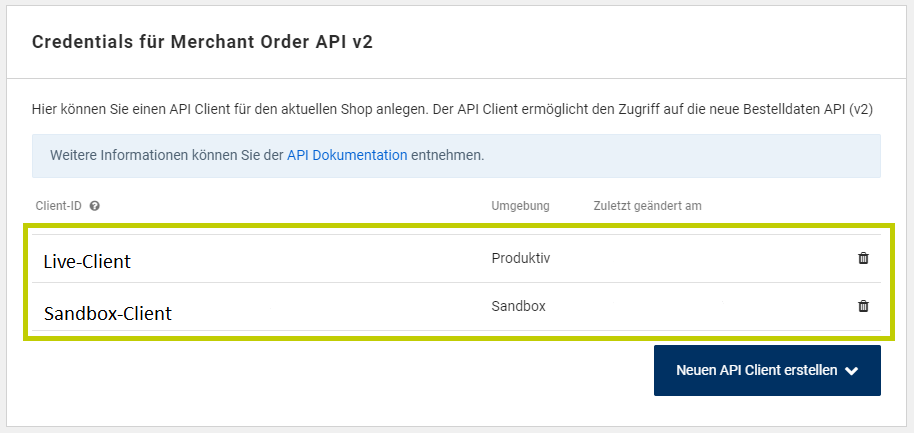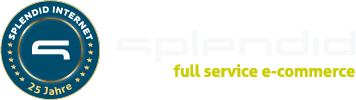Installations- und Konfigurationsanleitung „idealo Connector – Magento 1“

Unser Service für alle Magento 1 Shopbetreiber, die Ihre Produkte gerne auf idealo zum Verkauf und Preisvergleich anbieten möchten. Installieren und konfigurieren Sie den idealo Connector – Magento 1 einfach mit unserer Anleitung.
Alternativ steht Ihnen die Installations- und Konfigurationsanleitung auch als PDF-Download zur Verfügung.
Inhaltsverzeichnis
Installation “idealo Connector – Magento 1”
Installation über Ordner-Verwaltung
Bitte erstellen Sie wie vor jeder Installation ein Backup Ihres Shops und der dazugehörigen Datenbank.
WICHTIG: Systemvoraussetzung Magento 1.9
Verschieben Sie die Datei “idealo Connector – Magento 1” in das Magento Hauptverzeichnis.
Öffnen Sie die Cache-Verwaltung über System > Cache-Verwaltung und leeren Sie den Magento Cache.
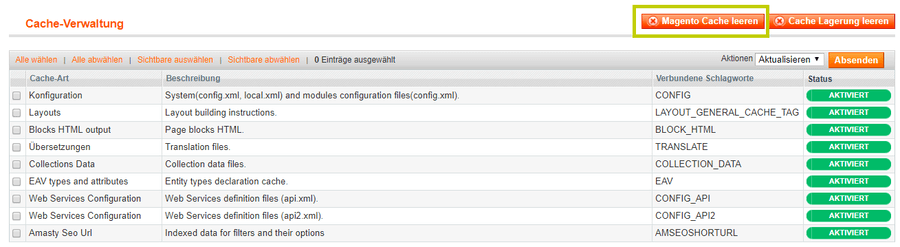
Die Installation sollte nun abgeschlossen sein. Wählen Sie nun unter Katalog > Artikel verwalten einen beliebigen Artikel. Unter Artikelinformationen befindet sich nun der Reiter idealo zur Konfiguration des jeweiligen Produkts.

Fahren Sie nun mit der Konfiguration der Grundeinstellungen fort.
Konfiguration “idealo Connector – Magento 1”
Konfiguration aufrufen
Das Konfigurationsmenü für den “idealo Connector – Magento 1” erreichen Sie über den Menüpunkt System > Konfiguration > Splendid Internet > idealo Connector.
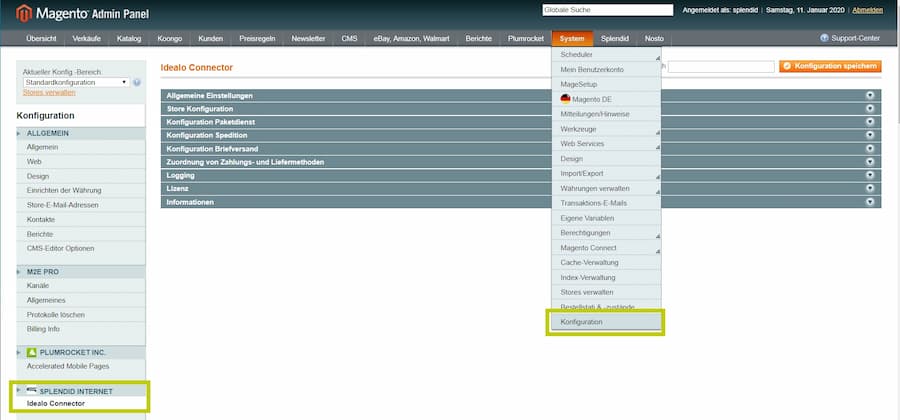
Allgemeine Einstellungen
Unter idealo Connector > Allgemeine Einstellungen können Sie die Grundeinstellungen für den “idealo Connector – Magento 1” vornehmen.
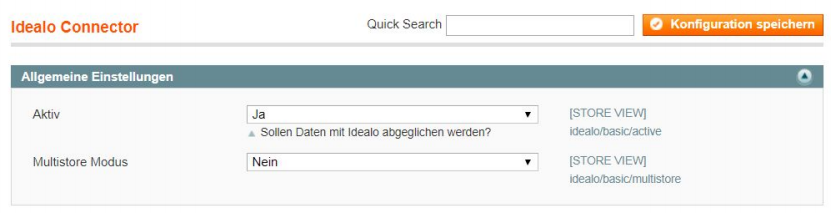
- Aktiv
Wenn die Daten mit idealo abgeglichen werden sollen, wählen Sie im Dropdown Menü Ja aus. - Multistore Modus
Wird der “idealo Connector – Magento 1” für mehrere Stores verwendet, muss die Einstellung für Multistore Modus auf Ja gesetzt werden.
Store Konfiguration
Unter idealo Connector > Store Konfiguration können Sie die Grundkonfiguration vornehmen.
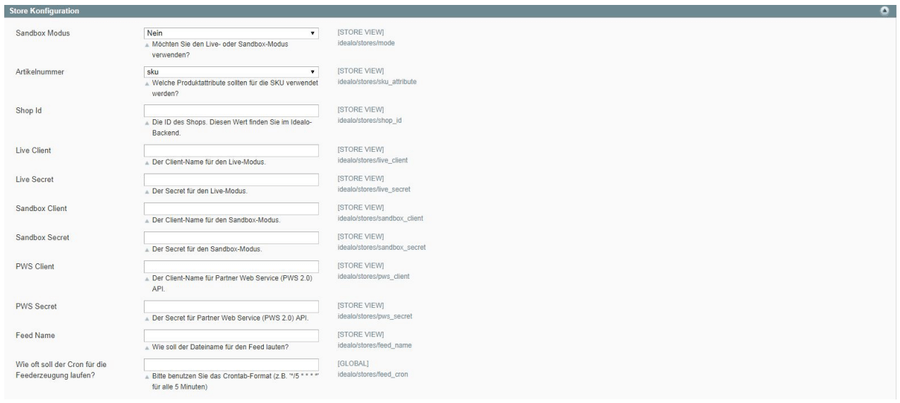
- Sandbox-Modus
Dropdown Menü zur Aktivierung des Sandbox- beziehungsweise Live-Modus. - Artikelnummer
Setzen des Produktattributs zur Verwendung als SKU (Artikelnummer). - Shop ID
Hier tragen Sie die ID Ihres Shops ein. Den Wert ihrer Shop ID finden Sie im idealo Backend. - Live Client (ID)
Tragen Sie hier den Client-Namen für den Live-Modus ein. Ihre Live-ID können Sie im idealo Backend generieren. Weitere Informationen zur Generierung des Live Clients finden Sie in der Konfigurationsanleitung unter idealo Business. - Live Secret (Passwort)
Tragen Sie hier das Secret für den Live-Modus ein. Ihr Live Passwort finden Sie im idealo Backend. Weitere Informationen finden Sie in der Konfigurationsanleitung unter idealo Business. - Sandbox Client (ID)
Fügen Sie hier den Client-Namen für den Sandbox-Modus ein. Ihre Sandbox-ID können Sie im idealo Backend generieren. Weitere Informationen zur Generierung des Sandbox Clients finden Sie in der Konfigurationsanleitung unter idealo Business. - Sandbox Secret (Passwort)
Tragen Sie hier das Secret für den Sandbox-Modus ein. Ihr Sandbox Passwort finden Sie im idealo Backend. Weitere Informationen finden Sie in der Konfigurationsanleitung unter idealo Business. - PWS Client
Seit Oktober 2022 steht die PWS-Funktion aufgrund von Änderungen bei idealo nicht mehr zur Verfügung. - PWS Secret
Seit Oktober 2022 steht die PWS-Funktion aufgrund von Änderungen bei idealo nicht mehr zur Verfügung. - Feed Name
Benennen Sie hier Ihren Feed. Die Endung des Feeds lautet .csv.
Standardmäßig wird die csv in var/media/export abgelegt. - Wie oft soll der Cron für die Feed-Erzeugung laufen?
Bitte benutzen Sie hier das Crontab-Format.
Beispiel:
Aktualisierung des Feeds alle 5 Minuten
*/5 * * * * - Cron für Bestellimport und Tracking
Der Cronjob für Bestellimport läuft alle 5 Minuten, der für Tracking stündlich.
Konfiguration Paketdienst
Im Bereich Konfiguration Paketdienst können nähere Informationen zum Versand des Produkts mithilfe eines Paketdienstes an idealo weitergegeben werden.
-
- Versandkommentar
Im Feld Versandkommentar können weitere Informationen zu Zahlung und Versand für die Information der Kunden ergänzt werden. - Paketdienstkosten und Lieferzeit
Hier stehen eine Reihe weiterer Eingabefelder zur Konfiguration der Anbieter zur Verfügung. Mit einem Klick auf Löschen am Ende einer Zeile werden die Daten gelöscht. Durch einen Klick auf Hinzufügen können weitere Anbieter hinzugefügt werden.
- Versandkommentar
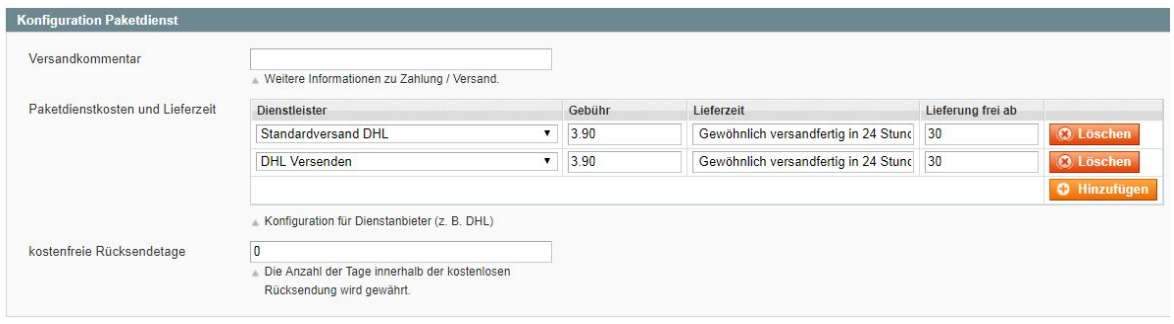
Dienstleister
Mit einem Klick auf das Dropdown-Feld unterhalb von Dienstleister wählen Sie einen der in Magento hinterlegten Dienstleister aus.
Gebühr
Im Feld Gebühr legen Sie die Kosten für den Versand durch den Anbieter fest.
Lieferzeit
Im Eingabefeld Lieferzeit hinterlegen Sie die benötigte Lieferzeit (z. B. “Lieferzeit 1-3 Werktage”).
Lieferung frei ab
Im Eingabefeld Lieferung frei ab können Sie den Wert, ab dem keine Versandkosten für den Bestellvorgang anfallen, definieren.
- kostenfreie Rücksendetage
Hinterlegen Sie die Anzahl der Tage, innerhalb derer ein kostenloser Rückversand möglich ist.
Konfiguration Spedition
Erfolgt die Lieferung des Produkts per Spedition, hinterlegen Sie hier die gegebenen Versandmodalitäten.
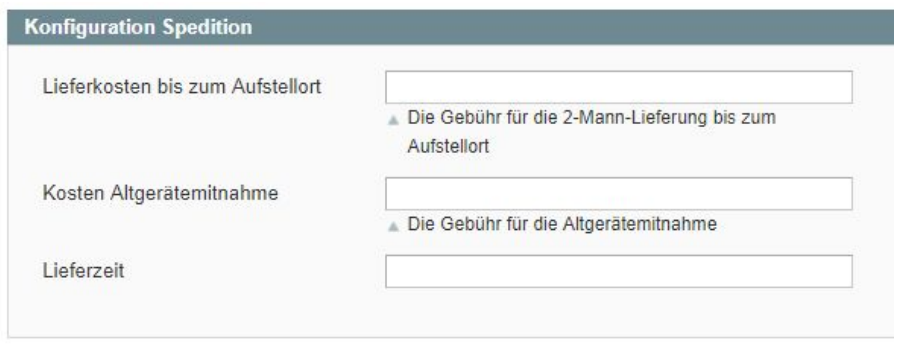
- Lieferkosten bis zum Aufstellort
Hinterlegen Sie im Eingabefeld die Kosten für eine 2-Mann-Lieferung bis zum Aufstellort. - Kosten Altgerätemitnahme
Hier hinterlegen Sie die Kosten für die Altgerätemitnahme. - Lieferzeit
Im Eingabefeld Lieferzeit hinterlegen Sie einen Text für die benötigte Zeit zur Lieferung des Produkts (z. B. “Versand innerhalb von 1-3 Werktagen, eine Kontaktaufnahme zur Absprache eines Liefertermins erfolgt durch die Spedition”).
Konfiguration Briefversand
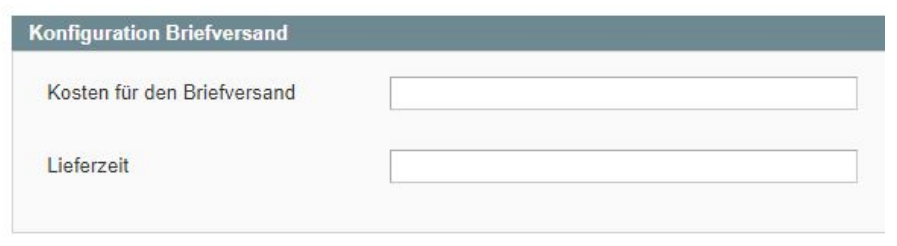
- Kosten für den Briefversand
Hinterlegen Sie im Eingabefeld die Kosten für den Versand als Brief. - Lieferzeit
Hinterlegen Sie im Eingabefeld den Text für die benötigte Lieferzeit per Briefversand (z. B. “1-3 Werktage”).
An idealo zu übermittelnde Zahlungsarten
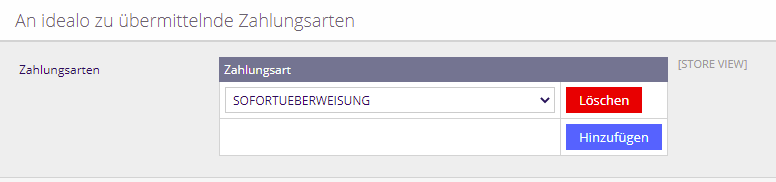
- Zahlungsarten
Mit einem Klick auf das Dropdown-Eingabefeld kann die in Magento hinterlegte Zahlungsart ausgewählt werden. Wählen Sie aus, welche Zahlungsarten im Feed übermittelt werden sollen. Diese Zahlarten werden angezeigt als Zahlarten, die Sie in ihrem Shop anbieten.
Logging
Unter System > Konfiguration > Splendid Internet > idealo Connector > Logging aktivieren Sie das Logging und benennen die Logging-Datei. Die Endung der Datei lautet .log (z. B. idealo_connector.log). Standardmäßig wird die Datei in /var/log abgelegt.
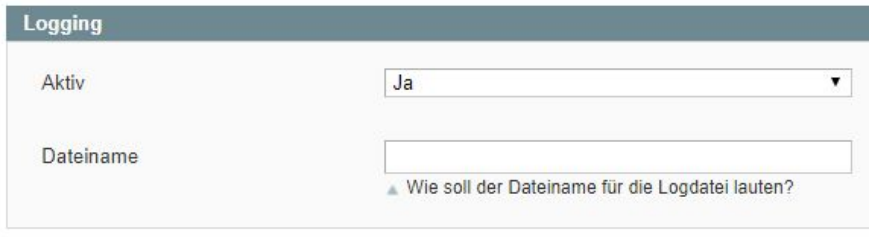
Lizenz
Tragen Sie unter System > Konfiguration > Splendid Internet > idealo Connector > Lizenz den erhaltenen Lizenzcode zur Aktivierung der Extension ein.

Informationen
Unter System > Konfiguration > Splendid Internet > idealo Connector > Informationen finden Sie Informationen zur installierten Version von “idealo Connector – Magento 1” sowie die aktuelle PHP-Version.
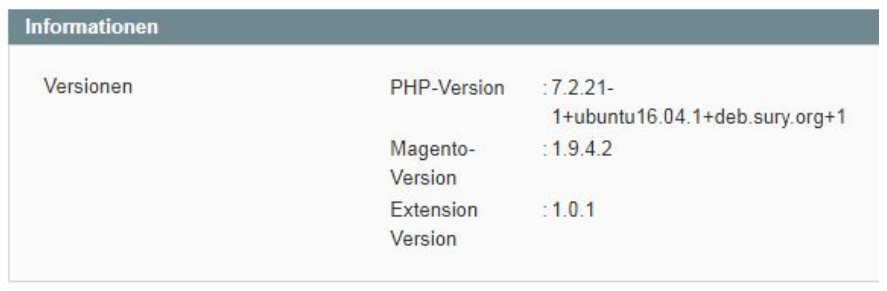
idealo Bestellungen
Nach der Installation der Extension finden Sie in der Hauptnavigation den Reiter Splendid. Dort können Sie die von idealo eingegangenen Bestellungen einsehen und bearbeiten.

Aufrufen der idealo Bestellungen:
Splendid > idealo Connector > idealo Bestellungen oder Verkäufe > idealo Bestellungen
Bestellstatus der importierten Bestellungen
Der gewünschte Bestellstatus für importierte Bestellungen kann unter System > Konfiguration > Verkäufe > Zahlungsarten eingestellt werden.
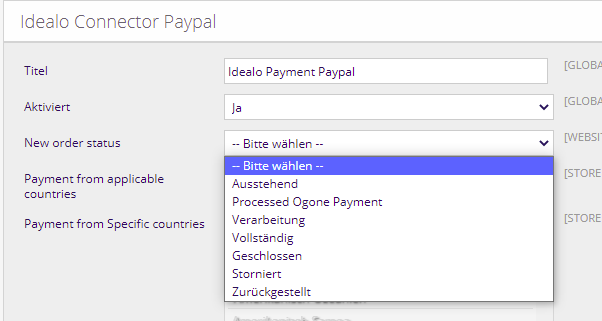
Feed überprüfen
Um die Verarbeitung der Änderungen an Produktdaten oder der Konfiguration zu überprüfen, öffnen Sie über Splendid > idealo Connector > Logging die Feed Logging-Übersicht.

Im Bereich Feed Logging finden Sie den generierten idealo-Feed im CSV Format, den Status der aktuellen Verarbeitung, die Anzahl der Produkte im Feed, die Größe der Datei und zusätzliche Informationen.
Wurde eine Verarbeitung des Feeds angestoßen, können Sie dort das Datum und die Uhrzeit der letzten Erstellung einsehen.
Über die Aktion Zeige öffnet sich eine weitere Ansicht des Feed Loggings. Die im Feed enthaltenen Produkte werden dort mit den zugewiesenen Attributen ausgegeben. Über die Option “Download Feed” in der rechten oberen Ecke der Ansicht ist ein Download des generierten Feeds und der darin enthalten Daten möglich.

Artikel zum Datenabgleich hinzufügen
Nach der Installation der Extension werden Ihren Artikeln im Backend zwei weitere Pflichtfelder (MPN und EAN / GTIN) hinzugefügt.
- MPN: Manufacturer Part Number
- EAN / GTIN: European Article Number / Global Trade Item Number
Artikel hinzufügen
Öffnen Sie über Katalog > Artikel verwalten den gewünschten Artikel zur Bearbeitung im Magento Backend. Wählen Sie im Bereich Artikelinformationen den Reiter idealo.
Um ein Produkt für den Datenabgleich mit idealo zu aktivieren wählen Sie im Dropdown Menü idealo-Datenabgleich Ja aus. Ergänzen Sie die mit einem Stern versehenen Pflichtfelder mit den notwendigen Daten und speichern Sie die Änderungen mit Speichern und weiter bearbeiten.
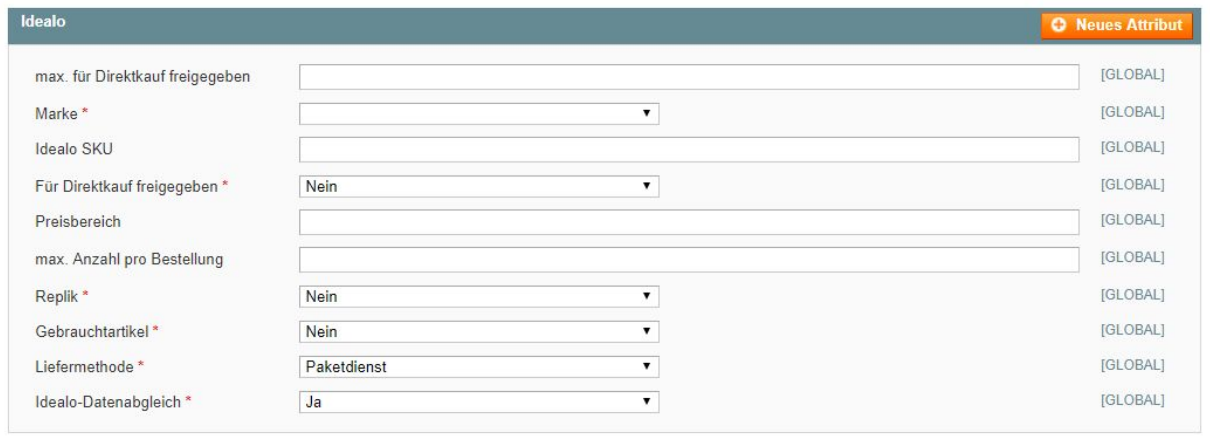
Ergänzen Sie im Bereich Artikelinformation > Allgemein die Informationen für die Pflichtfelder MPN und EAN / GTIN. Dann speichern Sie die Änderungen.
CSV-Import
Um die einzelne Bearbeitung der neuen Pflichtfelder zu vermeiden, ist es mit Hilfe einer erstellten CSV-Datei möglich, die neu generierten Pflichtfelder zu füllen. Erstellen Sie dazu eine CSV-Datei mit den von Ihnen benötigten Attributen (MPN und EAN/GTIN).
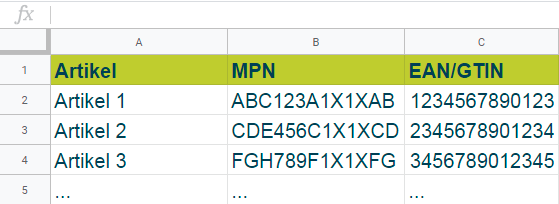
Erstellen Sie unter System > Import/Export > Dataflow – Profile ein neues Importprofil und legen Sie die gewünschten Informationen für Ihren Import fest. Nach der erfolgreichen Erstellung können Sie nun über System > Import/Export > Import die erstellte CSV-Datei hochladen.
Die gewünschten Daten wurden nun in den Artikeln aktualisiert und zugewiesen.
Massenbearbeitung in Magento 1
Um eine große Anzahl von Produkten in den idealo Feed aufzunehmen, öffnen Sie unter Katalog > Artikel verwalten Ihre Artikelliste. Wählen Sie die gewünschten Produkte mit einem Klick aus.
Wählen Sie im Dropdown Menü Aktionen > Attribute aktualisieren und klicken Sie auf Absenden.
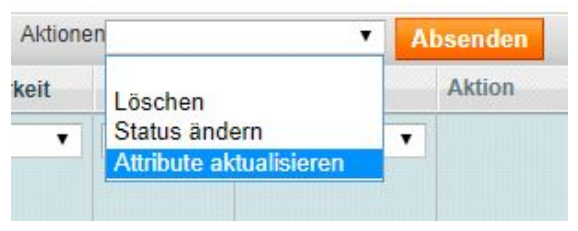
Nun öffnet sich ein Fenster, damit die Attribute aktualisiert werden können. Gehen Sie zum Attribut idealo Datenabgleich*, klicken Sie auf Ändern und wählen Sie im Dropdown Menü Ja.

Schließen Sie die Bearbeitung der Attribute über Speichern in der rechten oberen Ecke ab. Die zuvor ausgewählten Artikel wurden für den idealo Datenabgleich aktiviert.
idealo Business | idealo Backend
Loggen Sie sich in das Backend Ihres idealo Business Accounts ein: https://business.idealo.com/de/login. Sofern Sie den benötigten idealo Business Account noch nicht erstellt haben, können Sie sich hier dafür registrieren.
Öffnen Sie über Mein Idealo > Einstellungen die Einstellungsoberfläche.
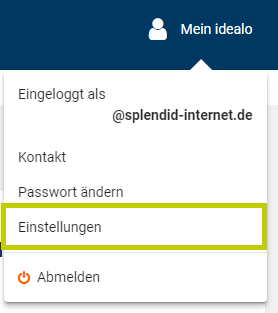
Wählen Sie nun rechts den Menüpunkt API Clients aus.
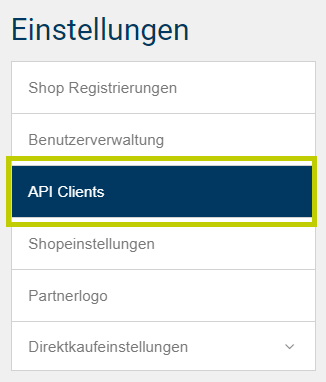
Unter Credentials für Merchant Order API v2 klicken Sie auf Neuen API Client erstellen. Um einen Sandbox-Client zu erstellen wählen Sie Neuen Sandbox-Client erstellen. Um einen Live-Client zu erstellen wählen Sie Neuen Produktiv-Client erstellen.
Klicken Sie für ersteres auf Neuen Sandbox-Client erstellen.
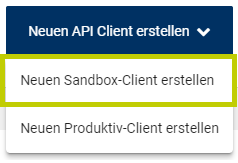
Nachdem der Client automatisch erstellt wurde, sichern Sie Ihre Zugangsdaten, d.h. Client-ID und Client Passwort, sodass Sie auf beide an einem späteren Zeitpunkt wieder Zugriff drauf haben. ACHTUNG – das Passwort wird nur einmal angezeigt!
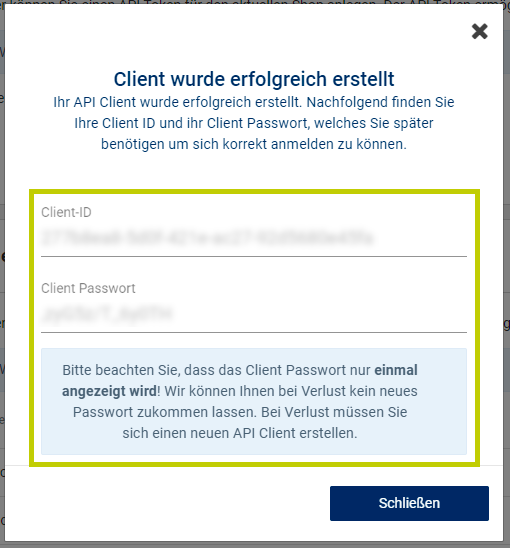
Das Gleiche gilt für die Erstellung eines Produktiv-Clients. Wählen Sie die Option Neuen Produktiv-Client erstellen im Drop-Down-Menü aus.
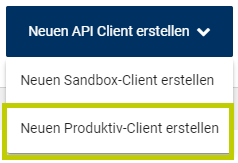
Notieren Sie sich sorgfältig Ihre Client-ID des Produktiv-Clients sowie das dazugehörige Passwort. ACHTUNG – das Passwort wird auch hier nur einmal angezeigt!
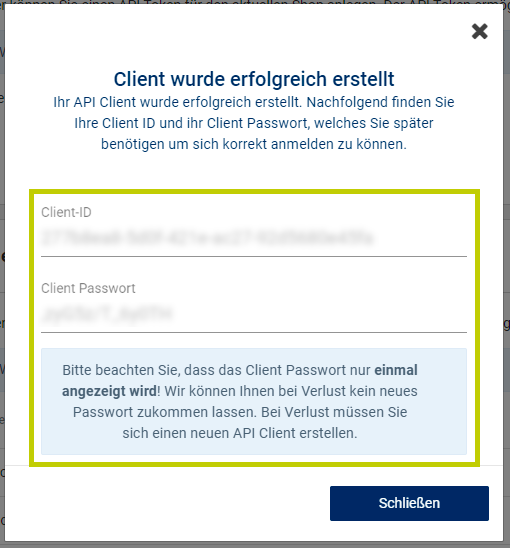
Ist beides erfolgt, wurden beide Clients wurden mit zugehörigem Secret erstellt. Sie können Ihre Daten nun zur Einrichtung des “idealo Connectors – Magento 1” verwenden.